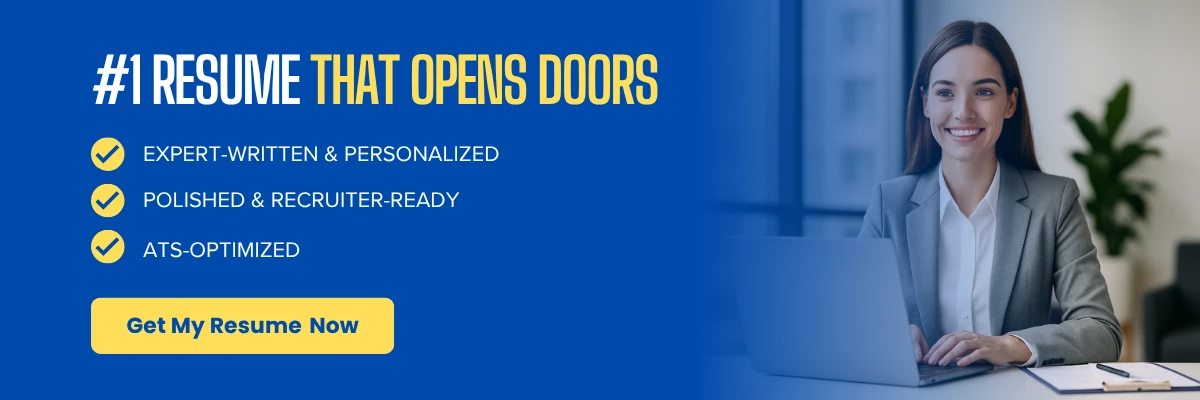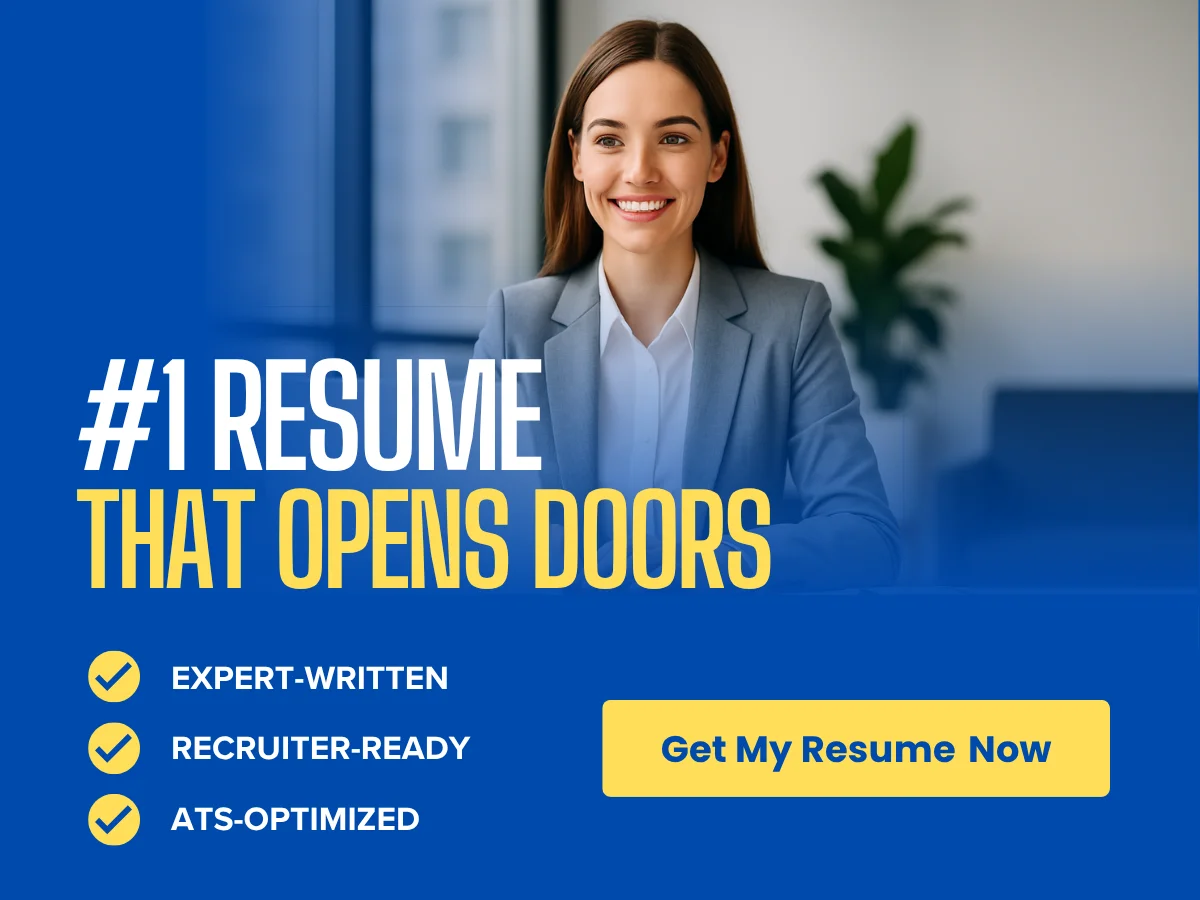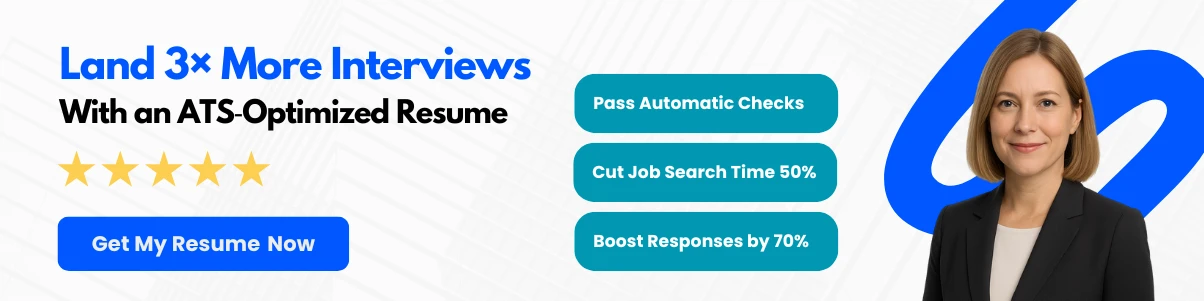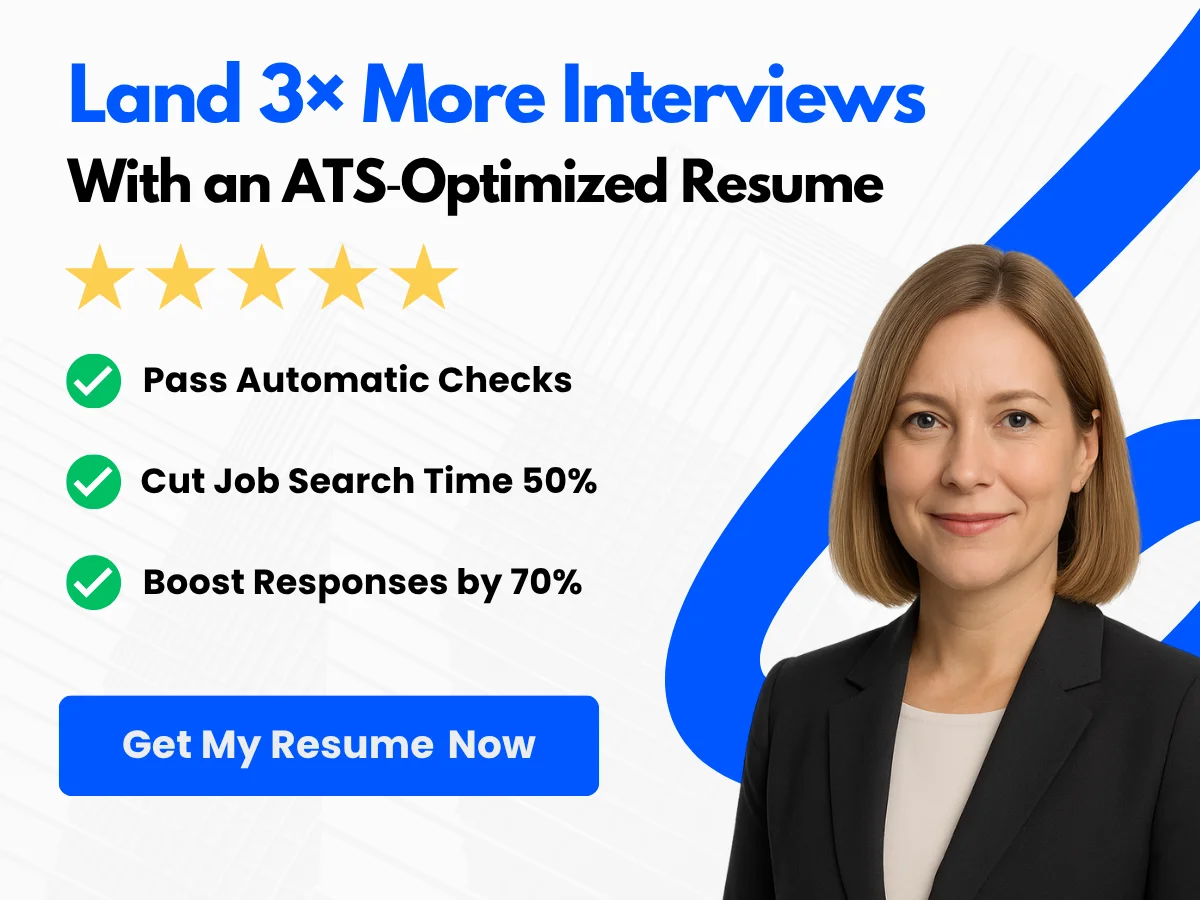Understanding the intricacies of loan repayment can often feel overwhelming, especially when it comes to tracking how much you owe over time. An amortization table is a powerful tool that simplifies this process, breaking down each payment into principal and interest components. Whether you’re managing a mortgage, a car loan, or any other type of installment debt, having a clear view of your repayment schedule is crucial for effective financial planning.
In this guide, we will walk you through the process of creating an amortization table in Excel, a versatile tool that many people already use for budgeting and financial analysis. By the end of this article, you will not only understand the concept of amortization but also gain practical skills to build your own table from scratch. You’ll learn how to input data, utilize Excel formulas, and customize your table to suit your specific needs. Get ready to take control of your financial future with a comprehensive understanding of amortization!
Exploring Amortization
Definition and Concept
Amortization is a financial term that refers to the process of paying off a debt over time through regular payments. These payments are typically made on a monthly basis and consist of both principal and interest. The primary goal of amortization is to reduce the outstanding balance of a loan until it is fully paid off by the end of the loan term. This systematic approach to debt repayment is commonly used in various types of loans, including mortgages, car loans, and personal loans.
In essence, amortization allows borrowers to manage their debt in a structured manner, making it easier to budget for monthly payments. The amortization schedule, which outlines each payment’s breakdown into principal and interest, is a crucial tool for both lenders and borrowers. It provides transparency and helps borrowers understand how their payments affect the loan balance over time.
Types of Amortization
There are several types of amortization methods, each with its own unique characteristics and applications. Understanding these methods can help borrowers choose the right loan structure for their financial situation.
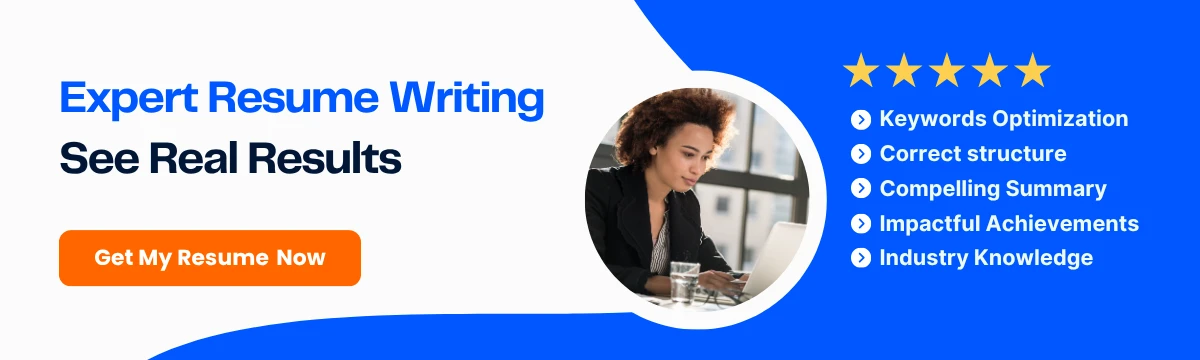
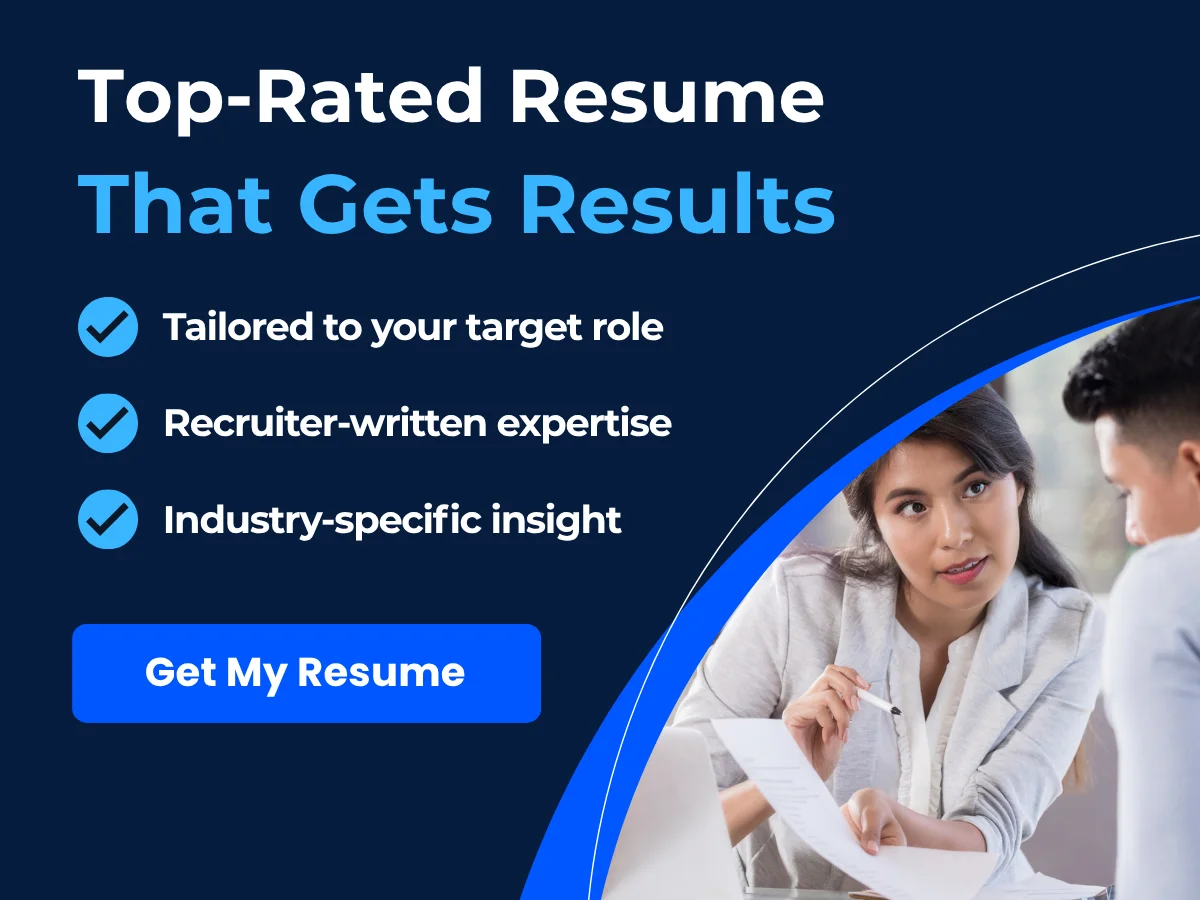
Straight-Line Amortization
Straight-line amortization is one of the simplest methods of amortization. In this approach, the borrower pays a fixed amount of principal over the life of the loan, along with interest on the remaining balance. This means that the total payment amount decreases over time as the principal balance is reduced.
For example, consider a loan of $10,000 with a 5% interest rate and a term of 5 years. The borrower would pay $2,000 in principal each year, plus interest on the remaining balance. In the first year, the interest would be $500 (5% of $10,000), resulting in a total payment of $2,500. In the second year, the principal balance would be $8,000, leading to an interest payment of $400, and so on.
Declining Balance Amortization
Declining balance amortization, also known as the declining balance method, is another popular approach. In this method, the borrower pays a fixed percentage of the remaining loan balance each period. As the balance decreases, the interest portion of the payment also decreases, while the principal portion increases.
For instance, if a borrower takes out a $10,000 loan with a 10% interest rate and a declining balance amortization schedule, the first payment would include interest on the full amount, but subsequent payments would be calculated on the reduced balance. This method is often used for loans with shorter terms or for assets that depreciate quickly.
Bullet Amortization
Bullet amortization is a unique method where the borrower pays only interest during the loan term, with the entire principal amount due at the end of the term. This approach is often used in short-term loans or for specific financial products, such as certain types of bonds.
For example, if a borrower takes out a $10,000 bullet loan with a 5% interest rate for 3 years, they would pay $500 in interest each year, but the principal of $10,000 would be due in a lump sum at the end of the term. This method can be advantageous for borrowers who expect to have a large sum of money available at the end of the loan term, but it can also pose risks if the borrower is unable to repay the principal when it comes due.
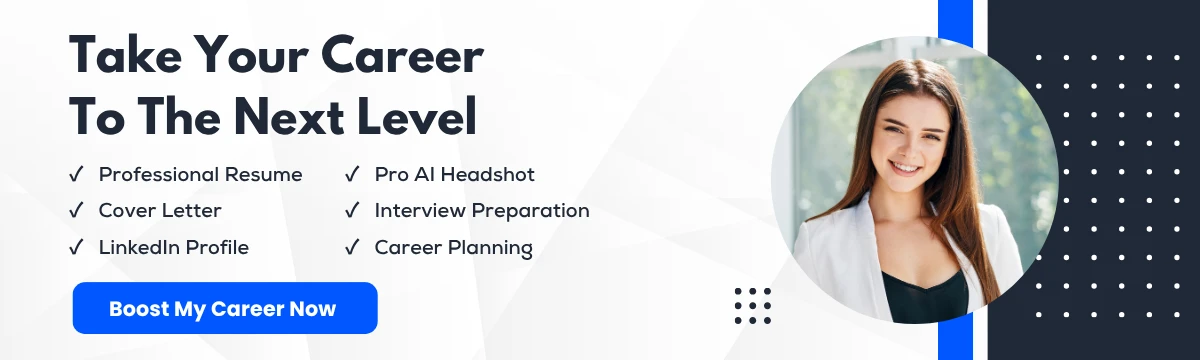
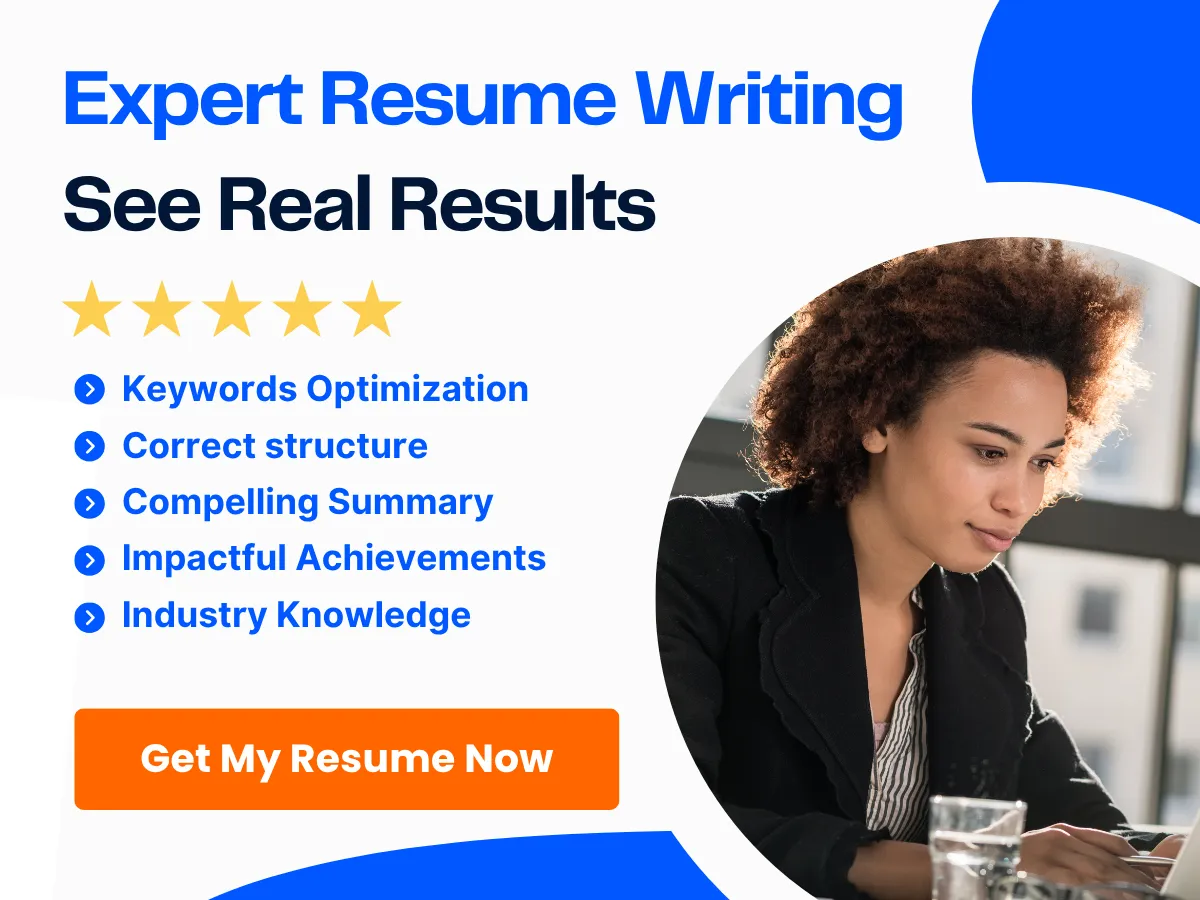
Key Terms and Definitions
To fully understand amortization, it is essential to familiarize yourself with some key terms and definitions that are commonly used in the context of loans and amortization schedules.
Principal
The principal is the original amount of money borrowed or the remaining balance of the loan. It is the amount on which interest is calculated. As borrowers make payments, the principal amount decreases, which in turn reduces the interest charged in subsequent periods.
Interest Rate
The interest rate is the percentage charged on the principal amount by the lender. It represents the cost of borrowing money and is typically expressed as an annual percentage rate (APR). The interest rate can be fixed, remaining constant throughout the loan term, or variable, changing at specified intervals based on market conditions.
Loan Term
The loan term refers to the length of time over which the loan is to be repaid. It is usually expressed in months or years. Common loan terms include 15, 20, or 30 years for mortgages. The loan term significantly impacts the monthly payment amount and the total interest paid over the life of the loan.
Payment Schedule
The payment schedule outlines the timing and amount of each payment due over the life of the loan. It typically includes details such as the payment frequency (monthly, quarterly, etc.), the due dates, and the breakdown of each payment into principal and interest. A well-structured payment schedule helps borrowers plan their finances and ensures timely payments to avoid penalties or default.
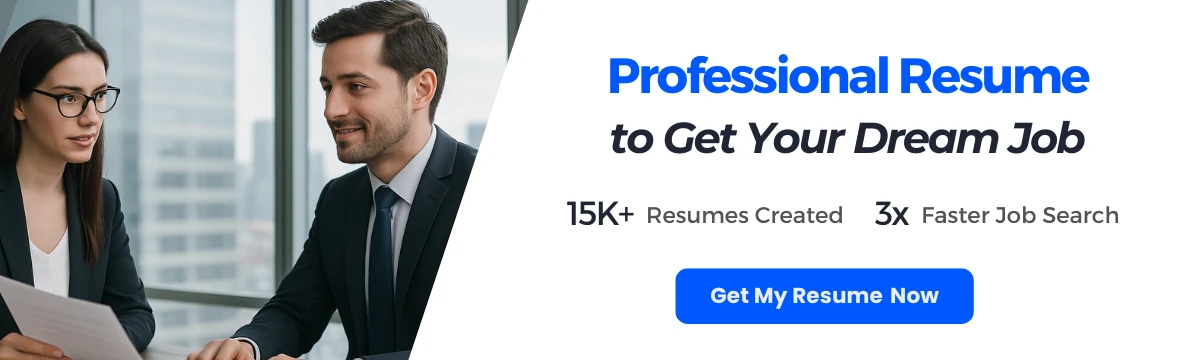
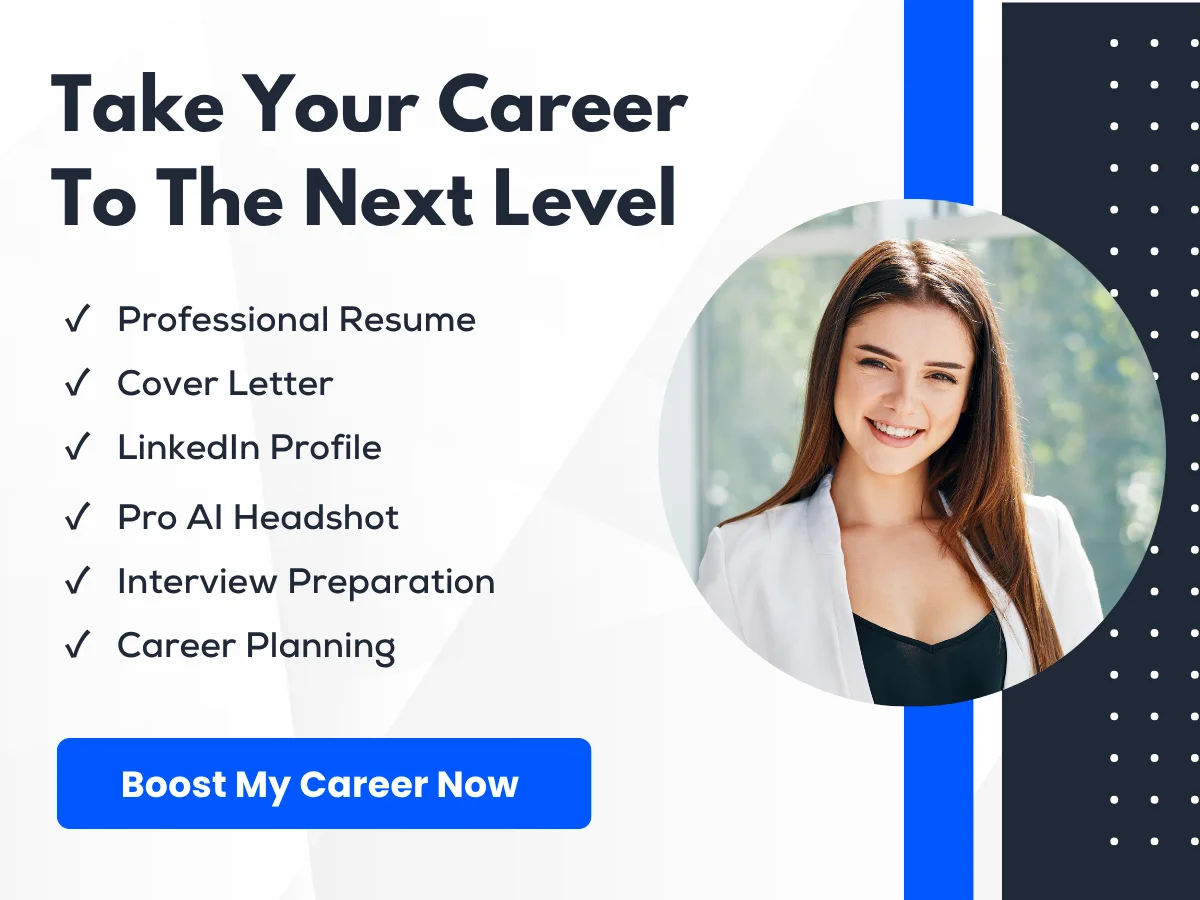
Creating an Amortization Table in Excel
Now that we have explored the various types of amortization and key terms, let’s delve into how to create an amortization table in Excel. This table will help you visualize your loan repayment schedule and understand how each payment affects your principal and interest over time.
Step-by-Step Guide to Creating an Amortization Table
- Open Excel: Launch Microsoft Excel and create a new spreadsheet.
- Set Up Your Columns: In the first row, create headers for the following columns: Payment Number, Payment Amount, Interest Payment, Principal Payment, Remaining Balance.
- Input Loan Details: Below the headers, input your loan details. For example, in cell B2, enter the loan amount (e.g., $10,000), in cell B3, enter the annual interest rate (e.g., 5%), and in cell B4, enter the loan term in years (e.g., 5).
- Calculate Monthly Payment: In cell B5, use the PMT function to calculate the monthly payment. The formula will look like this:
=PMT(B3/12, B4*12, -B2). This function calculates the monthly payment based on the interest rate, number of payments, and loan amount. - Fill in the Amortization Table: Start filling in the amortization table. For the first payment (row 2), the payment number will be 1. The payment amount will be the value calculated in cell B5. The interest payment can be calculated as
=B2*B3/12, and the principal payment will be=B5 - (B2*B3/12). The remaining balance will be=B2 - D2(where D2 is the principal payment). - Drag Down the Formulas: For subsequent rows, you will need to adjust the formulas to reference the remaining balance from the previous row. For example, the interest payment for the second row will be
=E2*B3/12, where E2 is the remaining balance from the first payment. - Continue Until Loan is Paid Off: Continue this process until the remaining balance reaches zero. You may need to adjust the final payment to ensure the balance is exactly zero.
By following these steps, you will have a comprehensive amortization table that provides a clear overview of your loan repayment schedule, helping you manage your finances effectively.
Setting Up Excel for Amortization
Required Excel Skills
Before diving into creating an amortization table in Excel, it’s essential to have a basic understanding of the software. Here are the key skills you should be familiar with:
- Basic Navigation: Knowing how to open Excel, create a new workbook, and navigate through cells and sheets is fundamental.
- Data Entry: You should be comfortable entering data into cells, including numbers and text.
- Formulas and Functions: Familiarity with basic Excel functions such as SUM, AVERAGE, and the ability to create simple formulas will be beneficial.
- Cell Formatting: Understanding how to format cells for currency, percentages, and dates will help in presenting your amortization table clearly.
- Copying and Pasting: Knowing how to copy and paste data and formulas will save you time and effort.
Excel Versions and Compatibility
Excel is available in various versions, including Excel 2010, 2013, 2016, 2019, and Microsoft 365. While the core functionalities remain consistent across these versions, there may be slight differences in the user interface and features. Here are some points to consider:
- Compatibility: If you are sharing your amortization table with others, ensure that they have a compatible version of Excel to avoid formatting issues.
- Online vs. Desktop: Microsoft 365 offers an online version of Excel, which allows for real-time collaboration. However, some advanced features may be limited compared to the desktop version.
- Updates: Keeping your Excel version updated ensures you have access to the latest features and security updates, which can enhance your experience while working on financial documents.
Preparing Your Workspace
Creating an effective workspace in Excel is crucial for productivity and clarity. Here are some steps to prepare your workspace for building an amortization table:
- Open a New Workbook: Start by launching Excel and opening a new workbook. This will give you a clean slate to work on.
- Adjust the View: Set your view to ‘Normal’ or ‘Page Layout’ mode, depending on your preference. This will help you see how your table will look when printed.
- Gridlines: Ensure that gridlines are visible to help you align your data neatly. You can find this option under the ‘View’ tab.
- Zoom Level: Adjust the zoom level to a comfortable setting (usually around 100%) to see your entire worksheet without straining your eyes.
Setting Up the Spreadsheet
Now that your workspace is prepared, it’s time to set up the spreadsheet for your amortization table. Follow these steps to create a structured layout:
- Define Your Columns: An amortization table typically includes the following columns:
- Payment Number: The sequence of payments (1, 2, 3, etc.).
- Payment Amount: The total amount paid in each period.
- Principal Payment: The portion of the payment that goes toward reducing the principal balance.
- Interest Payment: The portion of the payment that goes toward interest.
- Remaining Balance: The outstanding balance after each payment.
- Label Your Columns: In the first row of your spreadsheet, label each column accordingly. For example, in cell A1, type “Payment Number,” in B1 type “Payment Amount,” and so on.
- Input Loan Details: Below your column headers, input the loan details such as the loan amount, interest rate, and loan term. This information will be used to calculate the amortization schedule.
Formatting Cells and Columns
Proper formatting enhances the readability of your amortization table. Here’s how to format your cells and columns effectively:

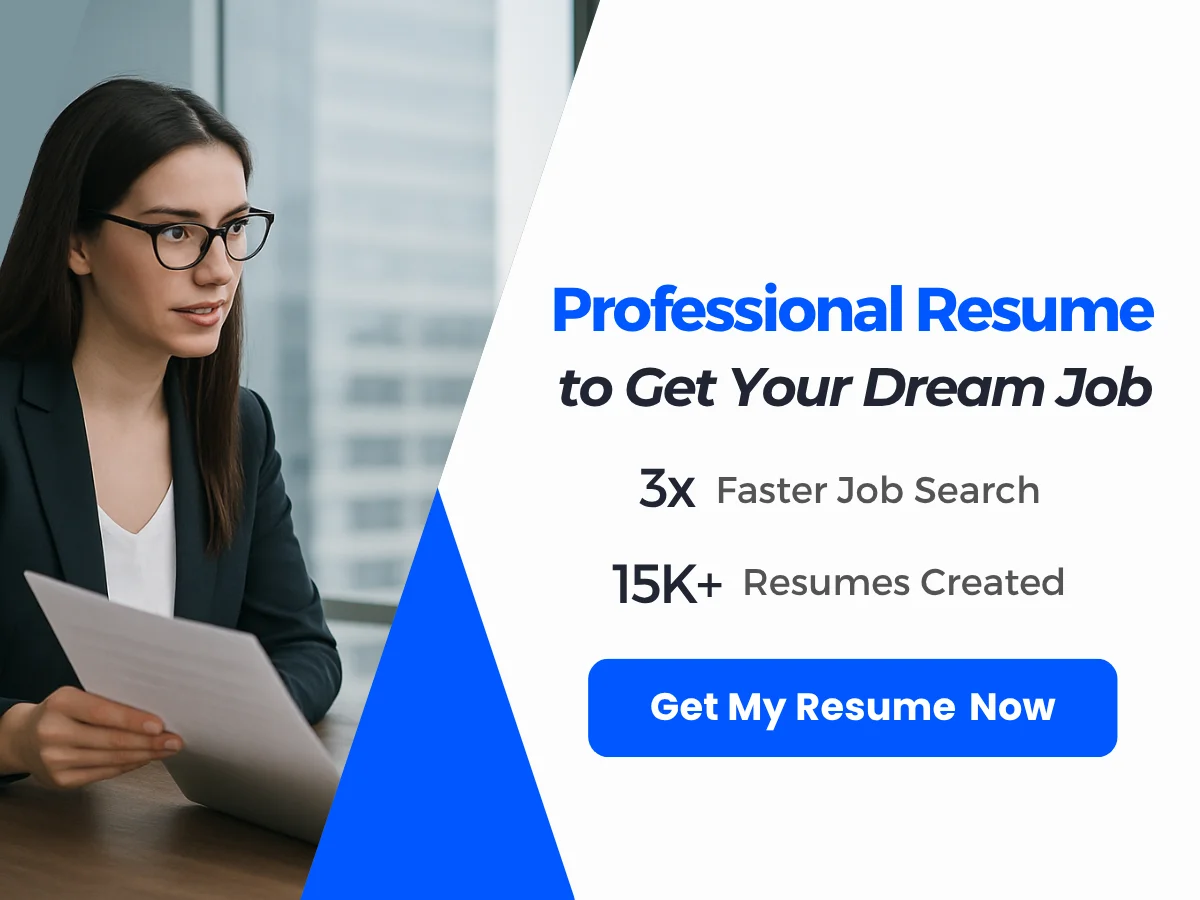
- Adjust Column Width: Click and drag the borders of the column headers to adjust the width, ensuring all your data is visible without cutting off text.
- Cell Formatting:
- For currency values (like payment amounts), select the relevant cells, right-click, choose ‘Format Cells,’ and select ‘Currency’ or ‘Accounting.’
- For percentages (like interest rates), select the cells, right-click, choose ‘Format Cells,’ and select ‘Percentage.’
- For dates (if applicable), format cells to display dates correctly by selecting ‘Date’ in the ‘Format Cells’ menu.
- Text Alignment: Center-align your headers for a cleaner look. You can do this by selecting the header cells, then clicking on the ‘Center’ alignment option in the toolbar.
- Font Styles: Use bold font for headers to distinguish them from the data. You can also change the font size and color to enhance visibility.
- Conditional Formatting: Consider using conditional formatting to highlight specific values, such as payments that are significantly higher or lower than average. This can be done by selecting the cells, going to the ‘Home’ tab, and choosing ‘Conditional Formatting.’
- Borders: Adding borders to your table can help separate different sections and improve overall readability. Select the range of your table, right-click, and choose ‘Format Cells,’ then navigate to the ‘Border’ tab to customize.
By following these steps, you will have a well-organized and visually appealing spreadsheet ready for inputting formulas and calculating your amortization schedule. This setup not only aids in clarity but also ensures that your data is easy to analyze and present.
Creating an Amortization Table in Excel
Step 1: Inputting Loan Details
Before you can create an amortization table in Excel, you need to gather and input the essential loan details. This information will serve as the foundation for your calculations and the structure of your table.
Principal Amount
The principal amount is the total sum of money that you are borrowing. For example, if you are taking out a mortgage for a house, the principal would be the purchase price of the home minus any down payment. In Excel, you can input this value in a designated cell, such as A1.
Annual Interest Rate
The annual interest rate is the percentage of the principal that the lender charges for borrowing the money. This rate is typically expressed as a percentage. For instance, if your loan has an interest rate of 5%, you would input 0.05 in another cell, such as A2. Remember to convert the percentage into a decimal format for calculations.
Loan Term (Years)
The loan term is the duration over which you will repay the loan, usually expressed in years. For example, a common mortgage term is 30 years. You can input this value in cell A3.
Payment Frequency (Monthly, Quarterly, etc.)
Payment frequency refers to how often you will make payments on the loan. The most common frequency is monthly, but some loans may require quarterly or bi-weekly payments. For a monthly payment schedule, you can simply note this in cell A4 as “Monthly”.
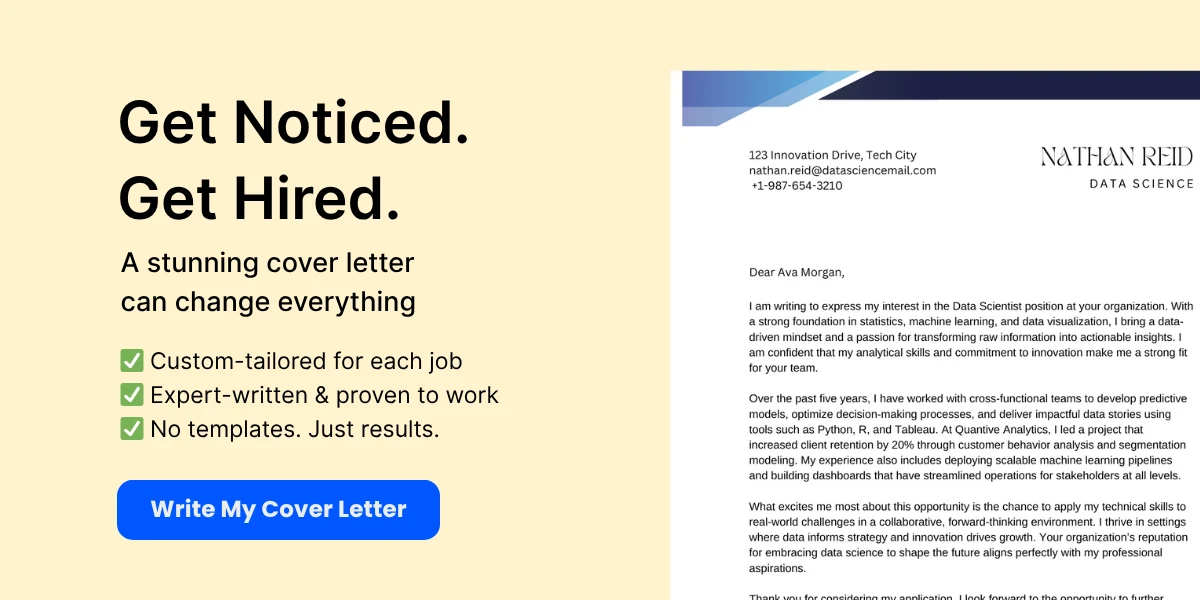
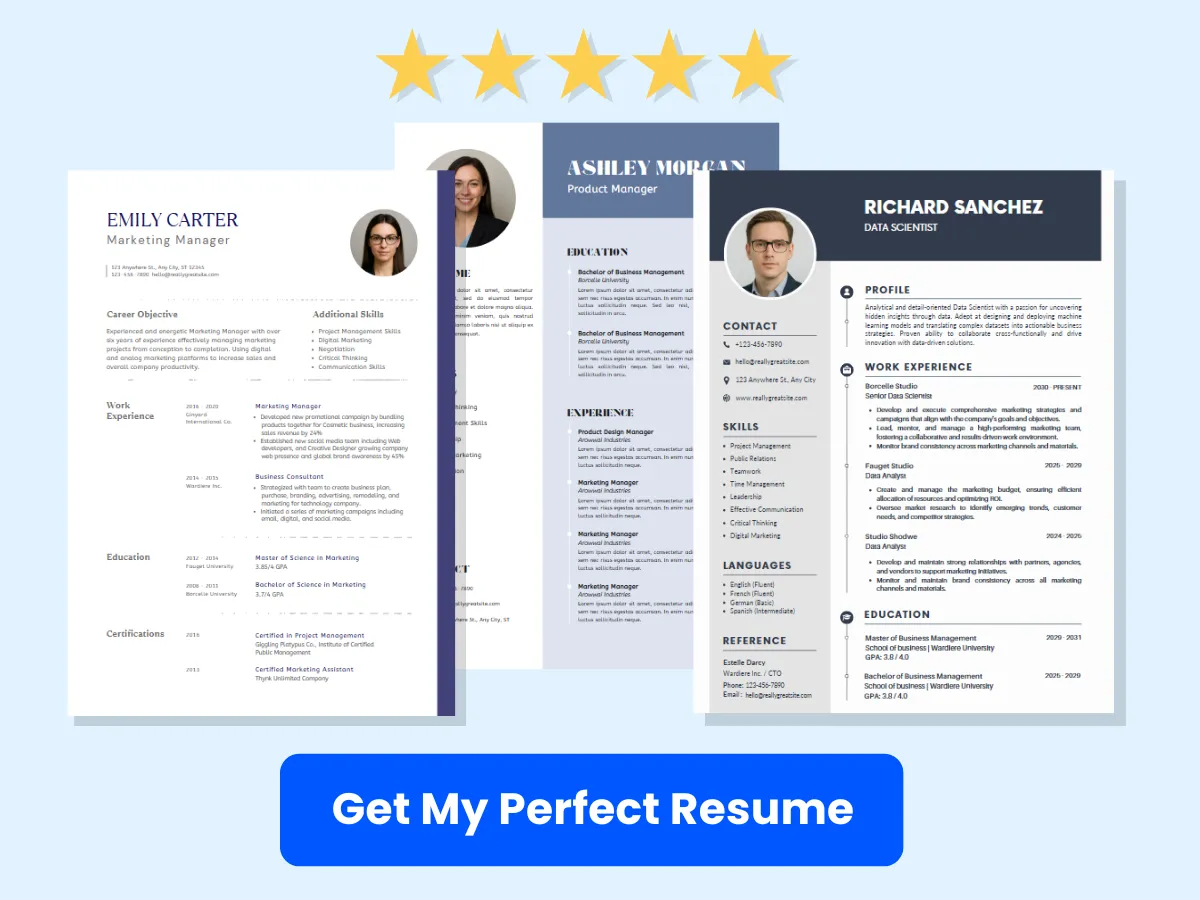
Step 2: Calculating Monthly Payment
Once you have inputted the loan details, the next step is to calculate the monthly payment amount. This can be done using Excel’s built-in functions or through manual calculations.
Using the PMT Function
Excel provides a convenient function called PMT that calculates the payment for a loan based on constant payments and a constant interest rate. The syntax for the PMT function is:
PMT(rate, nper, pv)Where:
- rate is the interest rate for each period (monthly interest rate).
- nper is the total number of payments (loan term in months).
- pv is the present value, or principal amount of the loan.
To calculate the monthly payment, you can use the following formula in a new cell, say A5:
=PMT(A2/12, A3*12, -A1)In this formula:
- A2/12 converts the annual interest rate to a monthly rate.
- A3*12 calculates the total number of monthly payments.
- -A1 indicates the principal amount (the negative sign is used because it represents an outgoing payment).
After entering this formula, Excel will return the monthly payment amount, which you can format as currency for clarity.
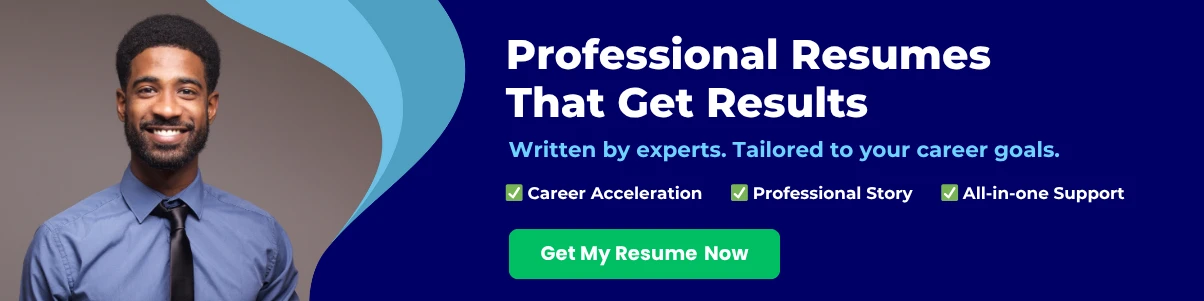

Manual Calculation Method
If you prefer to calculate the monthly payment manually, you can use the following formula:
Monthly Payment = P × (r(1 + r)^n) / ((1 + r)^n - 1)Where:
- P is the principal amount.
- r is the monthly interest rate (annual rate divided by 12).
- n is the total number of payments (loan term in months).
For example, if your principal is $200,000, the annual interest rate is 5%, and the loan term is 30 years, the calculation would look like this:
Monthly Payment = 200000 × (0.004167(1 + 0.004167)^(30*12)) / ((1 + 0.004167)^(30*12) - 1)After performing the calculations, you should arrive at the same monthly payment amount as calculated using the PMT function.
Step 3: Setting Up the Amortization Table
With the loan details and monthly payment calculated, you can now set up the amortization table. This table will help you visualize how each payment is applied to the principal and interest over the life of the loan.
Creating Headers
Start by creating headers for your amortization table. In a new worksheet, label the following columns:
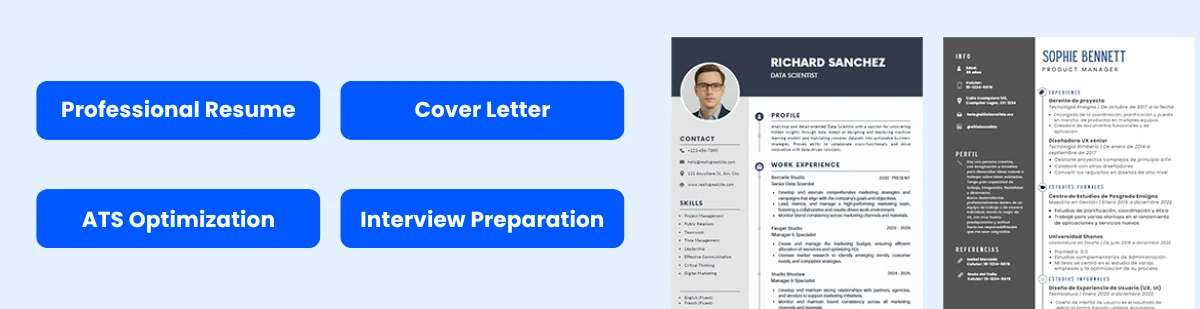
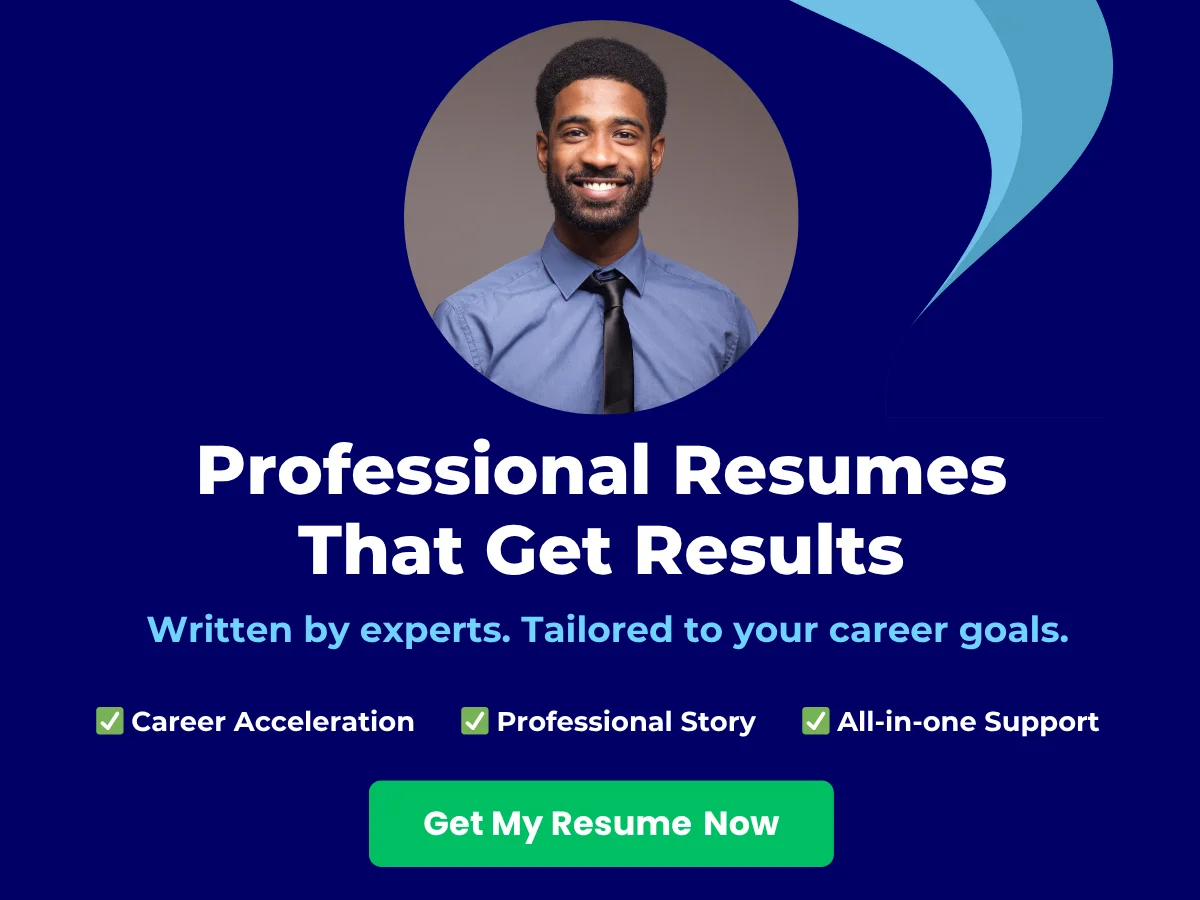
- Payment Number (Column A)
- Payment Date (Column B)
- Beginning Balance (Column C)
- Payment (Column D)
- Principal (Column E)
- Interest (Column F)
- Ending Balance (Column G)
These headers will help you organize the data for each payment period.
Formatting Headers for Clarity
To enhance readability, format the headers by applying bold text and background colors. You can select the header row and use the formatting options in Excel to make the text bold and change the background color to a light shade. This will help distinguish the headers from the data entries.
Next, you will begin populating the table with data. Start with the first payment:
- Payment Number: Enter 1 in cell A2.
- Payment Date: Enter the date of the first payment in cell B2. You can use the formula
=EDATE(TODAY(), 1)to automatically calculate the next payment date. - Beginning Balance: This will be the principal amount, so enter =A1 in cell C2.
- Payment: Enter the monthly payment amount calculated earlier in cell D2.
Now, you will calculate the principal and interest for the first payment:
- Interest: Calculate the interest for the first payment by multiplying the beginning balance by the monthly interest rate. Enter the formula
=C2*(A2/12)in cell F2. - Principal: Subtract the interest from the total payment to find out how much of the payment goes toward the principal. Enter the formula
=D2-F2in cell E2. - Ending Balance: Subtract the principal payment from the beginning balance to find the new balance. Enter the formula
=C2-E2in cell G2.
After completing the first row, you can drag the formulas down to fill in the subsequent rows for the remaining payments. Excel will automatically adjust the cell references, allowing you to create a complete amortization schedule for the entire loan term.
By following these steps, you will have a comprehensive amortization table that not only shows the payment schedule but also provides insights into how much of each payment goes toward interest versus principal, as well as the remaining balance after each payment.
Populating the Amortization Table
Once you have set up the basic structure of your amortization table in Excel, the next step is to populate it with the necessary data. This involves filling in the payment number and payment date, calculating the interest and principal components of each payment, and updating the balance after each payment. We will walk through these steps in detail, providing examples and insights to help you create a comprehensive amortization table.
Step 4: Filling in the Payment Number and Payment Date
The first part of populating your amortization table involves filling in the payment number and the corresponding payment date. This information is crucial as it helps track the progress of your loan repayment over time.
Using Autofill for Sequential Numbers
To fill in the payment numbers, you can use Excel’s Autofill feature. This feature allows you to quickly generate a series of numbers without having to type each one manually. Here’s how to do it:
- In the first cell of the payment number column (let’s say cell A2), enter the number 1.
- In the cell directly below it (cell A3), enter the number 2.
- Select both cells (A2 and A3).
- Click and drag the small square at the bottom-right corner of the selection downwards to fill in the subsequent cells with sequential numbers.
This method will automatically fill in the payment numbers up to the total number of payments you have calculated for your loan.
Setting Up Payment Dates
Next, you need to set up the payment dates. The payment frequency (monthly, bi-weekly, etc.) will determine how you fill in this column. For a monthly payment schedule, follow these steps:
- In the first cell of the payment date column (let’s say cell B2), enter the start date of your loan.
- In the cell below (B3), enter the formula
=EDATE(B2, 1). This formula adds one month to the date in B2. - Use the Autofill feature again to drag down from B3 to fill in the subsequent payment dates.
By using the EDATE function, you ensure that each payment date is accurately calculated based on the loan’s start date and the payment frequency.
Step 5: Calculating Interest and Principal Components
With the payment numbers and dates in place, the next step is to calculate the interest and principal components of each payment. This is essential for understanding how much of each payment goes towards interest versus the principal balance.
Using the IPMT Function for Interest
The IPMT function in Excel calculates the interest portion of a payment for a given period. The syntax for the IPMT function is:
IPMT(rate, per, nper, pv)- rate: The interest rate for each period.
- per: The specific period for which you want to find the interest (e.g., 1 for the first payment).
- nper: The total number of payments.
- pv: The present value, or the total amount of the loan.
To calculate the interest for the first payment, you would enter the following formula in the interest column (let’s say cell C2):
=IPMT(interest_rate, A2, total_payments, -loan_amount)Replace interest_rate, total_payments, and loan_amount with the appropriate cell references or values. After entering the formula, use Autofill to copy it down the column for all payment periods.
Using the PPMT Function for Principal
Similarly, the PPMT function calculates the principal portion of a payment. The syntax is the same as the IPMT function:
PPMT(rate, per, nper, pv)To calculate the principal for the first payment, enter the following formula in the principal column (let’s say cell D2):
=PPMT(interest_rate, A2, total_payments, -loan_amount)Again, replace the placeholders with the appropriate values. Use Autofill to extend this formula down the column for all payments.
Step 6: Updating the Balance
After calculating the interest and principal components, the next step is to update the balance of the loan after each payment. This involves calculating the ending balance for each period and rolling over that balance to the beginning balance of the next period.
Calculating Ending Balance
The ending balance for each period can be calculated by subtracting the principal payment from the beginning balance of that period. The formula for the ending balance in cell E2 (assuming E is the balance column) would look like this:
=beginning_balance - principal_paymentFor the first payment, the beginning balance is simply the original loan amount. For subsequent payments, the beginning balance will be the ending balance from the previous period. Therefore, the formula for cell E3 would be:
=E2 - D3Use Autofill to copy this formula down the column to calculate the ending balance for all periods.
Rolling Over Ending Balance to Beginning Balance of Next Period
To ensure that the ending balance of one period becomes the beginning balance of the next, you will need to set up your formulas accordingly. For the beginning balance of the second payment (cell E3), you can simply reference the ending balance of the first payment (cell E2). This pattern continues for all subsequent payments:
=E2For the third payment (cell E4), the formula would be:
=E3By following this method, you ensure that your amortization table accurately reflects the decreasing balance of the loan over time as payments are made.
With these steps completed, your amortization table will be fully populated, providing a clear view of how each payment affects the loan balance, interest, and principal over the life of the loan. This detailed breakdown not only helps in tracking payments but also aids in financial planning and understanding the cost of borrowing.
Advanced Features and Customizations
Adding Extra Payments
One of the most powerful features of an amortization table is the ability to account for extra payments. Extra payments can significantly reduce the total interest paid over the life of a loan and shorten the loan term. In Excel, you can easily incorporate extra payments into your amortization table.
To add extra payments, you will need to create a new column in your amortization table labeled “Extra Payment.” This column will allow you to input any additional payments made towards the principal. For example, if your monthly payment is $1,000 and you decide to pay an extra $200, you would enter $200 in the “Extra Payment” column for that month.
Next, you will need to adjust the principal balance calculation. The new principal balance for each month will be calculated as follows:
New Principal Balance = Previous Principal Balance - (Monthly Payment + Extra Payment)By incorporating extra payments, you can see how they affect your overall loan balance, interest paid, and remaining loan term.
Impact on Loan Term and Interest
When you make extra payments, the impact on your loan term and total interest paid can be substantial. By reducing the principal balance more quickly, you decrease the amount of interest that accrues over time. This can lead to significant savings.
For example, consider a $200,000 mortgage with a 30-year term at a 4% interest rate. Without any extra payments, the total interest paid over the life of the loan would be approximately $143,739. However, if you were to make an extra payment of $200 each month, you could pay off the loan in about 25 years and save over $30,000 in interest.
To visualize this in your Excel amortization table, you can create a summary section that calculates the total interest paid and the remaining loan term based on the extra payments. This will help you understand the financial benefits of making additional payments.
Adjusting the Table for Extra Payments
To adjust your amortization table for extra payments, follow these steps:
- Add a new column for “Extra Payment” next to the “Monthly Payment” column.
- Update the formula for the “Principal Payment” column to include the extra payment:
- Adjust the “Remaining Balance” formula to reflect the new principal payment:
Principal Payment = Monthly Payment + Extra Payment - Interest PaymentRemaining Balance = Previous Balance - Principal PaymentBy following these steps, your amortization table will accurately reflect the impact of extra payments on your loan.
Variable Interest Rates
Many loans, such as adjustable-rate mortgages (ARMs), have variable interest rates that can change over time. To accommodate variable interest rates in your amortization table, you will need to create a system for tracking these changes.
Start by adding a column for “Interest Rate” in your table. This column will allow you to input the interest rate for each period. If your loan has a fixed rate for a certain period followed by adjustments, you can specify the rate for each relevant month.
For example, if your loan starts at 4% for the first five years and then adjusts to 5% for the next five years, you would enter 4% for the first 60 months and 5% for the next 60 months in the “Interest Rate” column.
Handling Rate Changes
When the interest rate changes, you will need to recalculate the monthly payment and adjust the amortization schedule accordingly. The formula for calculating the monthly payment on a loan with a variable interest rate is:
Monthly Payment = (Principal * Rate) / (1 - (1 + Rate)^-N)Where:
- Principal is the remaining balance of the loan.
- Rate is the monthly interest rate (annual rate divided by 12).
- N is the number of remaining payments.
After updating the interest rate, recalculate the monthly payment and adjust the remaining balance and interest payments accordingly. This will ensure that your amortization table reflects the new terms of the loan.
Updating the Table for Variable Rates
To update your amortization table for variable rates, follow these steps:
- Identify the month when the interest rate changes.
- Update the “Interest Rate” column for the affected months.
- Recalculate the “Monthly Payment” for the new interest rate using the formula provided above.
- Adjust the “Interest Payment” and “Principal Payment” columns based on the new monthly payment.
- Continue this process for each subsequent rate change.
By keeping your amortization table updated with variable rates, you can maintain an accurate picture of your loan’s status.
Conditional Formatting
Conditional formatting in Excel can enhance your amortization table by highlighting key data points, making it easier to analyze your loan’s performance. For example, you can use conditional formatting to highlight months where extra payments are made or where the remaining balance drops below a certain threshold.
To apply conditional formatting:
- Select the range of cells you want to format.
- Go to the “Home” tab and click on “Conditional Formatting.”
- Choose “New Rule” and select the type of rule you want to apply (e.g., “Format cells that contain”).
- Set the criteria for the formatting (e.g., if the “Extra Payment” column is greater than 0).
- Choose the formatting style (e.g., fill color, font color) and click “OK.”
This visual enhancement can help you quickly identify important trends and data points in your amortization table.
Highlighting Key Data Points
In addition to conditional formatting, you can manually highlight key data points in your amortization table. For instance, you might want to emphasize the total interest paid, the total amount paid, or the month when the loan is expected to be paid off.
To highlight these points:
- Select the cell containing the key data point.
- Use the formatting options in the “Home” tab to change the font style, size, or color.
- Consider adding borders or shading to make the data stand out.
By highlighting key data points, you can make your amortization table more informative and visually appealing.
Visualizing Payment Progress
Visualizing your payment progress can provide valuable insights into your loan management. Excel offers various charting options that can help you create visual representations of your amortization data.
To visualize payment progress:
- Highlight the data you want to visualize (e.g., remaining balance over time).
- Go to the “Insert” tab and choose the type of chart you want to create (e.g., line chart, bar chart).
- Customize the chart by adding titles, labels, and adjusting colors to enhance readability.
For example, a line chart showing the remaining balance over time can illustrate how quickly you are paying down your loan. This visual representation can motivate you to make extra payments and stay on track with your financial goals.
Analyzing the Amortization Table
Once you have created your amortization table in Excel, the next step is to analyze the data it presents. An amortization table is not just a collection of numbers; it is a powerful tool that can help you understand the financial implications of your loan. We will explore the payment breakdown, total interest paid over the loan term, the relationship between principal and interest over time, and how to create charts and graphs for better visualization.
Exploring the Payment Breakdown
The payment breakdown in an amortization table provides a detailed view of how each payment is allocated between principal and interest. This breakdown is crucial for understanding how your loan balance decreases over time and how much you are paying in interest.
In a typical amortization table, each row represents a payment period (usually monthly), and the columns include:
- Payment Number: The sequential number of each payment.
- Payment Amount: The total amount paid in that period.
- Interest Payment: The portion of the payment that goes towards interest.
- Principal Payment: The portion of the payment that goes towards reducing the loan balance.
- Remaining Balance: The outstanding balance after the payment is made.
For example, consider a loan of $10,000 at an annual interest rate of 5% for 3 years. The monthly payment can be calculated using the PMT function in Excel:
=PMT(5%/12, 3*12, -10000)This will yield a monthly payment of approximately $299.71. In the first month, the interest payment would be:
Interest Payment = Remaining Balance * (Annual Interest Rate / 12)
= 10000 * (5% / 12) = $41.67The principal payment for the first month would then be:
Principal Payment = Monthly Payment - Interest Payment
= 299.71 - 41.67 = $258.04As you progress through the amortization table, you will notice that the interest portion of each payment decreases while the principal portion increases. This shift occurs because interest is calculated on the remaining balance, which decreases with each payment.
Total Interest Paid Over the Loan Term
One of the most significant insights you can gain from an amortization table is the total interest paid over the life of the loan. This figure can help you understand the true cost of borrowing and can influence your decision-making regarding loan terms and amounts.
To calculate the total interest paid, you can sum the interest payments from each row of your amortization table. For our example, if the total interest payments over the 36 months are summed, you would find:
Total Interest Paid = SUM(Interest Payments)In our case, the total interest paid would be approximately $1,073.04. This means that over the life of the loan, you will pay more than $1,000 just in interest, which is a significant amount to consider when evaluating your loan options.
Principal vs. Interest Over Time
Understanding the relationship between principal and interest payments over time is essential for effective financial planning. As mentioned earlier, in the early stages of the loan, a larger portion of your payment goes towards interest. However, as you continue to make payments, the balance shifts, and more of your payment is applied to the principal.
This dynamic can be illustrated in a simple graph. In Excel, you can create a line chart to visualize the changes in principal and interest payments over time. Here’s how to do it:
- Select the data range for the principal and interest payments.
- Go to the Insert tab in the Excel ribbon.
- Choose Line Chart from the Chart options.
- Format the chart to improve readability, such as adding titles and labels.
The resulting chart will show two lines: one for principal payments and one for interest payments. You will see that the interest line starts higher and gradually decreases, while the principal line starts lower and increases over time. This visual representation can help you grasp how your payments are structured and how your loan balance decreases.
Creating Charts and Graphs for Visualization
Visualizing your amortization data can provide insights that raw numbers alone cannot. In addition to the principal vs. interest line chart, you can create other types of visualizations to analyze your amortization table further.
Pie Chart for Payment Distribution
A pie chart can be an effective way to visualize the distribution of total payments between principal and interest. To create a pie chart:
- Calculate the total principal and total interest paid over the loan term.
- Highlight the two values (Total Principal and Total Interest).
- Go to the Insert tab and select Pie Chart.
- Format the chart to include labels and percentages for clarity.
This pie chart will provide a clear visual representation of how much of your total payments are going towards interest versus principal, allowing you to see the cost of borrowing at a glance.
Bar Chart for Monthly Payments
A bar chart can also be useful for comparing monthly payments over the loan term. To create a bar chart:
- Select the range of payment amounts for each month.
- Go to the Insert tab and choose Bar Chart.
- Customize the chart with titles and axis labels.
This chart will help you visualize how your payments change over time, especially if you have a variable interest rate or if you plan to make extra payments towards the principal.
Common Issues and Troubleshooting
Creating an amortization table in Excel can be a straightforward process, but like any task involving formulas and calculations, it can come with its own set of challenges. This section will explore common errors you might encounter, how to ensure accuracy in your calculations, and tips for debugging and correcting mistakes. By understanding these issues, you can create a reliable amortization table that meets your financial needs.
Common Errors in Formulas
When building an amortization table, the formulas you use are crucial for accurate calculations. Here are some common errors that can occur:
- Incorrect Formula Syntax: Excel formulas must follow specific syntax rules. For example, if you forget to include an operator (like +, -, *, or /) or use parentheses incorrectly, Excel will return an error. Always double-check your formulas for proper syntax.
- Wrong Cell References: One of the most frequent mistakes is referencing the wrong cells. For instance, if your interest rate is in cell B2 but you accidentally reference B3, your calculations will be off. Use absolute references (e.g., $B$2) when necessary to prevent this issue.
- Misunderstanding the PMT Function: The PMT function is often used to calculate the monthly payment in an amortization table. If you input the interest rate or the number of periods incorrectly, your payment amount will be inaccurate. Remember that the interest rate should be divided by 12 for monthly payments, and the number of periods should reflect the total number of payments.
- Formatting Errors: Sometimes, the issue lies in how data is formatted. For example, if your interest rate is formatted as a percentage but you input it as a decimal, it can lead to incorrect calculations. Ensure that all cells are formatted correctly according to the type of data they contain.
Ensuring Accuracy in Calculations
To ensure that your amortization table is accurate, consider the following best practices:
- Double-Check Your Inputs: Before you start building your table, verify that all your inputs (loan amount, interest rate, loan term) are correct. A small error in these figures can lead to significant discrepancies in your final calculations.
- Use Excel’s Built-in Functions: Excel has several built-in financial functions that can simplify your calculations. For example, using the
PMTfunction to calculate monthly payments can save time and reduce errors. Familiarize yourself with these functions to enhance accuracy. - Cross-Verify with Manual Calculations: After creating your amortization table, it’s a good idea to cross-verify your results with manual calculations or an online amortization calculator. This can help you catch any discrepancies early on.
- Check for Consistency: Ensure that your calculations are consistent throughout the table. For example, if you change the interest rate or loan term, make sure that all related calculations update accordingly. Use Excel’s drag-and-fill feature to maintain consistency in formulas.
Tips for Debugging and Correcting Mistakes
Even with careful planning, mistakes can happen. Here are some tips for debugging and correcting errors in your amortization table:
- Use the Formula Auditing Tools: Excel provides several formula auditing tools that can help you identify errors. The Trace Precedents and Trace Dependents features allow you to see which cells are affecting your calculations. This can be particularly useful for tracking down errors in complex formulas.
- Evaluate Formulas Step-by-Step: If you encounter an error, use the Evaluate Formula feature in Excel. This tool allows you to step through your formula one calculation at a time, helping you pinpoint where things went wrong.
- Check for Circular References: A circular reference occurs when a formula refers back to its own cell, creating an endless loop. Excel will alert you if this happens, but it’s essential to check your formulas to avoid this issue. Ensure that your calculations are logically structured to prevent circular references.
- Keep a Backup: Before making significant changes to your amortization table, save a backup copy. This way, if something goes wrong, you can revert to the previous version without losing your work.
- Consult Online Resources: If you’re stuck, don’t hesitate to consult online forums, tutorials, or Excel help resources. Many users have encountered similar issues, and you may find a solution that works for you.
Example of Troubleshooting an Amortization Table
Let’s consider a practical example to illustrate how to troubleshoot an amortization table. Suppose you’ve created a table for a loan of $10,000 at an annual interest rate of 5% for 3 years, but your monthly payment appears to be incorrect.
- Check the PMT Formula: Your PMT formula might look something like this:
=PMT(B2/12, B3*12, -B1), where B1 is the loan amount, B2 is the interest rate, and B3 is the loan term in years. Ensure that you are dividing the annual interest rate by 12 and multiplying the loan term by 12 to get the total number of monthly payments. - Verify Cell References: Make sure that the cell references in your formula point to the correct cells. If you accidentally referenced the wrong cell for the interest rate or loan amount, your payment calculation will be incorrect.
- Check Formatting: Ensure that the interest rate is formatted as a percentage and the loan amount is formatted as currency. Incorrect formatting can lead to miscalculations.
- Cross-Check with Manual Calculation: Calculate the monthly payment manually using the formula:
Monthly Payment = Loan Amount * (Monthly Interest Rate / (1 - (1 + Monthly Interest Rate)^-Number of Payments)). If your manual calculation matches the PMT result, your table is accurate.
By following these troubleshooting steps, you can identify and correct errors in your amortization table, ensuring that your financial planning is based on accurate data.
While creating an amortization table in Excel can be a valuable tool for managing loans, it’s essential to be aware of common errors, ensure accuracy in calculations, and know how to debug and correct mistakes. By implementing these strategies, you can create a reliable and effective amortization table that serves your financial needs.
Practical Applications and Use Cases
Amortization tables are powerful tools that can help individuals and businesses manage their finances more effectively. By breaking down loan payments into principal and interest components, these tables provide clarity on how loans are repaid over time. Below, we explore several practical applications and use cases for amortization tables in Excel, including personal loan management, mortgage planning, business loan tracking, and investment analysis.
Personal Loan Management
For individuals taking out personal loans, understanding the repayment structure is crucial. An amortization table allows borrowers to see how much of each payment goes toward interest versus principal, helping them make informed financial decisions.
For example, consider a personal loan of $10,000 with an interest rate of 5% over a term of 3 years. Using Excel, you can create an amortization table that outlines each monthly payment, the interest paid, the principal paid, and the remaining balance after each payment.
=PMT(rate, nper, pv)
In this case, the formula would look like this:
=PMT(5%/12, 3*12, -10000)
This formula calculates the monthly payment, which can then be used to fill out the amortization table. The table will show how the loan balance decreases over time, allowing borrowers to see the impact of making extra payments or paying off the loan early.
Additionally, by visualizing the amortization schedule, borrowers can identify the total interest paid over the life of the loan, which can be a significant factor in deciding whether to refinance or pay off the loan early.
Mortgage Planning
Mortgages are one of the most common forms of debt for individuals, and an amortization table is essential for effective mortgage planning. Homebuyers can use these tables to understand their monthly payments, the total interest paid, and how different loan terms affect their financial situation.
For instance, if a homebuyer takes out a mortgage of $300,000 at a 4% interest rate for 30 years, the monthly payment can be calculated using the same PMT function:
=PMT(4%/12, 30*12, -300000)
This will yield a monthly payment amount, which can then be used to create a detailed amortization table. The table will show how much of each payment goes toward interest and how much reduces the principal balance.
Moreover, mortgage planning can involve scenarios where the borrower considers making additional payments. For example, if the borrower decides to pay an extra $100 each month, the amortization table can be adjusted to reflect this change, showing how it impacts the total interest paid and the loan term.
By analyzing different scenarios, homebuyers can make informed decisions about their mortgage options, including whether to choose a fixed-rate or adjustable-rate mortgage, and how to manage their payments effectively.
Business Loan Tracking
For businesses, managing loans is critical to maintaining cash flow and ensuring financial stability. An amortization table can help business owners track their loans, understand payment schedules, and plan for future expenses.
Consider a small business that takes out a loan of $50,000 at an interest rate of 6% for 5 years. Using Excel, the business owner can create an amortization table to track monthly payments:
=PMT(6%/12, 5*12, -50000)
This calculation provides the monthly payment amount, which can be used to fill out the amortization table. The table will detail how much of each payment is allocated to interest and how much reduces the principal balance.
Additionally, businesses can use the amortization table to assess the impact of making larger payments or paying off the loan early. This is particularly useful for businesses that experience seasonal fluctuations in revenue, as they can plan their payments around their cash flow.
Furthermore, by keeping track of multiple loans in a single Excel workbook, business owners can easily compare the costs and benefits of each loan, helping them make strategic financial decisions.
Investment Analysis
Investors can also benefit from using amortization tables, particularly when evaluating the potential returns on investment properties. By understanding the loan repayment structure, investors can better assess the profitability of their investments.
For example, if an investor purchases a rental property with a loan of $200,000 at a 5% interest rate for 20 years, they can create an amortization table to analyze the cash flow from the property:
=PMT(5%/12, 20*12, -200000)
This formula calculates the monthly mortgage payment, which can then be compared to the expected rental income. The amortization table will show how much of the payment goes toward interest and how much reduces the principal, allowing the investor to calculate the equity built over time.
Moreover, investors can use the amortization table to simulate different scenarios, such as increasing rental income or making additional payments toward the principal. This analysis can help investors determine the best strategies for maximizing their returns and managing their investment properties effectively.
Amortization tables in Excel serve a variety of practical applications across personal finance, mortgage planning, business loan tracking, and investment analysis. By providing a clear breakdown of loan payments, these tables empower individuals and businesses to make informed financial decisions, optimize their cash flow, and achieve their financial goals.