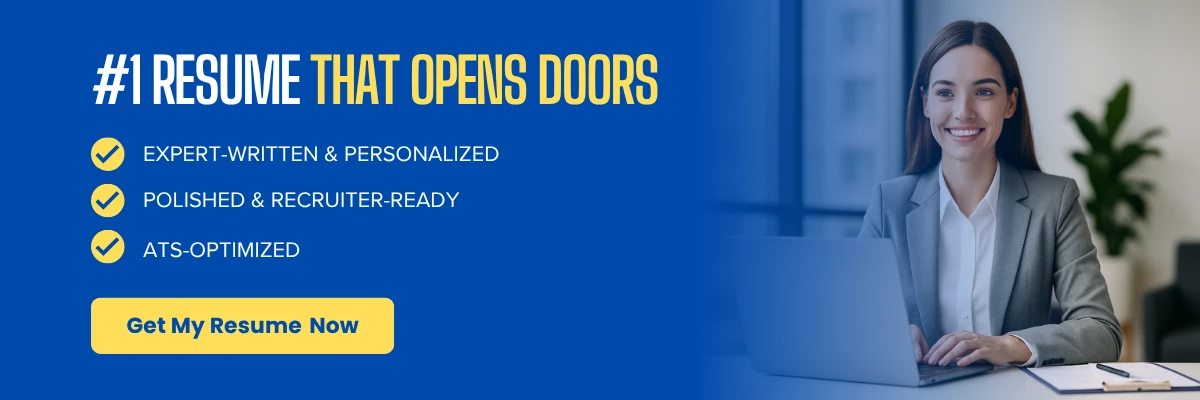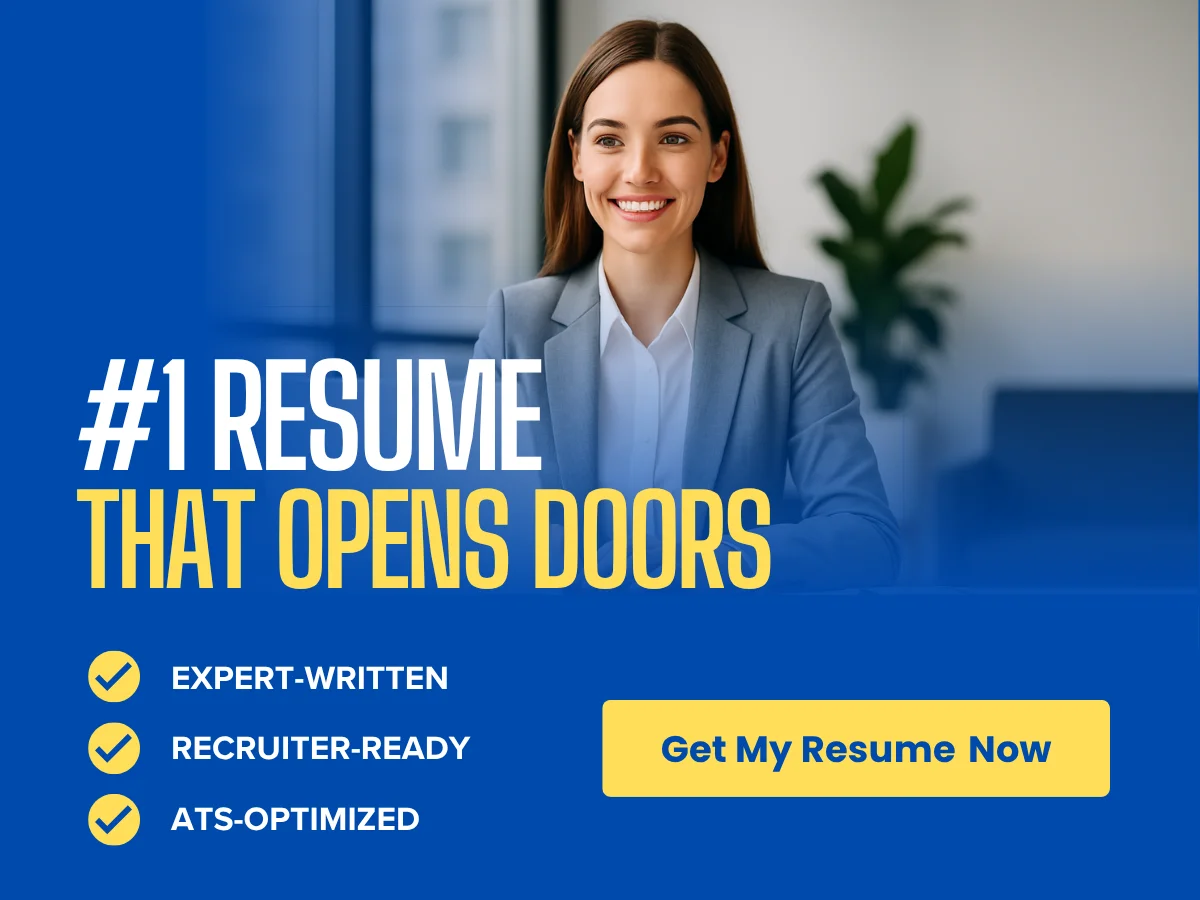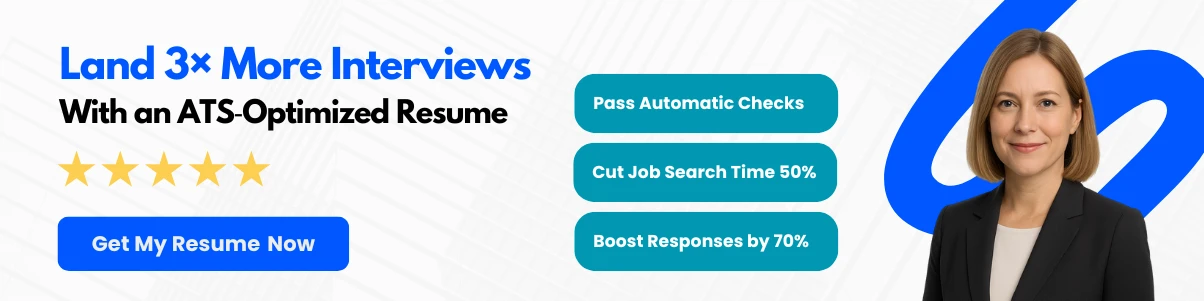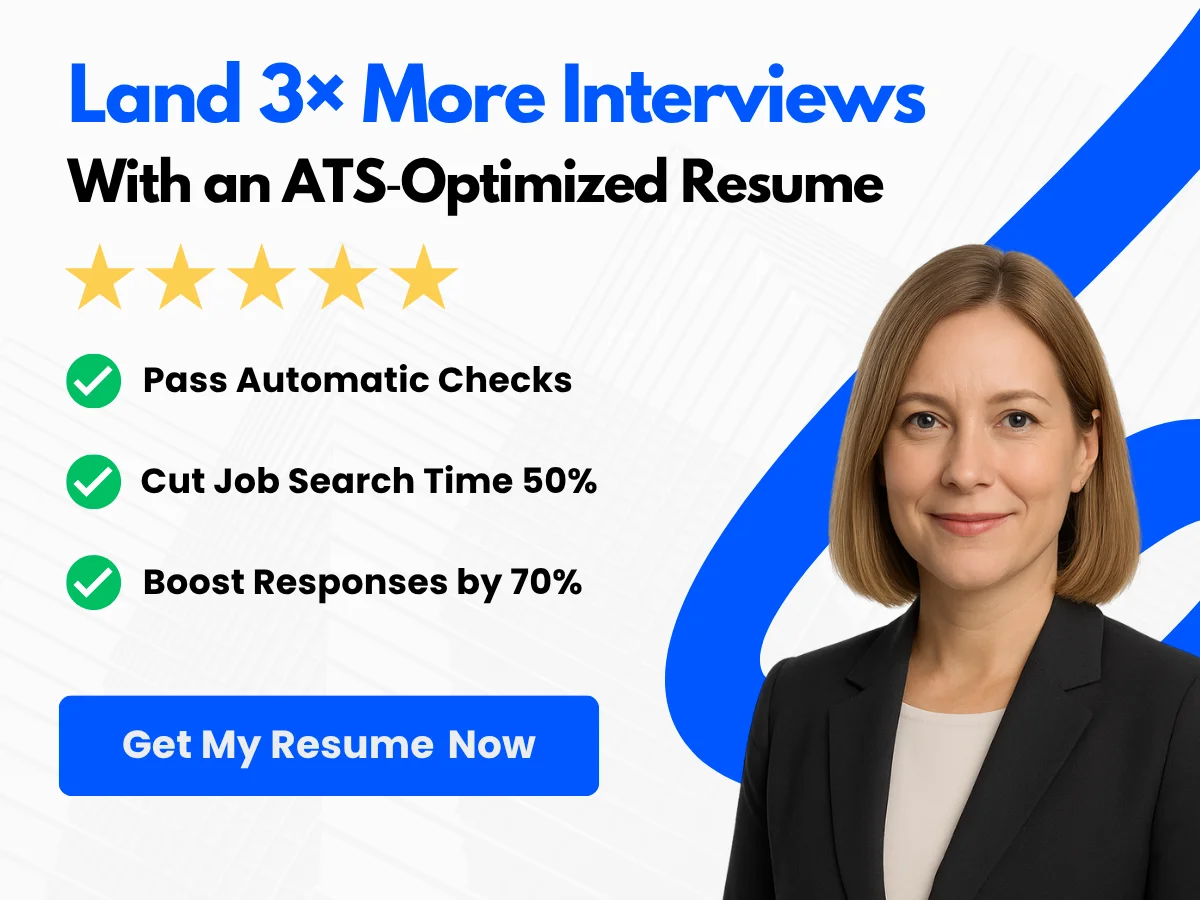In the fast-paced world of project management, having a well-structured project plan is essential for success. Whether you’re managing a small team or overseeing a large-scale initiative, a project plan serves as your roadmap, guiding you through each phase of the project lifecycle. Excel, with its powerful features and user-friendly interface, is an excellent tool for creating and managing these plans.
This article will walk you through the process of creating a comprehensive project plan in Excel, step by step. You’ll learn how to define your project goals, outline tasks, allocate resources, and set timelines—all within the familiar environment of Excel. By the end of this guide, you’ll not only have a solid understanding of how to leverage Excel for project planning but also the confidence to implement these strategies in your own projects. Get ready to transform your project management approach and enhance your team’s productivity!
Getting Started with Excel
Setting Up Your Excel Workspace
Before diving into project planning, it’s essential to set up your Excel workspace for optimal productivity. A well-organized workspace can significantly enhance your efficiency and make it easier to manage your project plan.
- Open Excel: Launch Microsoft Excel on your computer. If you don’t have it installed, consider using Excel Online, which is free and accessible through your web browser.
- Create a New Workbook: Click on “File” and select “New.” Choose “Blank Workbook” to start fresh.
- Adjust Your View: Familiarize yourself with the different views in Excel. The “Normal” view is typically best for project planning, but you can switch to “Page Layout” if you need to see how your project will look when printed.
- Set Up Your Grid: Adjust the gridlines by going to the “View” tab and checking the “Gridlines” box. This will help you visualize your data better.
- Customize the Ribbon: If you frequently use certain tools, consider customizing the Ribbon by right-clicking on it and selecting “Customize the Ribbon.” This allows you to add or remove tabs and commands for easier access.
Exploring Excel Basics for Project Planning
Understanding the fundamental components of Excel is crucial for effective project planning. This section will cover the essential elements you need to know.
Cells, Rows, and Columns
Excel is built on a grid system consisting of cells, rows, and columns. Each cell is identified by its column letter and row number (e.g., A1, B2).
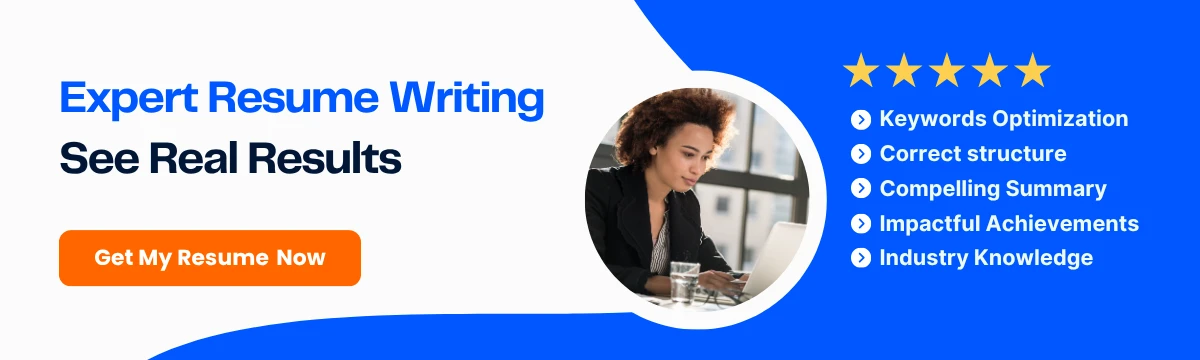
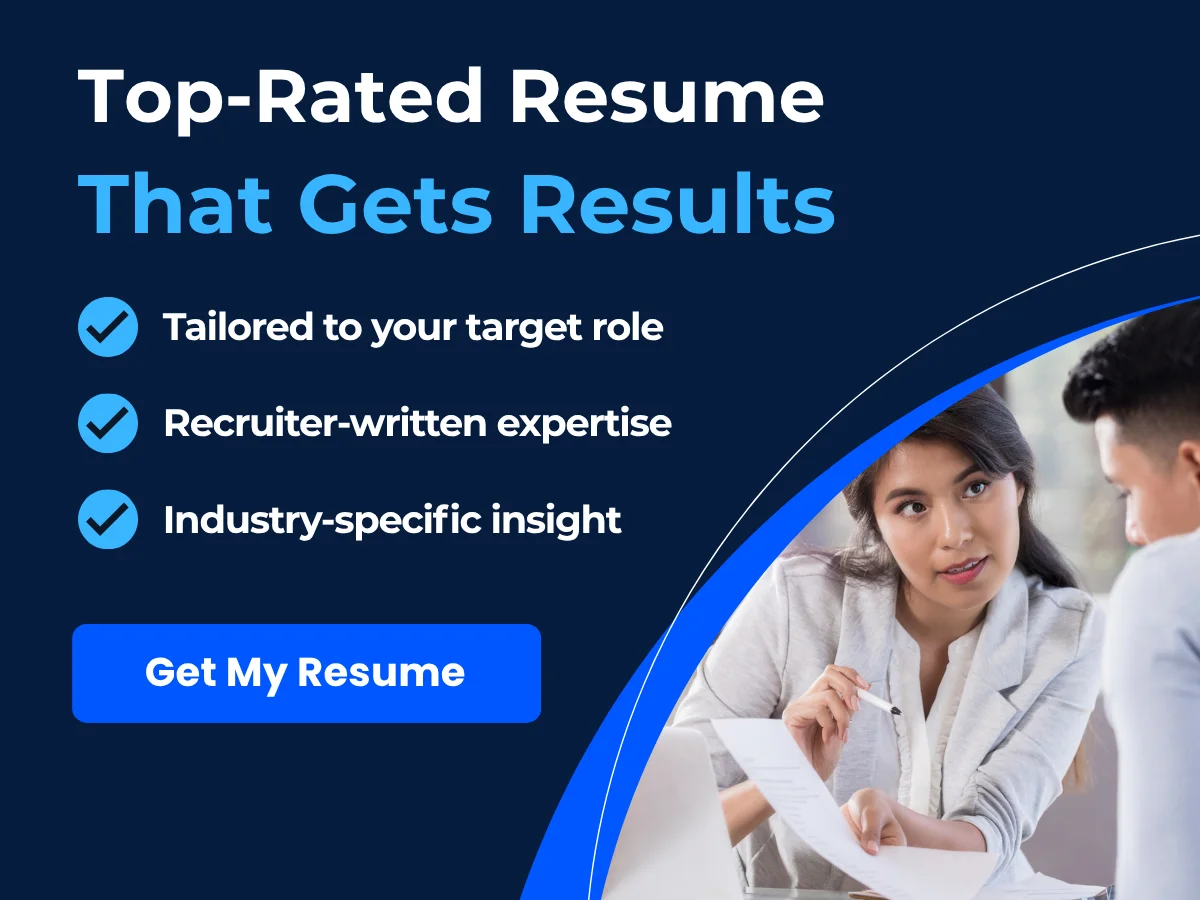
- Cells: The basic unit of Excel, where you can enter data, formulas, or functions. You can click on any cell to select it and start typing.
- Rows: Horizontal lines of cells, numbered from 1 to 1,048,576 in Excel. You can insert or delete rows by right-clicking on the row number.
- Columns: Vertical lines of cells, labeled with letters from A to Z, and then AA to ZZ, and so on. Similar to rows, you can insert or delete columns by right-clicking on the column letter.
For project planning, you might want to label your columns with headers such as “Task Name,” “Start Date,” “End Date,” “Assigned To,” and “Status.” This organization will help you track your project’s progress effectively.
Basic Formulas and Functions
Excel’s power lies in its ability to perform calculations using formulas and functions. Here are some basic formulas that can be particularly useful in project planning:
- SUM: This function adds up a range of cells. For example, if you want to calculate the total number of hours worked on tasks, you can use the formula
=SUM(B2:B10), where B2 to B10 contains the hours. - AVERAGE: This function calculates the average of a range of cells. For instance, to find the average duration of tasks, use
=AVERAGE(C2:C10). - IF: This function allows you to perform conditional logic. For example, if you want to check if a task is complete, you can use
=IF(D2="Complete", "Yes", "No"), where D2 is the cell containing the task status. - COUNTIF: This function counts the number of cells that meet a specific condition. For example, to count how many tasks are marked as “In Progress,” you can use
=COUNTIF(E2:E10, "In Progress").
By mastering these basic formulas, you can automate calculations and gain insights into your project’s status without manual effort.
Formatting Tools
Formatting your project plan is essential for readability and presentation. Excel offers a variety of formatting tools to enhance your workbook:
- Font Styles: Use the “Home” tab to change the font style, size, and color. Highlight important headers or tasks by making them bold or changing their color.
- Cell Formatting: Right-click on a cell and select “Format Cells” to adjust number formats (e.g., date, currency) or apply borders and fill colors. This can help differentiate between various sections of your project plan.
- Conditional Formatting: This powerful tool allows you to apply formatting based on specific criteria. For example, you can highlight overdue tasks in red. To do this, select the range of cells, go to the “Home” tab, click on “Conditional Formatting,” and set your rules.
- Data Validation: To ensure data integrity, you can set rules for what can be entered in a cell. For instance, if you want to restrict the “Status” column to specific values (e.g., “Not Started,” “In Progress,” “Complete”), select the column, go to “Data” > “Data Validation,” and set your criteria.
By utilizing these formatting tools, you can create a visually appealing and easy-to-navigate project plan that communicates information effectively.
Creating Your Project Plan
Now that you have a solid understanding of Excel basics, you can start creating your project plan. Here’s a step-by-step guide to help you structure your plan effectively:
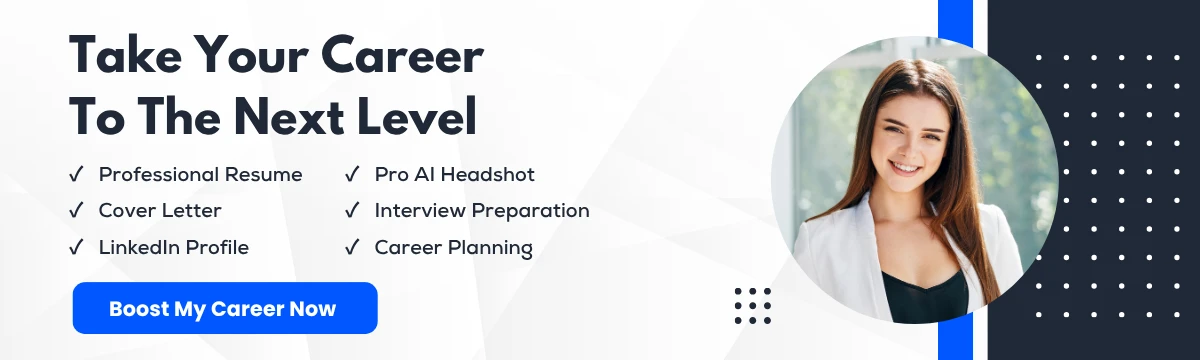
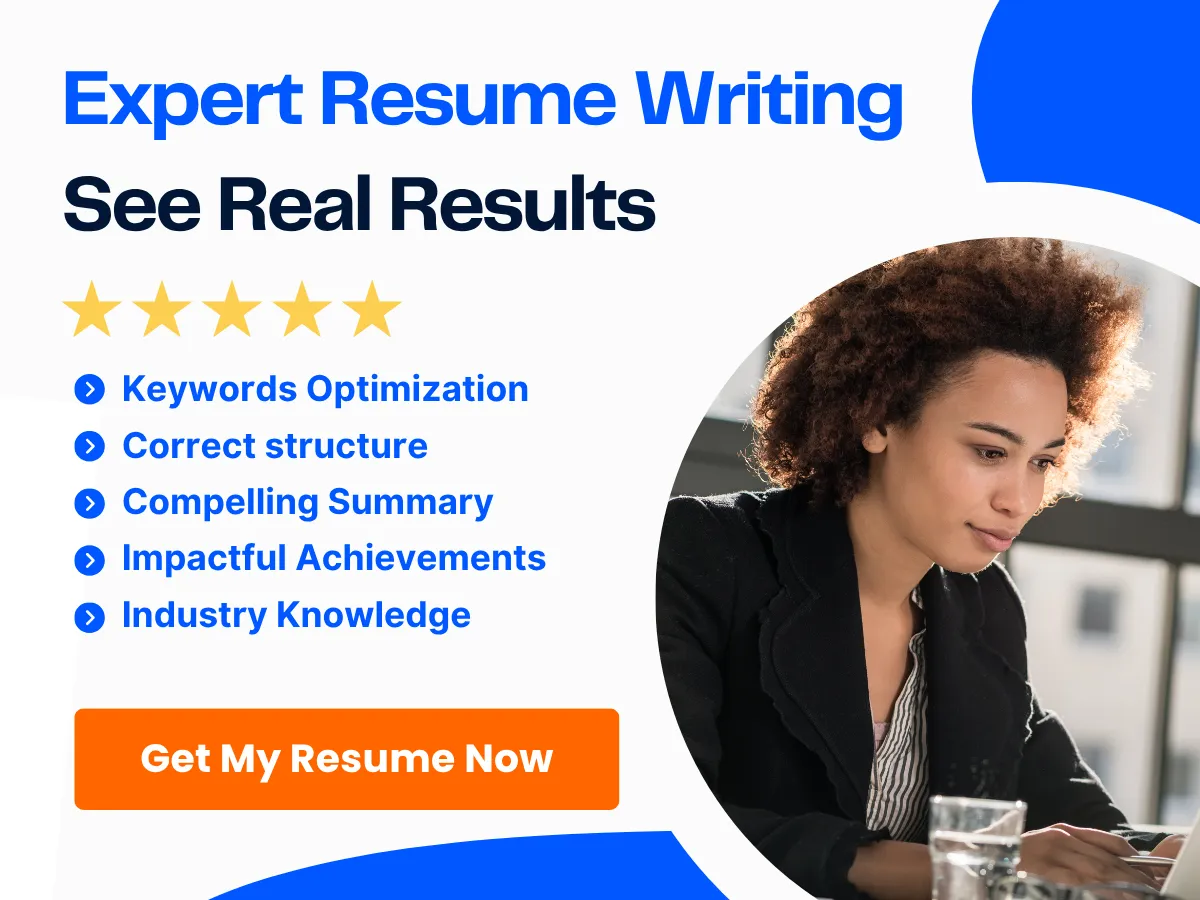
- Define Your Project Goals: Before entering any data, clarify the objectives of your project. What do you want to achieve? This will guide your planning process.
- List Your Tasks: In the first column, list all the tasks required to complete your project. Be as detailed as possible to ensure nothing is overlooked.
- Assign Responsibilities: In the next column, assign team members to each task. This will help clarify roles and responsibilities.
- Set Start and End Dates: For each task, specify the start and end dates. This will help you track progress and ensure timely completion.
- Track Progress: Create a column for status updates. Use dropdown lists for consistency, allowing team members to select from predefined options.
- Review and Adjust: Regularly review your project plan and make adjustments as necessary. Excel allows you to easily update tasks, dates, and statuses as your project evolves.
By following these steps, you can create a comprehensive project plan that serves as a roadmap for your team, ensuring everyone is aligned and aware of their responsibilities.
With a well-structured project plan in Excel, you can effectively manage your projects, track progress, and achieve your goals with greater efficiency. The combination of Excel’s powerful features and your project management skills will lead to successful project outcomes.
Defining Your Project Scope
Defining the project scope is a critical step in project planning that sets the foundation for successful project execution. A well-defined scope helps to clarify what is included in the project and what is not, ensuring that all stakeholders have a shared understanding of the project’s goals and objectives. We will explore how to effectively define your project scope in Excel by identifying project goals and objectives, listing key deliverables, and establishing project milestones.
Identifying Project Goals and Objectives
The first step in defining your project scope is to identify the project goals and objectives. Goals are broad, overarching outcomes that the project aims to achieve, while objectives are specific, measurable actions that will help you reach those goals. To effectively identify your project goals and objectives, consider the following steps:
- Engage Stakeholders: Involve key stakeholders in discussions to gather their insights and expectations. This can include team members, clients, and other relevant parties. Use Excel to create a stakeholder analysis table that lists each stakeholder, their interests, and their influence on the project.
- Conduct a SWOT Analysis: Perform a SWOT (Strengths, Weaknesses, Opportunities, Threats) analysis to understand the internal and external factors that may impact your project. You can create a simple SWOT matrix in Excel to visualize these elements.
- Define SMART Objectives: Ensure that your objectives are Specific, Measurable, Achievable, Relevant, and Time-bound (SMART). For example, instead of stating “Improve customer satisfaction,” a SMART objective would be “Increase customer satisfaction ratings by 20% within six months.”
Once you have identified your project goals and objectives, document them in Excel. Create a dedicated worksheet titled “Project Goals and Objectives” and list each goal along with its corresponding objectives. This will serve as a reference point throughout the project lifecycle.
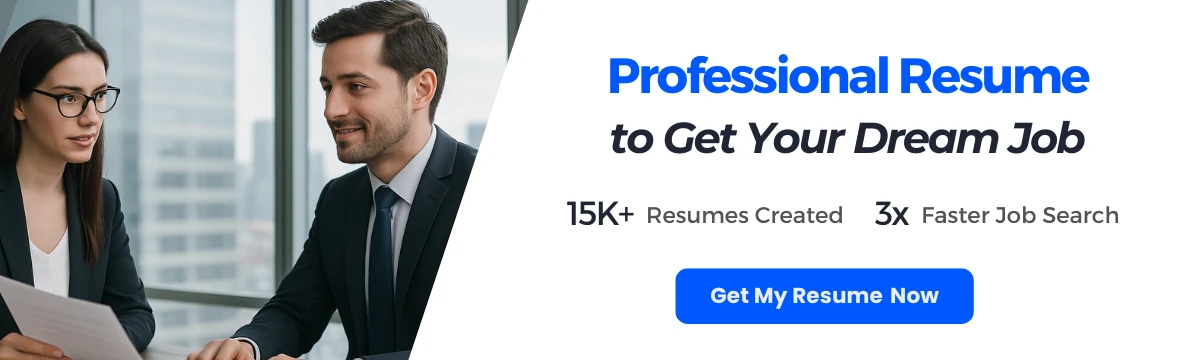
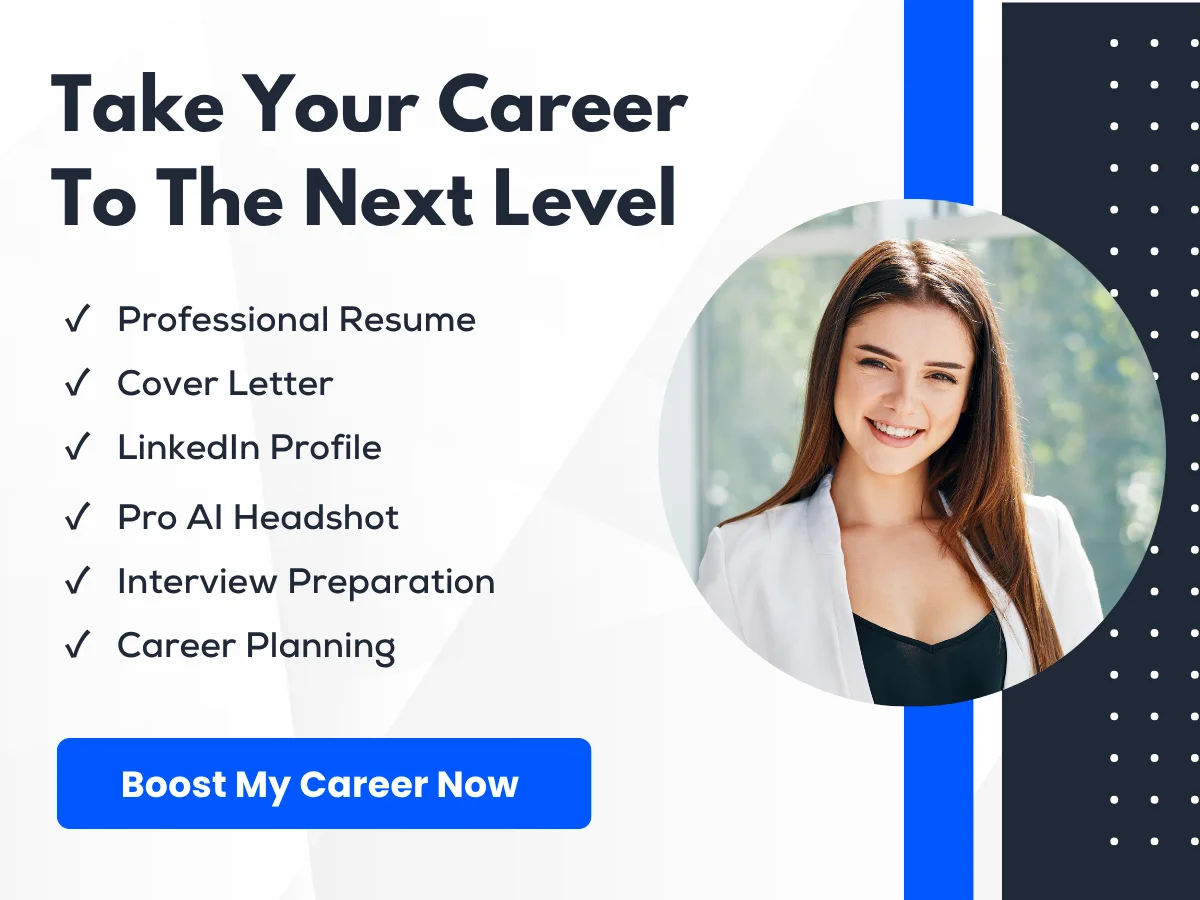
Listing Key Deliverables
Key deliverables are tangible outputs that must be produced to achieve the project goals and objectives. Clearly defining these deliverables is essential for tracking progress and ensuring accountability. Here’s how to effectively list key deliverables in your project plan:
- Break Down the Project: Decompose the project into smaller, manageable components. This can be done using a Work Breakdown Structure (WBS). In Excel, create a hierarchical list of tasks and subtasks, which will help you visualize the project’s structure.
- Define Deliverables: For each component identified in the WBS, specify the key deliverables. Be clear about what each deliverable entails. For example, if one of your project components is “Website Development,” the deliverables might include “Wireframe Design,” “Content Creation,” and “Final Website Launch.”
- Assign Responsibilities: Assign team members to each deliverable to ensure accountability. In your Excel sheet, add a column for “Assigned To” next to each deliverable. This will help you track who is responsible for what.
To create a comprehensive list of key deliverables, consider using a table format in Excel. Here’s an example of how your table might look:
| Deliverable | Description | Due Date | Assigned To |
|---|---|---|---|
| Wireframe Design | Create initial wireframes for the website layout. | MM/DD/YYYY | John Doe |
| Content Creation | Develop content for all website pages. | MM/DD/YYYY | Jane Smith |
| Final Website Launch | Launch the completed website to the public. | MM/DD/YYYY | Team |
Establishing Project Milestones
Milestones are significant points in the project timeline that indicate the completion of key phases or deliverables. Establishing milestones helps to monitor progress and keep the project on track. Here’s how to effectively establish project milestones in your Excel project plan:
- Identify Critical Phases: Review your list of deliverables and identify critical phases in the project. These phases often correspond to the completion of major deliverables or significant project events.
- Set Milestone Dates: Assign target completion dates for each milestone. Ensure that these dates are realistic and take into account potential risks and resource availability. In your Excel sheet, create a new section titled “Project Milestones” and list each milestone along with its due date.
- Communicate Milestones: Share the established milestones with your team and stakeholders. This ensures everyone is aligned and aware of the project timeline. You can use Excel’s built-in features to create a Gantt chart that visually represents your milestones and their timelines.
Here’s an example of how to structure your milestones in Excel:
| Milestone | Description | Due Date |
|---|---|---|
| Project Kickoff | Official start of the project with all stakeholders present. | MM/DD/YYYY |
| Design Approval | Approval of wireframe and design concepts. | MM/DD/YYYY |
| Content Completion | All website content finalized and approved. | MM/DD/YYYY |
| Project Launch | Website goes live to the public. | MM/DD/YYYY |
By clearly defining your project goals and objectives, listing key deliverables, and establishing project milestones, you create a solid foundation for your project plan in Excel. This structured approach not only enhances clarity and communication among team members but also increases the likelihood of project success.
Creating the Project Plan Template
Choosing the Right Excel Template
Creating a project plan in Excel begins with selecting the right template. Excel offers a variety of templates that can serve as a solid foundation for your project plan. Here are some key considerations when choosing a template:
- Project Complexity: Assess the complexity of your project. For simple projects, a basic Gantt chart template may suffice. For more complex projects, consider templates that include features like resource allocation, budget tracking, and risk management.
- Team Collaboration: If your project involves multiple team members, look for templates that facilitate collaboration. Some templates allow for comments and real-time updates, which can enhance communication among team members.
- Customization Options: Ensure the template you choose is customizable. You may need to add or remove sections based on your project’s specific needs. A flexible template will save you time and effort in the long run.
- Visual Appeal: A visually appealing template can help convey information more effectively. Look for templates that use color coding, charts, and graphs to present data clearly.
To find a suitable template, you can explore Excel’s built-in templates by navigating to File > New and searching for “project plan” or “Gantt chart.” Additionally, many websites offer free and paid Excel templates that you can download and customize.

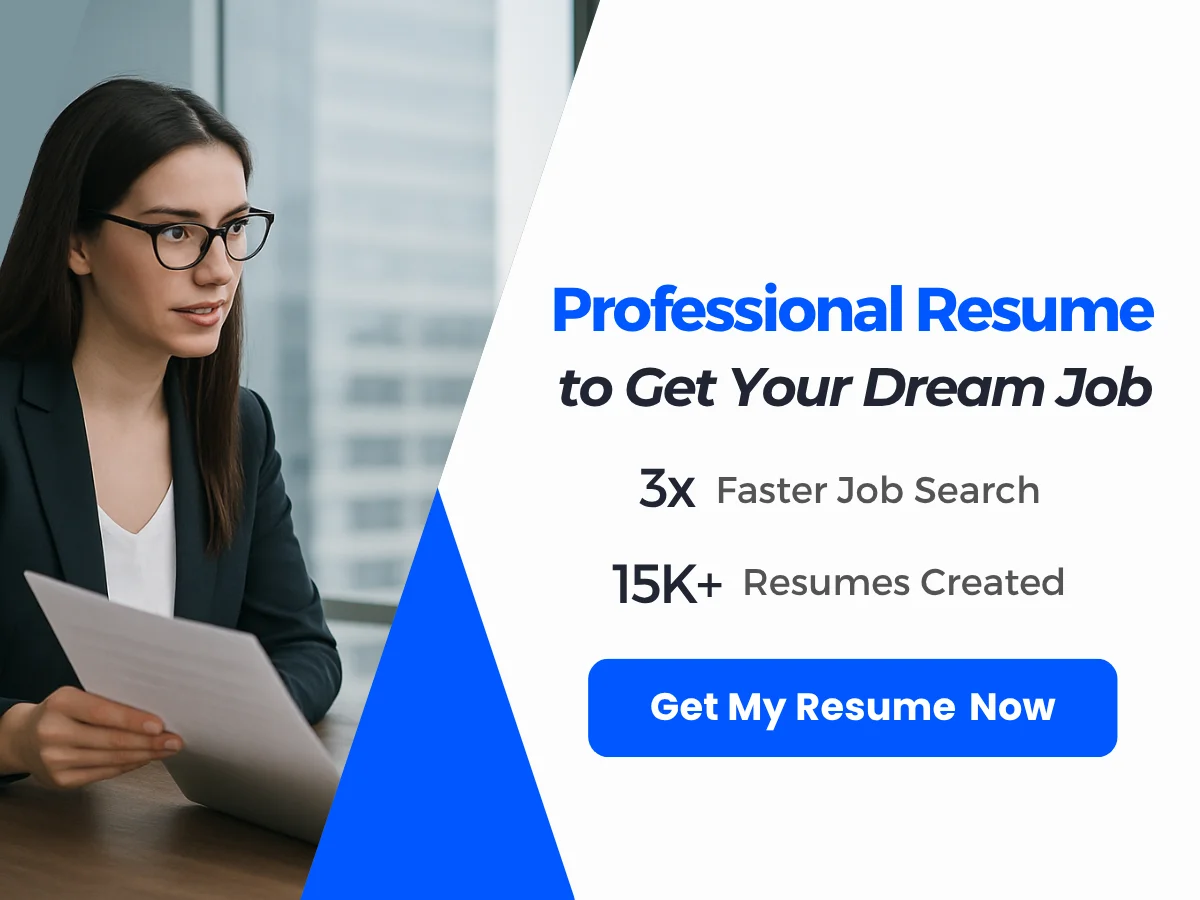
Customizing the Template to Fit Your Project
Once you have selected a template, the next step is to customize it to fit the specific needs of your project. Customization ensures that your project plan is relevant and tailored to your objectives. Here are the key areas to focus on:
Adding Project Title and Description
The first step in customizing your project plan is to add a clear project title and a brief description. This information sets the context for your project and helps stakeholders understand its purpose. Here’s how to do it:
- Locate the Title Section: Most templates will have a designated area for the project title. Click on the cell where the title is located.
- Enter the Project Title: Type in a concise and descriptive title that reflects the essence of your project. For example, “Website Redesign Project” or “Annual Marketing Strategy.”
- Add a Description: In the cell below the title, provide a brief description of the project. This should include the project’s objectives, scope, and any relevant background information. For instance, “This project aims to redesign the company website to improve user experience and increase conversion rates.”
By clearly defining the project title and description, you create a solid foundation for your project plan, making it easier for team members and stakeholders to understand the project’s goals.
Setting Up Project Phases
Project phases are essential for organizing tasks and ensuring that the project progresses smoothly. Each phase represents a significant stage in the project lifecycle, and breaking the project down into phases can help manage time and resources effectively. Here’s how to set up project phases in your Excel template:
- Identify Key Phases: Start by identifying the key phases of your project. Common phases include Initiation, Planning, Execution, Monitoring, and Closure. Depending on your project, you may have additional phases, such as Design, Development, Testing, and Deployment.
- Locate the Phases Section: Find the section in your template where project phases are listed. This may be a dedicated column or a separate table.
- Enter the Phases: In the designated cells, enter the names of each project phase. For example:
- Initiation
- Planning
- Execution
- Monitoring
- Closure
- Define Phase Objectives: For each phase, it’s helpful to define specific objectives. This can be done in an adjacent column. For instance:
- Initiation: Define project scope and objectives.
- Planning: Develop a detailed project plan and timeline.
- Execution: Implement project tasks and deliverables.
- Monitoring: Track progress and make adjustments as needed.
- Closure: Finalize project deliverables and conduct a post-project review.
By clearly defining project phases and their objectives, you create a roadmap that guides your team through the project lifecycle. This structure not only helps in tracking progress but also ensures that all team members are aligned with the project goals.
Adding Tasks and Assigning Responsibilities
After setting up the project phases, the next step is to break down each phase into specific tasks. This detailed approach allows for better tracking and accountability. Here’s how to add tasks and assign responsibilities:
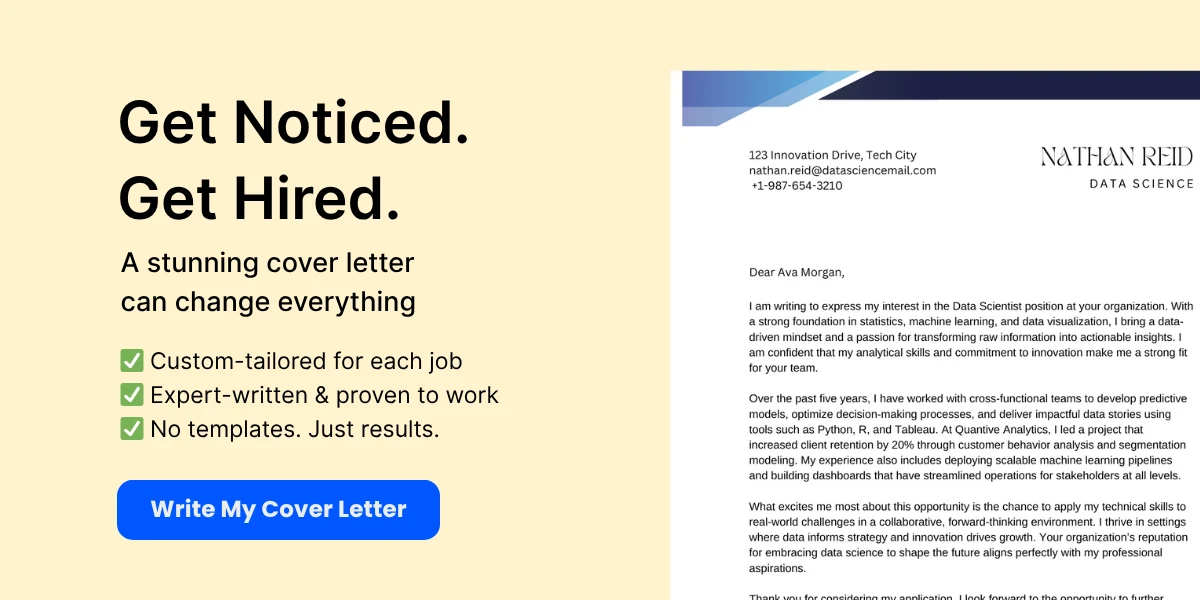
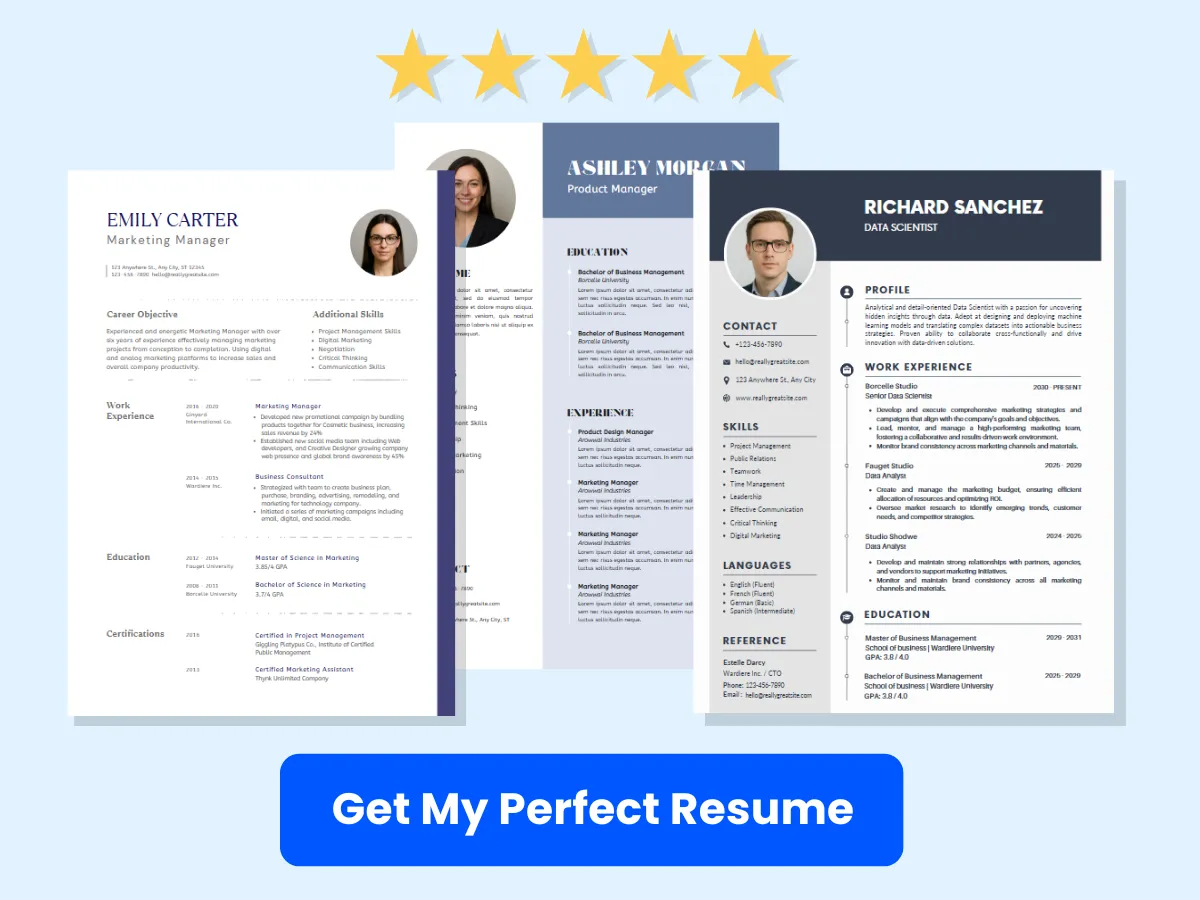
- List Tasks Under Each Phase: For each project phase, create a list of tasks that need to be completed. For example, under the “Planning” phase, tasks might include:
- Conduct stakeholder interviews
- Develop project timeline
- Create budget estimates
- Assign Responsibilities: Next to each task, create a column for team members’ names. Assign responsibilities by entering the name of the person responsible for each task. This ensures accountability and clarity regarding who is handling what.
- Set Deadlines: It’s crucial to establish deadlines for each task. Create another column for deadlines and enter the due date for each task. This helps keep the project on track and ensures timely completion.
For example, your task list for the “Planning” phase might look like this:
| Task | Assigned To | Deadline |
|---|---|---|
| Conduct stakeholder interviews | John Doe | March 15, 2023 |
| Develop project timeline | Jane Smith | March 20, 2023 |
| Create budget estimates | Emily Johnson | March 25, 2023 |
This level of detail not only helps in tracking progress but also fosters accountability among team members, ensuring that everyone knows their responsibilities and deadlines.
Incorporating Milestones
Milestones are critical points in a project that signify the completion of significant phases or tasks. Incorporating milestones into your project plan helps in tracking progress and maintaining motivation among team members. Here’s how to add milestones:
- Identify Key Milestones: Determine the key milestones for your project. These could include the completion of major phases, approval of deliverables, or significant meetings.
- Add a Milestones Section: In your Excel template, create a separate section for milestones. This could be a new table or a dedicated column within your task list.
- Enter Milestones: List each milestone along with its expected completion date. For example:
- Project Kickoff – March 1, 2023
- Completion of Planning Phase – March 30, 2023
- Final Project Review – June 15, 2023
By incorporating milestones into your project plan, you create clear targets for your team to aim for, which can enhance motivation and focus throughout the project lifecycle.
Tracking Progress and Adjusting the Plan
As your project progresses, it’s essential to track progress and make adjustments as needed. Excel provides various tools to help you monitor your project effectively:
- Conditional Formatting: Use conditional formatting to highlight tasks that are overdue or approaching their deadlines. This visual cue can help you quickly identify areas that need attention.
- Progress Tracking Columns: Add a column to track the status of each task (e.g., Not Started, In Progress, Completed). This allows you to see at a glance how the project is progressing.
- Regular Updates: Schedule regular check-ins with your team to review progress and discuss any challenges. Use these meetings to update the project plan as necessary, ensuring it remains a living document that reflects the current state of the project.
By actively tracking progress and adjusting your project plan, you can ensure that your project stays on course and meets its objectives.
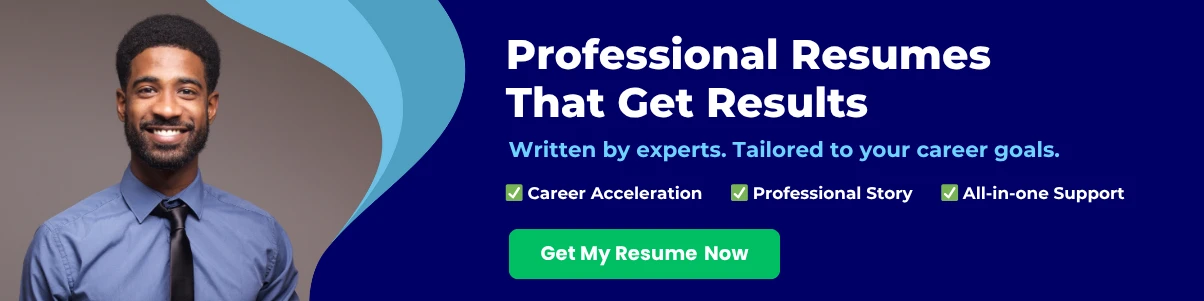

Task Breakdown and Assignment
Creating a project plan in Excel is a crucial step in ensuring that your project runs smoothly and efficiently. One of the most important aspects of this planning process is the breakdown of tasks and the assignment of responsibilities. This section will guide you through creating a Work Breakdown Structure (WBS), listing tasks and subtasks, and assigning responsibilities effectively. We will also explore how to use drop-down lists for team members to streamline the assignment process.
Creating a Work Breakdown Structure (WBS)
A Work Breakdown Structure (WBS) is a hierarchical decomposition of a project into smaller, more manageable components. It helps in organizing the team’s work into manageable sections, making it easier to assign tasks and track progress. The WBS is typically represented in a tree structure or an outline format.
To create a WBS in Excel, follow these steps:
- Define the Project Scope: Start by clearly defining the overall scope of your project. What are the main objectives? What deliverables are expected? This will help you identify the major components of your project.
- Identify Major Deliverables: Break down the project into major deliverables or phases. For example, if you are managing a software development project, your major deliverables might include requirements gathering, design, development, testing, and deployment.
- Break Down Deliverables into Tasks: For each major deliverable, identify the specific tasks that need to be completed. Continuing with the software development example, under the ‘Development’ phase, tasks might include coding, code review, and integration.
- Use Excel to Create the WBS: Open a new Excel spreadsheet. In the first column, list the major deliverables. In the subsequent columns, indent the tasks and subtasks to visually represent the hierarchy. You can use the ‘Increase Indent’ feature in Excel to create a clear structure.
Here’s a simple example of how your WBS might look in Excel:
| WBS Code | Task Description |
|---|---|
| 1.0 | Software Development Project |
| 1.1 | Requirements Gathering |
| 1.2 | Design |
| 1.3 | Development |
| 1.3.1 | Coding |
| 1.3.2 | Code Review |
| 1.3.3 | Integration |
| 1.4 | Testing |
| 1.5 | Deployment |
Listing Tasks and Subtasks
Once you have established your WBS, the next step is to list all tasks and subtasks clearly. This step is essential for tracking progress and ensuring that nothing is overlooked. Here’s how to effectively list tasks and subtasks in Excel:
- Detail Each Task: For each task identified in your WBS, provide a detailed description. This should include what the task entails, the expected outcome, and any relevant deadlines.
- Assign Duration and Start/End Dates: Next to each task, add columns for estimated duration, start date, and end date. This will help in scheduling and resource allocation.
- Prioritize Tasks: Assign priority levels to each task. You can use a simple numbering system (1 for high priority, 2 for medium, and 3 for low) or color coding to visually represent priority levels.
- Use Conditional Formatting: To enhance visibility, use Excel’s conditional formatting feature to highlight tasks based on their status (e.g., not started, in progress, completed).
Here’s an example of how your task list might look:
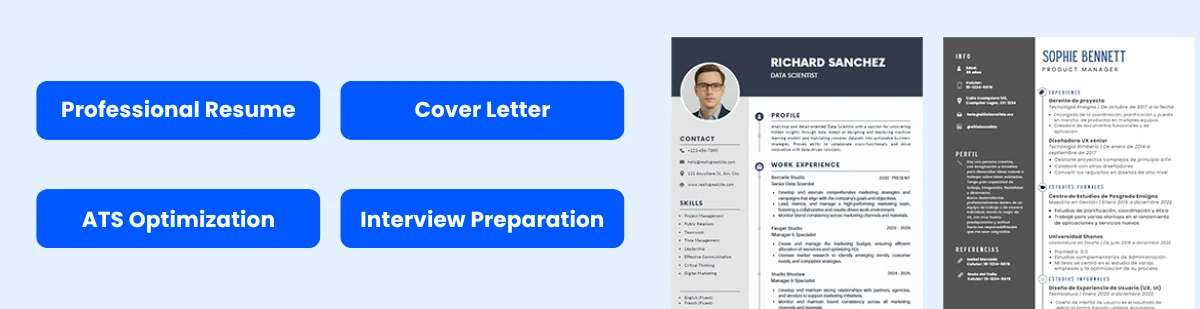
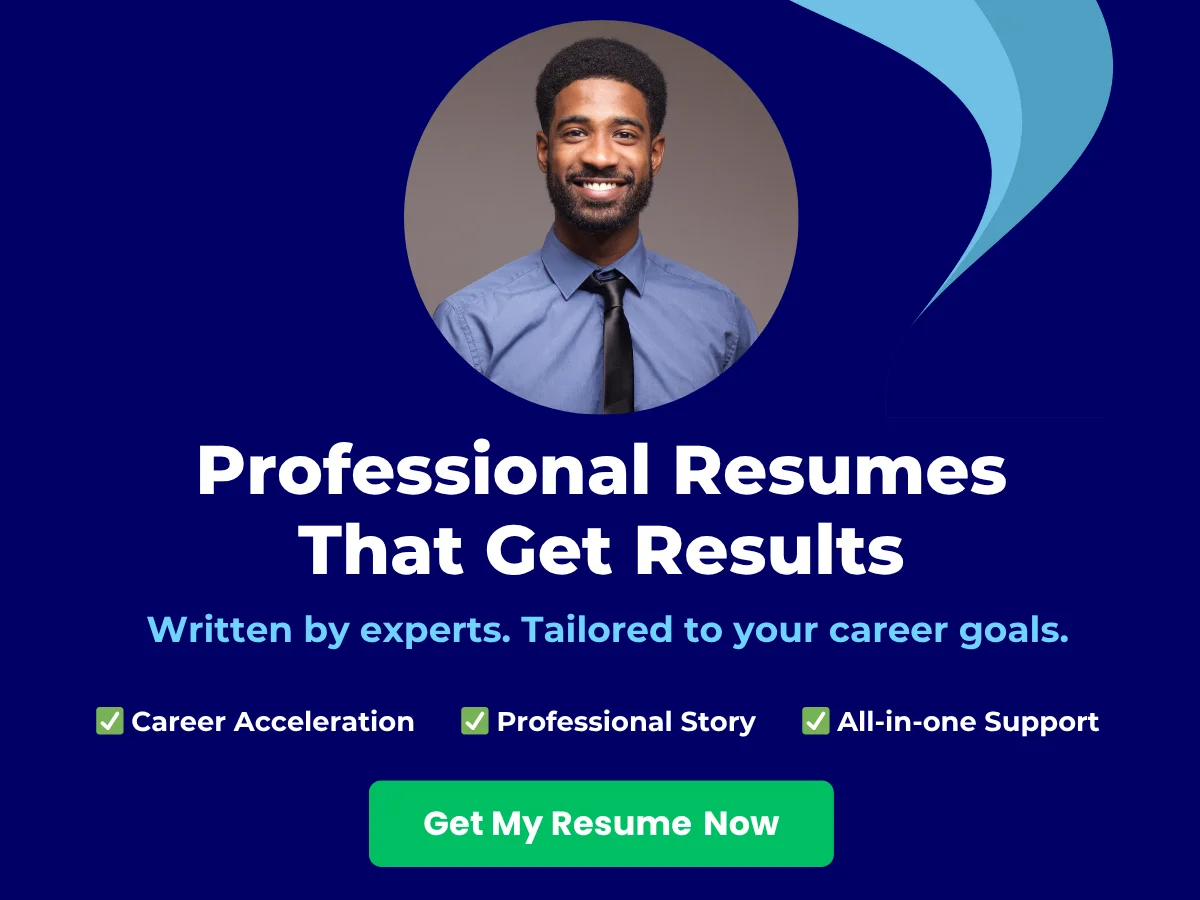
| Task Description | Duration (Days) | Start Date | End Date | Priority | Status |
|---|---|---|---|---|---|
| Requirements Gathering | 5 | 01/01/2024 | 01/05/2024 | 1 | Not Started |
| Design | 7 | 01/06/2024 | 01/12/2024 | 1 | Not Started |
| Coding | 10 | 01/13/2024 | 01/23/2024 | 1 | Not Started |
Assigning Responsibilities
Assigning responsibilities is a critical step in project management. It ensures that everyone knows their roles and what is expected of them. Here’s how to effectively assign responsibilities in your Excel project plan:
- Identify Team Members: List all team members involved in the project. This can be done in a separate sheet or section of your Excel file.
- Assign Tasks to Team Members: Next to each task in your task list, create a column for ‘Assigned To’. This is where you will indicate who is responsible for each task.
- Use Drop-Down Lists for Team Members: To streamline the assignment process and avoid errors, you can create a drop-down list of team members. Here’s how:
- Select the cell where you want the drop-down list to appear.
- Go to the ‘Data’ tab in the Excel ribbon.
- Click on ‘Data Validation’.
- In the ‘Allow’ box, select ‘List’.
- In the ‘Source’ box, enter the range of cells that contain the names of your team members.
- Click ‘OK’. Now, when you click on the cell, a drop-down arrow will appear, allowing you to select a team member easily.
Here’s an example of how your task list with assigned responsibilities might look:
| Task Description | Assigned To | Duration (Days) | Start Date | End Date | Priority | Status |
|---|---|---|---|---|---|---|
| Requirements Gathering | 5 | 01/01/2024 | 01/05/2024 | 1 | Not Started | |
| Design | 7 | 01/06/2024 | 01/12/2024 | 1 | Not Started | |
| Coding | 10 | 01/13/2024 | 01/23/2024 | 1 | Not Started |
By following these steps, you can create a comprehensive task breakdown and assignment plan in Excel that will help you manage your project effectively. This structured approach not only clarifies responsibilities but also enhances communication within the team, ensuring that everyone is aligned and working towards the same goals.
Setting Timelines and Deadlines
Creating a project plan in Excel involves not only outlining tasks and resources but also establishing a clear timeline and deadlines. Timelines help visualize the project’s progression, while deadlines ensure that tasks are completed on schedule. We will explore how to create a project timeline, utilize Gantt charts in Excel, set start and end dates for tasks, and add milestones and deadlines effectively.
Creating a Project Timeline
A project timeline is a visual representation of the sequence of tasks and their durations. It helps project managers and team members understand the flow of the project and identify potential bottlenecks. To create a project timeline in Excel, follow these steps:
- List Your Tasks: Start by listing all the tasks required to complete the project. This can be done in a simple Excel spreadsheet. Create a column for task names, and consider adding additional columns for task descriptions, assigned team members, and status.
- Determine Task Durations: Estimate how long each task will take. This can be in hours, days, or weeks, depending on the project’s complexity. Add a column next to your task list for durations.
- Identify Dependencies: Some tasks cannot start until others are completed. Identify these dependencies and note them in your spreadsheet. This will help in scheduling tasks appropriately.
- Set Start and End Dates: Based on the task durations and dependencies, calculate the start and end dates for each task. You can use Excel formulas to automate this process. For example, if Task A must be completed before Task B can start, you can set Task B’s start date to be the same as Task A’s end date.
- Visualize the Timeline: Once you have your tasks, durations, and dates, you can create a visual timeline. This can be done using Excel’s built-in chart features or by creating a Gantt chart, which we will discuss next.
Using Gantt Charts in Excel
A Gantt chart is a popular project management tool that provides a visual representation of a project timeline. It displays tasks on the vertical axis and time intervals on the horizontal axis, allowing you to see the duration of each task and how they overlap. Here’s how to create a Gantt chart in Excel:
- Prepare Your Data: Ensure your data is organized with columns for task names, start dates, and durations. For example:
- Insert a Stacked Bar Chart: Highlight your data (excluding headers) and go to the Insert tab. Select Bar Chart and choose Stacked Bar.
- Format the Chart: Once the chart appears, you will need to format it to resemble a Gantt chart. Right-click on the bars representing the start dates and select Format Data Series. Set the fill to No Fill to hide these bars, leaving only the duration bars visible.
- Adjust the Dates: To ensure the timeline starts from the correct date, right-click on the date axis and select Format Axis. Set the minimum bound to the project’s start date.
- Enhance the Chart: You can further enhance your Gantt chart by adding task labels, changing colors for different tasks, and adjusting the layout for better readability.
| Task Name | Start Date | Duration |
|-------------|------------|----------|
| Task 1 | 01/01/2023 | 5 |
| Task 2 | 01/06/2023 | 3 |
| Task 3 | 01/09/2023 | 7 |
Gantt charts are particularly useful for tracking progress and communicating timelines to stakeholders. They provide a clear overview of the project’s status and help identify any delays or issues that may arise.
Setting Start and End Dates for Tasks
Setting accurate start and end dates for tasks is crucial for effective project management. Here’s how to do it:
- Use Excel Formulas: Excel allows you to automate the calculation of start and end dates using formulas. For example, if you have a task duration in days and a start date, you can calculate the end date using the formula:
- Account for Non-Working Days: If your project spans multiple weeks, consider excluding weekends and holidays. You can use the WORKDAY function to calculate end dates while skipping non-working days. The formula looks like this:
- Review and Adjust: After calculating the dates, review them to ensure they align with your project’s overall timeline. Adjust as necessary based on task dependencies and resource availability.
=Start_Date + Duration - 1
=WORKDAY(Start_Date, Duration)
By accurately setting start and end dates, you can create a realistic project schedule that helps keep the team on track and accountable.
Adding Milestones and Deadlines
Milestones are significant points in a project that indicate progress or completion of key phases. They help in tracking the project’s advancement and can serve as motivational checkpoints for the team. Here’s how to add milestones and deadlines to your project plan:
- Identify Key Milestones: Determine which tasks or events are critical to the project’s success. These could be the completion of major deliverables, approvals, or significant meetings.
- Add Milestones to Your Timeline: In your Excel project plan, create a separate column for milestones. You can represent milestones visually in your Gantt chart by using a different color or shape. For example, you might use a diamond shape to denote a milestone on the Gantt chart.
- Set Deadlines: For each milestone, establish a deadline. This is the date by which the milestone should be achieved. You can use conditional formatting in Excel to highlight deadlines that are approaching or overdue, making it easier to monitor progress.
- Communicate Milestones: Ensure that all team members are aware of the milestones and deadlines. Regularly review these during team meetings to keep everyone aligned and motivated.
By incorporating milestones and deadlines into your project plan, you create a structured approach that enhances accountability and helps ensure that the project stays on track.
Setting timelines and deadlines is a critical component of project planning in Excel. By creating a project timeline, utilizing Gantt charts, accurately setting start and end dates, and adding milestones and deadlines, you can effectively manage your project and drive it to successful completion.
Resource Allocation and Budgeting
Creating a project plan in Excel is not just about outlining tasks and timelines; it also involves careful resource allocation and budgeting. Proper management of resources and finances is crucial for the success of any project. We will explore how to identify required resources, allocate them effectively to tasks, and plan and track your budget using Excel. We will also delve into using Excel formulas for budget calculations, ensuring you have a comprehensive understanding of these essential components.
Identifying Required Resources
The first step in resource allocation is identifying what resources are necessary for your project. Resources can be categorized into several types:
- Human Resources: This includes team members, their skills, and the amount of time they can dedicate to the project.
- Material Resources: These are the physical items needed, such as equipment, tools, and supplies.
- Financial Resources: The budget allocated for the project, including funds for salaries, materials, and other expenses.
- Time Resources: The timeline for the project, including deadlines for each task.
To identify the required resources, start by reviewing your project scope and objectives. Break down the project into smaller tasks and determine what resources are needed for each task. For example, if you are planning a marketing campaign, you may need graphic designers, social media managers, advertising budget, and software tools.
Once you have a comprehensive list of resources, you can create a resource inventory in Excel. This inventory should include:
- Resource Type
- Resource Name
- Quantity Required
- Availability
- Cost (if applicable)
Here’s a simple example of how your resource inventory might look in Excel:
| Resource Type | Resource Name | Quantity Required | Availability | Cost |
|---|---|---|---|---|
| Human | Graphic Designer | 1 | Available | $50/hour |
| Material | Design Software | 1 | Available | $200 |
| Financial | Advertising Budget | N/A | N/A | $1,000 |
Allocating Resources to Tasks
Once you have identified the required resources, the next step is to allocate them to specific tasks within your project. Effective resource allocation ensures that each task has the necessary resources to be completed on time and within budget.
To allocate resources in Excel, you can create a task list that includes the following columns:
- Task Name: The name of the task.
- Assigned Resource: The resource allocated to the task.
- Start Date: When the task is scheduled to begin.
- End Date: When the task is scheduled to be completed.
- Status: The current status of the task (e.g., Not Started, In Progress, Completed).
Here’s an example of how your task allocation might look in Excel:
| Task Name | Assigned Resource | Start Date | End Date | Status |
|---|---|---|---|---|
| Create Marketing Materials | Graphic Designer | 01/01/2023 | 01/15/2023 | In Progress |
| Set Up Advertising Campaign | Marketing Manager | 01/16/2023 | 01/30/2023 | Not Started |
In this example, the graphic designer is assigned to create marketing materials, while the marketing manager is responsible for setting up the advertising campaign. By clearly defining who is responsible for each task, you can ensure accountability and streamline the project workflow.
Budget Planning and Tracking
Budgeting is a critical aspect of project management. It involves estimating the costs associated with each task and ensuring that the project stays within financial limits. In Excel, you can create a budget tracking sheet that allows you to monitor expenses and compare them against your initial budget.
Your budget tracking sheet should include the following columns:
- Task Name: The name of the task.
- Estimated Cost: The initial cost estimate for the task.
- Actual Cost: The actual cost incurred for the task.
- Variance: The difference between the estimated and actual costs.
- Status: The current status of the task.
Here’s an example of how your budget tracking might look in Excel:
| Task Name | Estimated Cost | Actual Cost | Variance | Status |
|---|---|---|---|---|
| Create Marketing Materials | $500 | $450 | +$50 | Completed |
| Set Up Advertising Campaign | $1,000 | $1,200 | -$200 | In Progress |
In this example, the estimated cost for creating marketing materials was $500, but the actual cost came in at $450, resulting in a positive variance of $50. Conversely, the advertising campaign exceeded its budget by $200. Tracking these variances allows you to make informed decisions about resource allocation and budget adjustments as the project progresses.
Using Excel Formulas for Budget Calculations
Excel is a powerful tool for budget calculations, allowing you to automate many of the processes involved in tracking expenses. Here are some essential formulas you can use in your budget tracking sheet:
- SUM: This formula adds up a range of numbers. For example, to calculate the total estimated cost, you can use:
=SUM(B2:B10). - AVERAGE: This formula calculates the average of a range of numbers. For example, to find the average actual cost, use:
=AVERAGE(C2:C10). - VARIANCE: To calculate the variance between estimated and actual costs, you can use:
=B2-C2in the Variance column. - IF: This formula allows you to create conditional statements. For example, to check if the actual cost exceeds the estimated cost, you can use:
=IF(C2>B2, "Over Budget", "On Budget").
By incorporating these formulas into your budget tracking sheet, you can streamline your calculations and ensure that your project remains financially viable. Excel’s ability to handle large datasets and perform complex calculations makes it an invaluable tool for project managers.
Effective resource allocation and budgeting are essential components of project planning. By identifying required resources, allocating them to tasks, and tracking your budget using Excel, you can enhance your project management capabilities and increase the likelihood of project success. With the right tools and strategies in place, you can navigate the complexities of project management with confidence.
Risk Management
Effective project management requires not only planning and execution but also a proactive approach to identifying and managing risks. We will explore how to identify potential risks, create a risk management plan, and implement mitigation strategies using Excel. By understanding and addressing risks, you can enhance the likelihood of your project’s success.
Identifying Potential Risks
Identifying potential risks is the first step in risk management. Risks can arise from various sources, including technical challenges, resource availability, stakeholder engagement, and external factors such as market conditions or regulatory changes. Here are some strategies to help you identify risks:
- Brainstorming Sessions: Gather your project team for a brainstorming session. Encourage open discussion about potential risks based on their experiences and expertise.
- SWOT Analysis: Conduct a SWOT analysis (Strengths, Weaknesses, Opportunities, Threats) to identify internal and external factors that could impact your project.
- Expert Interviews: Consult with subject matter experts or stakeholders who have experience in similar projects. Their insights can help uncover risks you may not have considered.
- Historical Data Review: Analyze past projects to identify common risks and issues that occurred. This can provide valuable lessons for your current project.
Once you have gathered potential risks, categorize them based on their likelihood and impact. This will help prioritize which risks require immediate attention and which can be monitored over time.
Creating a Risk Management Plan
A risk management plan outlines how you will manage identified risks throughout the project lifecycle. It should include the following components:
- Risk Identification: Document all identified risks, including a brief description and the source of the risk.
- Risk Analysis: Assess the likelihood and impact of each risk. You can use a simple scale (e.g., low, medium, high) to categorize risks.
- Risk Response Strategies: Define how you will respond to each risk. This may include mitigation strategies, contingency plans, or acceptance of the risk.
- Risk Monitoring: Establish a process for monitoring risks throughout the project. This includes regular reviews and updates to the risk management plan.
To create a risk management plan in Excel, follow these steps:
- Open Excel: Start a new workbook and create a new sheet named “Risk Management.”
- Create Column Headers: In the first row, create headers for the following columns: Risk ID, Risk Description, Likelihood, Impact, Risk Level, Response Strategy, Owner, and Status.
- Input Data: Begin entering your identified risks in the rows below the headers. For each risk, assign a likelihood and impact rating, and calculate the overall risk level (e.g., by multiplying likelihood and impact).
- Assign Response Strategies: For each risk, define a response strategy and assign an owner responsible for managing the risk.
- Update Regularly: Make it a habit to review and update the risk management sheet regularly as the project progresses.
Adding a Risk Register in Excel
A risk register is a crucial tool for tracking and managing risks throughout the project. It serves as a centralized document where all identified risks, their assessments, and response strategies are recorded. Here’s how to create a risk register in Excel:
- Set Up Your Risk Register: In your existing “Risk Management” sheet, ensure you have the following columns: Risk ID, Risk Description, Likelihood, Impact, Risk Level, Response Strategy, Owner, Status, and Date Identified.
- Define Risk Levels: Create a simple scoring system for likelihood and impact. For example, use a scale of 1 to 5, where 1 is low and 5 is high. You can then calculate the risk level by multiplying these two scores.
- Conditional Formatting: Use Excel’s conditional formatting feature to visually highlight risks based on their level. For instance, you can set rules to color-code risks: green for low, yellow for medium, and red for high.
- Regular Updates: As the project progresses, update the status of each risk (e.g., active, mitigated, or closed) and adjust the response strategies as necessary.
Here’s an example of what your risk register might look like:
| Risk ID | Risk Description | Likelihood | Impact | Risk Level | Response Strategy | Owner | Status | Date Identified |
|---|---|---|---|---|---|---|---|---|
| 1 | Delay in resource availability | 4 | 5 | 20 | Negotiate with suppliers | John Doe | Active | 2023-10-01 |
| 2 | Scope creep due to stakeholder changes | 3 | 4 | 12 | Regular stakeholder meetings | Jane Smith | Active | 2023-10-02 |
Mitigation Strategies and Contingency Plans
Once you have identified and assessed risks, the next step is to develop mitigation strategies and contingency plans. Mitigation strategies are proactive measures taken to reduce the likelihood or impact of a risk, while contingency plans are reactive measures that outline what to do if a risk materializes.
Mitigation Strategies
Mitigation strategies can include:
- Resource Allocation: Ensure that you have adequate resources (human, financial, and material) allocated to critical tasks to minimize the risk of delays.
- Training and Development: Provide training for team members to enhance their skills and reduce the risk of errors or inefficiencies.
- Regular Communication: Establish clear communication channels among team members and stakeholders to ensure everyone is informed and aligned.
- Quality Assurance Processes: Implement quality control measures to catch issues early and prevent them from escalating into larger problems.
Contingency Plans
Contingency plans should be developed for high-priority risks. These plans outline specific actions to take if a risk occurs. Here’s how to create effective contingency plans:
- Identify Triggers: For each high-priority risk, identify the specific events or conditions that would trigger the contingency plan.
- Define Actions: Outline the specific actions that will be taken if the risk occurs. Be clear and detailed to ensure everyone knows their responsibilities.
- Assign Responsibilities: Designate team members who will be responsible for executing the contingency plan.
- Test the Plan: If possible, conduct simulations or drills to test the effectiveness of your contingency plans and make adjustments as needed.
By implementing robust risk management practices, you can significantly enhance your project’s resilience and adaptability. Excel serves as a powerful tool for documenting, tracking, and managing risks, ensuring that you are well-prepared to navigate challenges as they arise.
Monitoring and Tracking Progress
Monitoring and tracking progress is a crucial aspect of project management that ensures your project stays on track and meets its objectives. We will explore how to set up effective progress tracking tools in Excel, utilize conditional formatting for status updates, regularly update your project plan, and generate insightful progress reports using pivot tables and charts.
Setting Up Progress Tracking Tools
To effectively monitor your project’s progress, you need to establish a robust tracking system within your Excel project plan. Here are some essential tools and techniques to consider:
- Task List: Start by creating a comprehensive task list that includes all the activities required to complete the project. Each task should have a clear description, assigned resources, start and end dates, and a status column.
- Progress Tracking Columns: Add columns to your task list for tracking progress. Common columns include:
- Percentage Complete: A numerical representation of how much of the task has been completed (e.g., 0%, 25%, 50%, 100%).
- Start Date: The date when the task is scheduled to begin.
- End Date: The date when the task is scheduled to be completed.
- Assigned To: The team member responsible for the task.
- Status: A qualitative assessment of the task’s current state (e.g., Not Started, In Progress, Completed).
- Gantt Chart: Consider creating a Gantt chart within your Excel sheet to visualize the timeline of your project. This can be done using a stacked bar chart that represents the duration of each task against the project timeline.
Using Conditional Formatting for Status Updates
Conditional formatting is a powerful feature in Excel that allows you to apply specific formatting to cells based on their values. This can be particularly useful for visually tracking the status of tasks in your project plan.
Here’s how to set up conditional formatting for status updates:
- Select the cells in the Status column of your task list.
- Go to the Home tab, click on Conditional Formatting, and choose New Rule.
- Select Format cells that contain and choose Specific Text from the dropdown menu.
- Enter the text you want to format (e.g., “Completed”) and choose a formatting style (e.g., green fill).
- Repeat this process for other statuses (e.g., “In Progress” with yellow fill, “Not Started” with red fill).
By applying conditional formatting, you can quickly identify the status of each task at a glance, making it easier to manage your project effectively.
Updating the Project Plan Regularly
Regular updates to your project plan are essential for accurate tracking and management. Here are some best practices for keeping your project plan up to date:
- Schedule Regular Check-Ins: Set a recurring schedule for reviewing and updating the project plan. This could be weekly, bi-weekly, or monthly, depending on the project’s complexity and duration.
- Document Changes: Whenever a task is updated, document the changes in a separate column (e.g., Last Updated) to keep track of when modifications were made.
- Engage Team Members: Encourage team members to provide updates on their assigned tasks. This can be done through regular meetings or collaborative tools.
- Review Milestones: Regularly assess the progress of key milestones in your project. This will help you identify any potential delays early on and take corrective actions.
Generating Progress Reports
Progress reports are vital for communicating the status of your project to stakeholders. Excel provides several tools to create comprehensive reports that highlight key metrics and insights. Here’s how to generate effective progress reports:
Using Pivot Tables
Pivot tables are a powerful feature in Excel that allows you to summarize and analyze data quickly. To create a progress report using a pivot table:
- Select your task list data, including headers.
- Go to the Insert tab and click on PivotTable.
- Choose where you want the PivotTable report to be placed (new worksheet or existing worksheet) and click OK.
- In the PivotTable Field List, drag the Status field to the Rows area and the Percentage Complete field to the Values area.
- Change the value field settings to show the average percentage complete if necessary.
This will give you a summary of the completion status of all tasks, allowing you to see how much of the project is completed at a glance.
Using Charts
Visual representations of data can enhance your progress reports significantly. Here’s how to create charts in Excel to visualize your project’s progress:
- After creating your pivot table, select the data you want to visualize.
- Go to the Insert tab and choose the type of chart that best represents your data (e.g., bar chart, pie chart, line chart).
- Customize your chart by adding titles, labels, and adjusting colors to make it more informative and visually appealing.
Charts can help stakeholders quickly grasp the project’s status and identify areas that may require attention.
Collaboration and Sharing
Sharing the Project Plan with Stakeholders
Once you have created a comprehensive project plan in Excel, the next crucial step is sharing it with stakeholders. Stakeholders can include team members, clients, upper management, and anyone else who has a vested interest in the project. Effective communication and transparency are vital for project success, and sharing your project plan is a key part of that process.
To share your project plan, you can use several methods depending on your team’s needs and the tools available. Here are some common approaches:
- Email: You can simply attach the Excel file to an email and send it to your stakeholders. This method is straightforward but may lead to version control issues if multiple people make changes to the document.
- Cloud Storage: Upload your Excel file to a cloud storage service like Google Drive, Dropbox, or OneDrive. You can then share a link with stakeholders, allowing them to view or edit the document based on the permissions you set.
- Excel Online: If you are using Microsoft Excel, you can take advantage of Excel Online, which allows for real-time collaboration. This method is particularly useful for teams that need to work together on the project plan simultaneously.
Using Excel Online for Real-Time Collaboration
Excel Online is a powerful tool that enables multiple users to work on the same spreadsheet at the same time. This feature is particularly beneficial for project management, as it allows for immediate updates and feedback. Here’s how to set up and use Excel Online for your project plan:
- Upload Your Project Plan: Start by saving your Excel file to OneDrive or SharePoint. Once uploaded, you can open it in Excel Online.
- Share the Document: Click on the “Share” button in the upper right corner of the Excel Online interface. You can enter the email addresses of your stakeholders or generate a shareable link. Be sure to set the appropriate permissions (view or edit).
- Collaborate in Real-Time: Once shared, stakeholders can open the document simultaneously. You will see their changes in real-time, and you can communicate through comments or chat features integrated into the platform.
- Track Changes: Excel Online allows you to track changes made by different users. This feature is essential for maintaining clarity on who made what changes and when.
Using Excel Online not only enhances collaboration but also reduces the risk of version control issues, as everyone is working on the same document. This ensures that all stakeholders are on the same page and can contribute effectively to the project plan.
Collecting Feedback and Making Adjustments
After sharing your project plan, it’s important to collect feedback from stakeholders. Feedback can provide valuable insights and help identify potential issues before they escalate. Here are some effective strategies for gathering feedback:
- Comments and Annotations: Encourage stakeholders to use the comment feature in Excel Online. This allows them to leave specific feedback on particular cells or sections of the project plan, making it easier for you to understand their concerns.
- Feedback Meetings: Schedule a meeting with key stakeholders to discuss the project plan. This can be done virtually or in person. Use this time to walk through the plan, address any questions, and gather input.
- Surveys or Questionnaires: If you have a larger group of stakeholders, consider creating a survey or questionnaire to collect structured feedback. Tools like Google Forms or SurveyMonkey can help you gather responses efficiently.
Once you have collected feedback, it’s essential to review and analyze it carefully. Look for common themes or concerns that may need to be addressed. After making the necessary adjustments to the project plan, communicate these changes back to your stakeholders to ensure everyone is aligned.
Version Control and Document Management
Version control is a critical aspect of project management, especially when multiple stakeholders are involved. Without proper version control, you risk confusion, miscommunication, and potential project delays. Here are some best practices for managing versions of your project plan:
- Use Clear Naming Conventions: When saving different versions of your project plan, use clear and descriptive file names. For example, you might use “ProjectPlan_V1.0,” “ProjectPlan_V1.1,” and so on. This makes it easy to identify the most recent version.
- Maintain a Change Log: Keep a change log within your Excel file or as a separate document. This log should detail what changes were made, who made them, and when. This practice helps track the evolution of the project plan and provides context for future revisions.
- Regular Backups: Regularly back up your project plan to avoid losing important data. If you are using cloud storage, this is often done automatically, but it’s still a good idea to periodically download a local copy.
- Set Permissions Wisely: When sharing your project plan, be mindful of the permissions you grant. For example, if you only want stakeholders to view the document, set it to “view only.” This prevents unauthorized changes and helps maintain the integrity of the project plan.
By implementing these version control practices, you can ensure that your project plan remains organized and that all stakeholders are working from the most current information. This not only enhances collaboration but also contributes to the overall success of your project.
Effective collaboration and sharing of your project plan in Excel are essential for project success. By utilizing tools like Excel Online, collecting feedback, and maintaining version control, you can foster a collaborative environment that encourages input and keeps everyone aligned. This proactive approach will ultimately lead to a more successful project outcome.
Advanced Tips and Tricks
Automating Tasks with Macros
Excel is not just a powerful tool for creating project plans; it also offers automation capabilities through macros. Macros are sequences of instructions that automate repetitive tasks, saving you time and reducing the risk of human error. Here’s how to create and use macros in your project plan:
What are Macros?
Macros are essentially small programs that you can create within Excel to perform specific tasks. They are written in Visual Basic for Applications (VBA), a programming language that allows you to automate tasks in Microsoft Office applications. For example, if you frequently update your project plan by adding new tasks, you can create a macro that automates this process.
Creating a Macro
- Enable the Developer Tab: To access macro features, you need to enable the Developer tab. Go to File > Options > Customize Ribbon and check the box next to Developer.
- Record a Macro: Click on the Developer tab and select Record Macro. Give your macro a name, assign a shortcut key if desired, and choose where to store it (this workbook, new workbook, or personal macro workbook).
- Perform the Task: Carry out the actions you want to automate. Excel will record your steps.
- Stop Recording: Once you’ve completed the task, go back to the Developer tab and click Stop Recording.
Running a Macro
To run your macro, you can either use the shortcut key you assigned or go to the Developer tab, click on Macros, select your macro from the list, and click Run.
Example of a Macro
Suppose you want to format your project plan by applying specific colors to different task statuses. You can create a macro that changes the background color of cells based on their content. For instance, if a task is marked as “Completed,” the macro can change the cell color to green. This not only saves time but also ensures consistency in your project plan.
Using Excel Add-Ins for Enhanced Functionality
Excel add-ins are additional tools that can enhance the functionality of Excel, making it even more powerful for project management. Here are some popular add-ins that can help you create and manage your project plan more effectively:
1. Project Management Add-Ins
There are several add-ins specifically designed for project management. For example, the ProjectManager.com add-in allows you to sync your Excel project plan with their online project management tool. This integration enables real-time updates and collaboration with team members.
2. Gantt Chart Add-Ins
If you want to visualize your project timeline, consider using a Gantt chart add-in. The Gantt Chart Excel add-in provides templates and tools to create Gantt charts directly within Excel. This visual representation helps you track project progress and deadlines more effectively.
3. Time Tracking Add-Ins
Time tracking is crucial for project management. Add-ins like Time Tracker allow you to log hours spent on tasks directly within your project plan. This feature helps you analyze productivity and make informed decisions about resource allocation.
How to Install Add-Ins
- Open Excel: Launch Excel and go to the Insert tab.
- Select Get Add-Ins: Click on Get Add-Ins to open the Office Add-Ins store.
- Search for Add-Ins: Use the search bar to find the add-ins you want to install.
- Install the Add-In: Click Add to install the add-in. Follow any prompts to complete the installation.
Integrating Excel with Other Project Management Tools
Excel can be integrated with various project management tools to enhance collaboration and streamline workflows. Here are some popular tools and how to integrate them with Excel:
1. Microsoft Project
Microsoft Project is a robust project management software that can be integrated with Excel. You can export your project plan from Excel to Microsoft Project for advanced scheduling and resource management. To do this:
- Open your project plan in Excel.
- Go to File > Export > Export to Project.
- Follow the prompts to complete the export process.
2. Trello
Trello is a popular project management tool that uses boards and cards to organize tasks. You can integrate Excel with Trello using third-party tools like Zapier. This integration allows you to automate the creation of Trello cards based on updates in your Excel project plan. For example, when you add a new task in Excel, a corresponding card can be created in Trello automatically.
3. Asana
Asana is another widely used project management tool. Similar to Trello, you can use Zapier to connect Excel with Asana. This integration enables you to sync tasks between the two platforms, ensuring that your project plan is always up to date. You can set up triggers in Zapier to create new tasks in Asana whenever you add a new row in your Excel sheet.
4. Slack
For team communication, integrating Excel with Slack can be beneficial. You can set up notifications in Slack for updates made in your Excel project plan. For instance, if a task is marked as complete, a message can be sent to a designated Slack channel, keeping your team informed in real-time.
Benefits of Integration
Integrating Excel with other project management tools enhances collaboration, improves communication, and ensures that all team members are on the same page. It allows for seamless data sharing and reduces the need for manual updates, which can be time-consuming and prone to errors.
By leveraging macros, add-ins, and integrations, you can significantly enhance the functionality of your Excel project plan. These advanced tips and tricks not only streamline your project management processes but also empower you to manage your projects more effectively and efficiently.
Common Pitfalls and How to Avoid Them
Creating a project plan in Excel can be a straightforward process, but there are several common pitfalls that can derail your efforts and lead to project failure. Understanding these pitfalls and knowing how to avoid them is crucial for ensuring that your project plan is effective and serves its intended purpose. Below, we explore three significant pitfalls: overcomplicating the plan, ignoring stakeholder input, and failing to update the plan regularly.
Overcomplicating the Plan
One of the most frequent mistakes project managers make is overcomplicating their project plans. While it may be tempting to include every detail and create a comprehensive document, this can lead to confusion and overwhelm for team members. A project plan should be a clear and concise roadmap that guides the team toward project completion.
Why Overcomplication Happens: Overcomplication often arises from a desire to cover all bases. Project managers may feel that including every possible detail will prevent misunderstandings and ensure that nothing is overlooked. However, this can backfire, as team members may struggle to navigate a convoluted plan.
How to Avoid Overcomplication: To keep your project plan simple and effective, consider the following strategies:
- Define Clear Objectives: Start by outlining the primary goals of the project. What are you trying to achieve? Keep these objectives at the forefront of your planning process.
- Use a Simple Structure: Organize your project plan into clear sections, such as objectives, tasks, timelines, and responsibilities. Avoid unnecessary subcategories that can clutter the document.
- Limit the Number of Tasks: Break down tasks into manageable chunks, but avoid creating an exhaustive list. Focus on the most critical tasks that will drive the project forward.
- Utilize Visual Aids: Incorporate charts, graphs, and color coding to convey information quickly and clearly. Visual aids can help simplify complex data and make the plan more accessible.
By keeping your project plan straightforward, you can enhance clarity and ensure that all team members understand their roles and responsibilities.
Ignoring Stakeholder Input
Another common pitfall in project planning is neglecting to gather input from stakeholders. Stakeholders are individuals or groups who have an interest in the project, including team members, clients, and upper management. Their insights can be invaluable in shaping a realistic and effective project plan.
Why Stakeholder Input is Crucial: Stakeholders often have unique perspectives and expertise that can inform the planning process. Ignoring their input can lead to a plan that does not align with their expectations or needs, resulting in resistance or lack of support later on.
How to Incorporate Stakeholder Input: To ensure that your project plan reflects the needs and expectations of all stakeholders, consider the following approaches:
- Conduct Stakeholder Meetings: Organize meetings or workshops to discuss project goals, expectations, and concerns. Encourage open dialogue and actively listen to feedback.
- Use Surveys or Questionnaires: If stakeholders are unable to meet in person, consider using surveys to gather their input. This can be an effective way to collect feedback from a larger group.
- Involve Stakeholders in Planning: Invite key stakeholders to participate in the planning process. Their involvement can foster a sense of ownership and commitment to the project.
- Regularly Communicate Updates: Keep stakeholders informed about the progress of the project and any changes to the plan. Regular communication helps maintain alignment and trust.
By actively seeking and incorporating stakeholder input, you can create a project plan that is more likely to meet the needs of all parties involved, ultimately leading to greater project success.
Failing to Update the Plan Regularly
A project plan is not a static document; it requires regular updates to remain relevant and effective. Failing to update the plan can lead to misalignment with project goals, missed deadlines, and confusion among team members.
Why Regular Updates are Necessary: Projects are dynamic and can change due to various factors, such as shifting priorities, resource availability, or unforeseen challenges. Regularly updating the project plan ensures that it reflects the current state of the project and provides an accurate roadmap for the team.
How to Ensure Regular Updates: To keep your project plan current, consider implementing the following practices:
- Schedule Regular Review Meetings: Set aside time for regular check-ins with your team to review the project plan. Discuss progress, challenges, and any necessary adjustments.
- Establish a Change Management Process: Create a formal process for managing changes to the project plan. This can include documenting changes, assessing their impact, and communicating updates to stakeholders.
- Utilize Project Management Tools: Consider using project management software that integrates with Excel. These tools often provide features for tracking changes, assigning tasks, and monitoring progress in real-time.
- Encourage Team Feedback: Foster a culture of open communication where team members feel comfortable providing feedback on the project plan. Their insights can help identify areas that need updating.
By committing to regular updates, you can ensure that your project plan remains a valuable tool that guides your team toward successful project completion.
Avoiding common pitfalls such as overcomplicating the plan, ignoring stakeholder input, and failing to update the plan regularly is essential for creating an effective project plan in Excel. By keeping your plan simple, engaging stakeholders, and maintaining its relevance through regular updates, you can enhance your project’s chances of success and foster a collaborative environment for your team.
FAQs
How Do I Handle Changes in the Project Scope?
Handling changes in project scope, often referred to as “scope creep,” is a critical aspect of project management. Changes can arise from various sources, including stakeholder requests, market shifts, or unforeseen challenges. Here’s a step-by-step approach to effectively manage these changes within your Excel project plan:
-
Document the Change Request:
Whenever a change is proposed, document it thoroughly. Create a dedicated section in your Excel project plan for change requests. Include details such as the date of the request, the person requesting the change, a description of the change, and the reason behind it. This documentation will serve as a reference point for discussions and decisions.
-
Assess the Impact:
Evaluate how the proposed change will affect the project. Consider factors such as time, cost, resources, and overall project objectives. You can create a simple impact analysis table in Excel that outlines the current status and the projected status after the change. This will help stakeholders visualize the implications of the change.
-
Consult with Stakeholders:
Engage with relevant stakeholders to discuss the change request. This may include team members, clients, or upper management. Use Excel to create a summary of the discussions, highlighting key points and decisions made. This collaborative approach ensures that everyone is on the same page and can provide input on the change.
-
Update the Project Plan:
If the change is approved, update your Excel project plan accordingly. This may involve adjusting timelines, reallocating resources, or modifying budgets. Ensure that all changes are clearly marked, perhaps by using color coding or comments in Excel, so that the history of changes is easily traceable.
-
Communicate Changes:
Once the project plan is updated, communicate the changes to all stakeholders. This can be done through a project update meeting or an email summary. Attach the updated Excel file or share it via a cloud service to ensure everyone has access to the latest version.
-
Monitor and Review:
After implementing the change, monitor its impact on the project closely. Regularly review the project plan to ensure that the change is being managed effectively and that it aligns with the overall project goals. Use Excel’s tracking features, such as conditional formatting, to highlight any areas that may require further attention.
Can I Use Excel for Large-Scale Projects?
Excel is a versatile tool that can be used for project management, including large-scale projects. However, there are several considerations to keep in mind to ensure that it remains effective:
-
Limitations of Excel:
While Excel can handle a significant amount of data, it has limitations in terms of data capacity and performance. Large-scale projects often involve complex data sets, which can lead to slow performance or crashes. To mitigate this, consider breaking down the project into smaller, manageable components and using multiple sheets within the same workbook.
-
Organizing Data:
For large projects, organization is key. Use separate tabs for different aspects of the project, such as timelines, budgets, resource allocation, and risk management. This will help keep your data structured and easily navigable. You can also use hyperlinks within the Excel workbook to link related sheets, making it easier to access relevant information quickly.
-
Utilizing Excel Features:
Excel offers various features that can enhance project management for large-scale projects. Use pivot tables to summarize data, charts to visualize progress, and conditional formatting to highlight critical tasks or deadlines. These tools can help you manage large amounts of information more effectively.
-
Collaboration Tools:
For large-scale projects, collaboration is essential. Use Excel’s sharing features to allow multiple team members to access and edit the project plan simultaneously. Consider using cloud-based versions of Excel, such as Microsoft 365, to facilitate real-time collaboration and ensure that everyone is working with the most up-to-date information.
-
Integrating with Other Tools:
For very large projects, it may be beneficial to integrate Excel with other project management tools. Many project management software solutions allow for data import/export with Excel, enabling you to leverage the strengths of both platforms. This can help streamline processes and improve overall project management efficiency.
What Are the Best Practices for Maintaining an Excel Project Plan?
Maintaining an Excel project plan requires diligence and attention to detail. Here are some best practices to ensure your project plan remains effective and up-to-date:
-
Regular Updates:
Set a schedule for regular updates to your project plan. This could be weekly, bi-weekly, or monthly, depending on the project’s complexity and duration. Regular updates help ensure that the project plan reflects the current status and allows for timely adjustments as needed.
-
Version Control:
Implement a version control system to track changes made to the project plan. This can be as simple as saving new versions of the file with a date in the filename (e.g., ProjectPlan_2023-10-01.xlsx). This practice helps prevent confusion and allows you to revert to previous versions if necessary.
-
Consistent Formatting:
Use consistent formatting throughout your Excel project plan. This includes font styles, colors, and cell sizes. Consistency improves readability and helps stakeholders quickly understand the information presented. Consider using a template to maintain uniformity across different sections of the project plan.
-
Clear Communication:
Ensure that all team members understand how to use the project plan and what information is required from them. Provide training if necessary, and encourage open communication regarding updates and changes. This collaborative approach fosters accountability and ensures that everyone is aligned with the project goals.
-
Backup Your Data:
Regularly back up your Excel project plan to prevent data loss. Use cloud storage solutions or external hard drives to keep copies of your project plan. This practice is crucial, especially for large-scale projects where data integrity is paramount.
-
Review and Reflect:
At the end of the project, take time to review the project plan and reflect on what worked well and what could be improved. Document lessons learned and consider incorporating them into future project plans. This continuous improvement approach will enhance your project management skills over time.