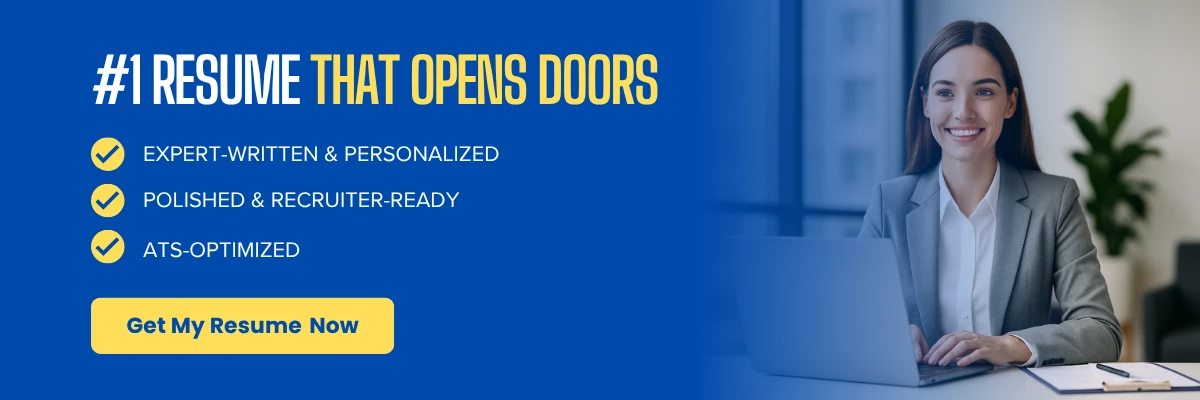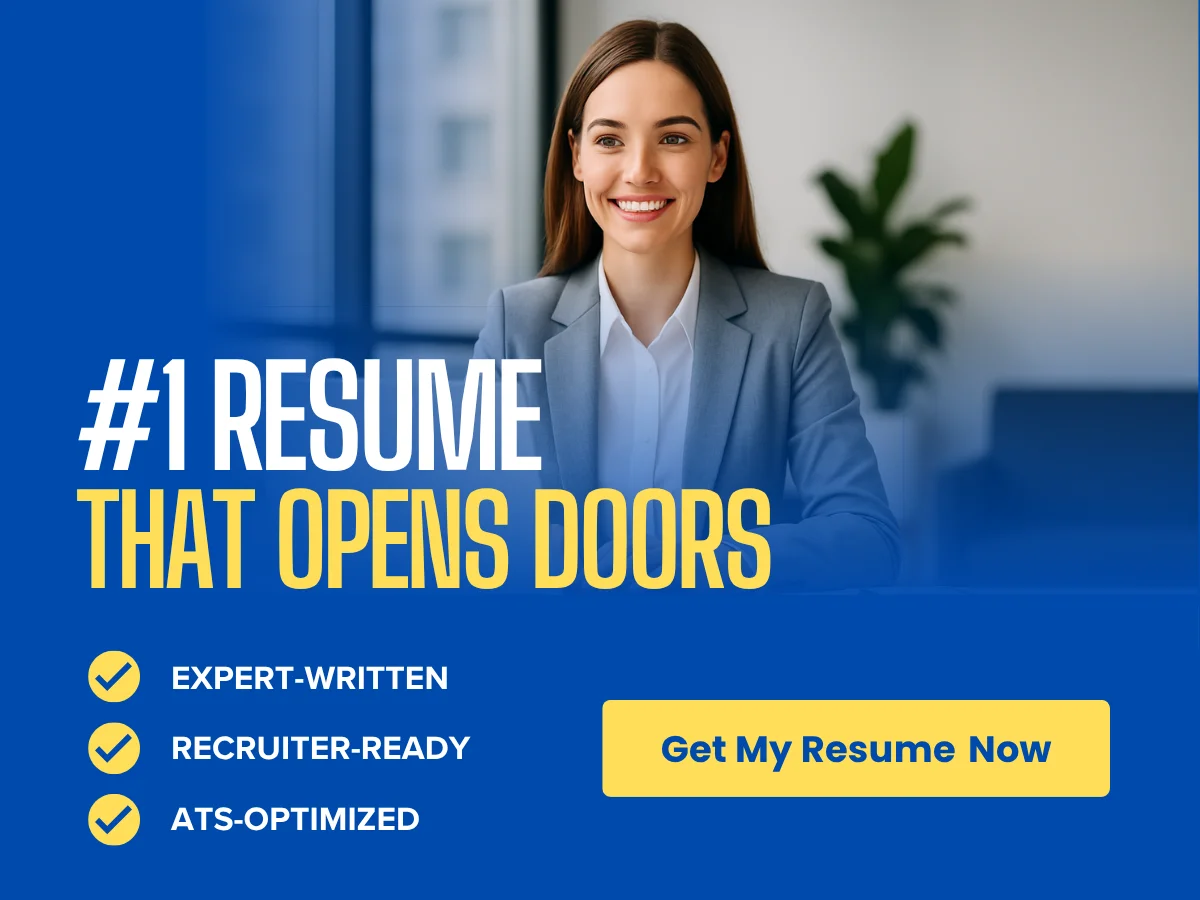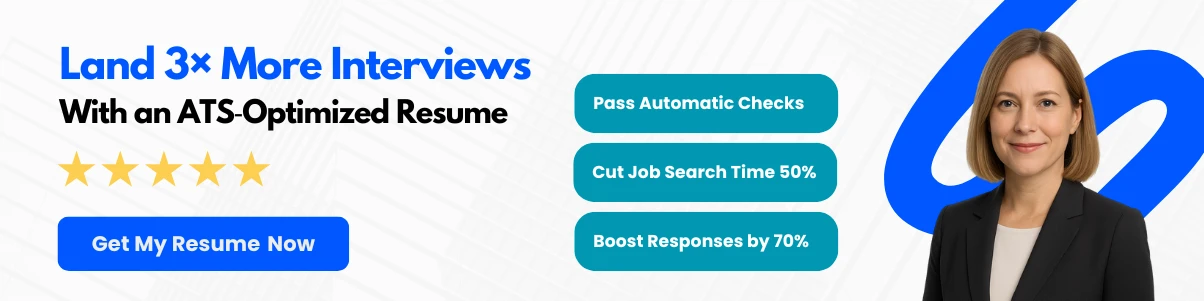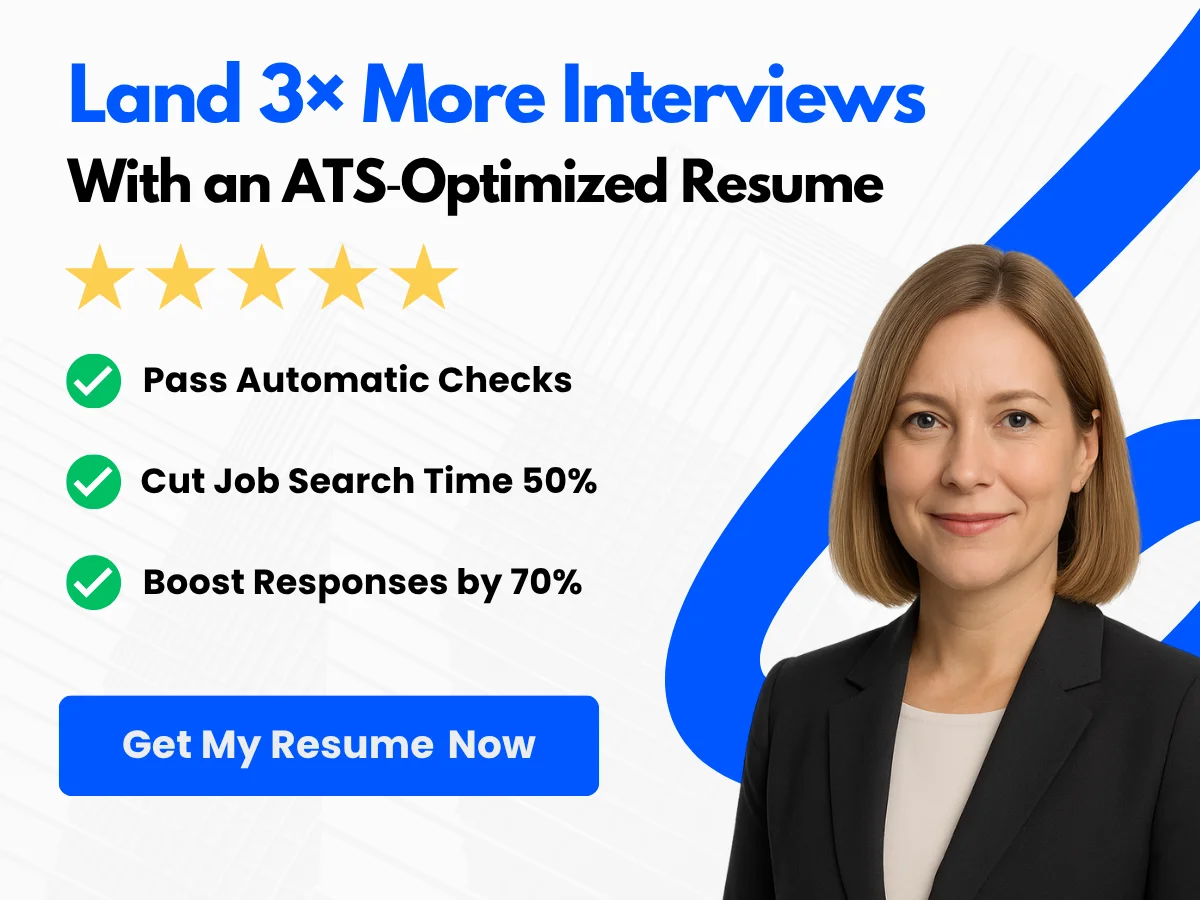The ability to efficiently sort and organize information is a crucial skill for professionals across all industries. Whether you’re managing a small project, analyzing sales figures, or compiling research data, mastering the art of sorting in Excel can significantly enhance your productivity and decision-making capabilities. With its powerful sorting features, Excel allows users to transform chaotic datasets into structured, easily interpretable formats, making it an indispensable tool for anyone looking to harness the full potential of their data.
This comprehensive guide will walk you through the essential steps to sort data in Excel effectively. You’ll learn not only the basic techniques but also advanced strategies that can save you time and streamline your workflow. From sorting by multiple criteria to utilizing custom lists, we’ll cover everything you need to know to become proficient in data sorting. By the end of this article, you’ll be equipped with the knowledge and skills to tackle any data organization challenge with confidence and ease.
Exploring Data Sorting in Excel
What is Data Sorting?
Data sorting in Excel refers to the process of arranging data in a specific order based on one or more columns. This can be done in ascending or descending order, allowing users to organize their data in a way that makes it easier to analyze and interpret. Sorting can be applied to various types of data, including text, numbers, and dates.
For instance, if you have a list of sales transactions, you might want to sort the data by the date of the transaction to see the most recent sales first. Alternatively, you could sort the data by the sales amount to identify the highest or lowest sales figures. Excel provides a user-friendly interface for sorting data, making it accessible even for those who may not be familiar with advanced data manipulation techniques.
Benefits of Sorting Data
Sorting data in Excel offers numerous benefits that enhance data management and analysis. Here are some key advantages:
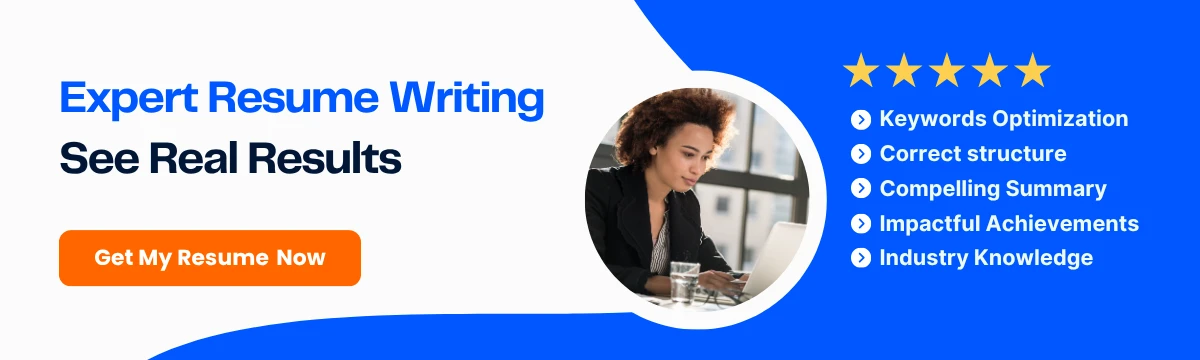
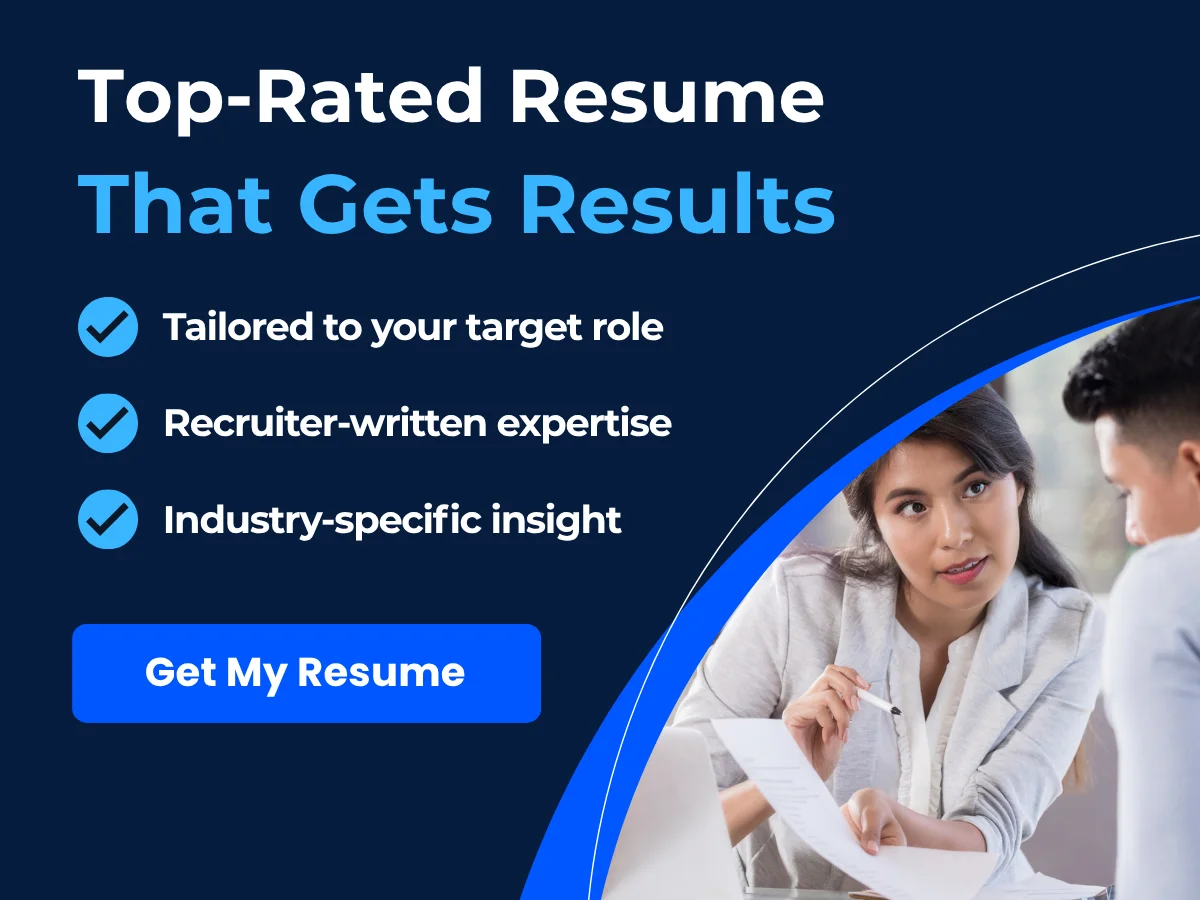
- Improved Data Organization: Sorting helps to organize data logically, making it easier to locate specific information. For example, sorting a list of employees by their last names allows for quick access to individual records.
- Enhanced Data Analysis: By sorting data, users can quickly identify trends, patterns, and outliers. For instance, sorting sales data by region can reveal which areas are performing well and which are underperforming.
- Facilitated Reporting: When preparing reports, sorted data can provide a clearer picture of the information being presented. For example, a sorted list of expenses can help in budget analysis and financial reporting.
- Time Efficiency: Sorting data saves time by allowing users to quickly find and analyze the information they need without manually sifting through large datasets.
- Data Validation: Sorting can help identify duplicates or inconsistencies in data. For example, sorting a list of customer emails can quickly highlight any duplicates that need to be addressed.
Common Scenarios for Data Sorting
Data sorting is a versatile tool that can be applied in various scenarios across different fields. Here are some common situations where sorting data in Excel proves beneficial:
1. Sales Data Analysis
In sales departments, sorting data by sales representatives, products, or regions can provide insights into performance metrics. For example, a sales manager might sort a dataset by total sales to identify top performers and allocate resources accordingly. This can also help in recognizing trends over time, such as seasonal sales fluctuations.
2. Inventory Management
Businesses often use Excel to track inventory levels. Sorting inventory data by product name, stock level, or reorder date can help managers maintain optimal stock levels and avoid stockouts. For instance, sorting by reorder date allows managers to prioritize which items need to be restocked first.
3. Academic Grading
Educators frequently use Excel to manage student grades. By sorting grades in ascending or descending order, teachers can quickly identify students who may need additional support or recognize high achievers. This can also facilitate the generation of reports for parents or school administration.
4. Event Planning
When organizing events, planners often maintain lists of attendees, vendors, and schedules in Excel. Sorting these lists by date, name, or category can streamline the planning process and ensure that all details are accounted for. For example, sorting by date can help in tracking deadlines for vendor payments or RSVPs.
5. Financial Analysis
Financial analysts use Excel to manage budgets, forecasts, and financial statements. Sorting financial data by categories such as expenses, revenue, or dates can help in identifying trends and making informed decisions. For instance, sorting expenses by amount can highlight areas where costs can be reduced.
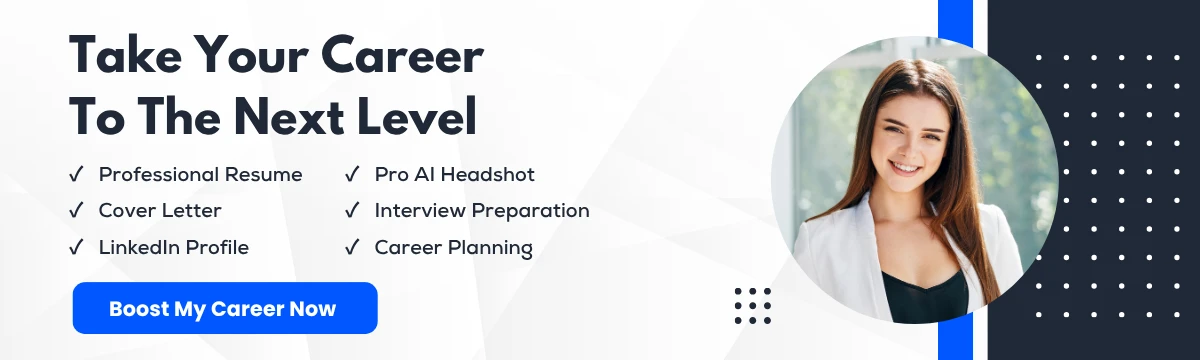
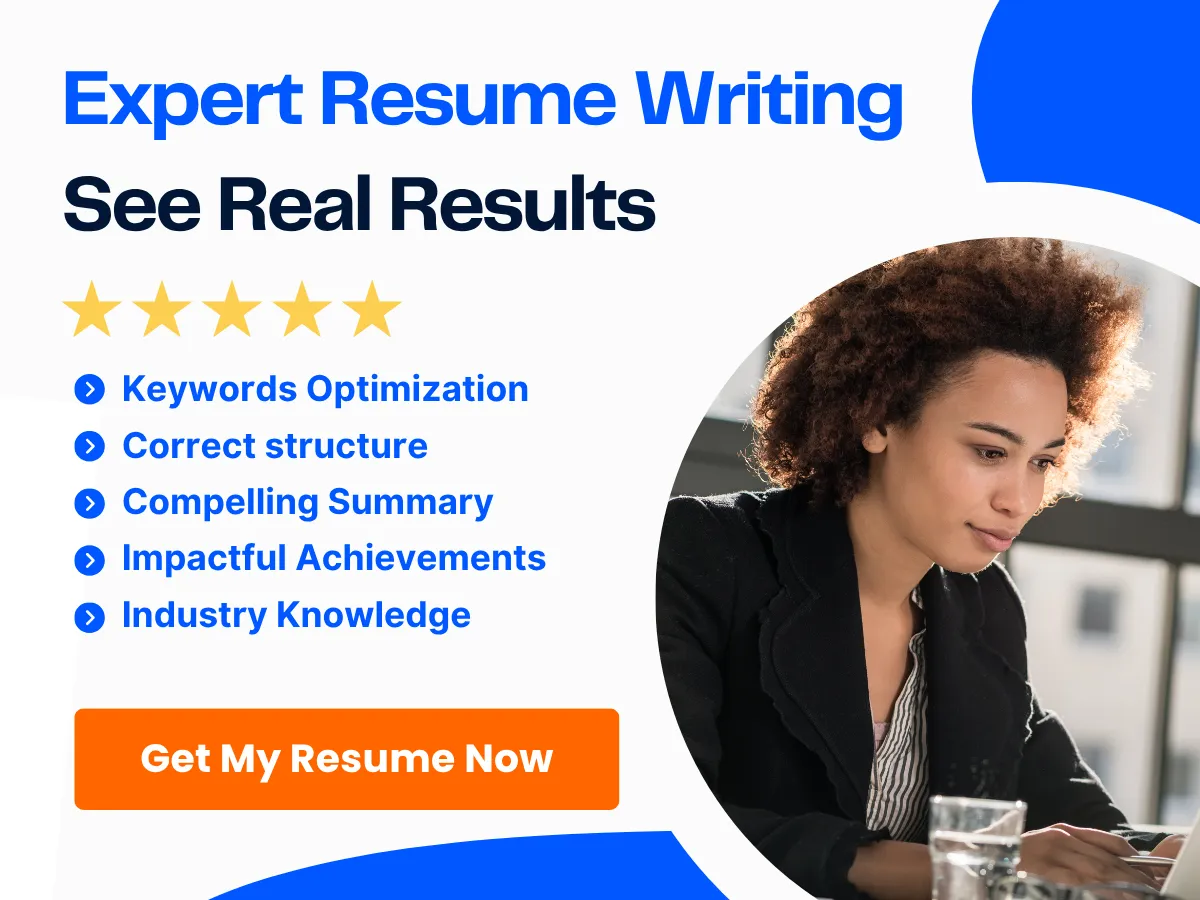
How to Sort Data in Excel
Now that we understand the importance and benefits of sorting data, let’s delve into the practical steps for sorting data efficiently in Excel. The following guide will walk you through the process:
Step 1: Select Your Data
Before sorting, ensure that your data is organized in a table format, with headers for each column. Click anywhere within the dataset you wish to sort. If your data is not in a table, you can convert it by selecting the range and pressing Ctrl + T.
Step 2: Access the Sort Function
Navigate to the Data tab on the Excel ribbon. Here, you will find the Sort button, which allows you to sort your data based on the selected column.
Step 3: Choose Your Sort Criteria
Click on the Sort button, and a dialog box will appear. In this box, you can choose the column you want to sort by from the dropdown menu. You can also specify whether you want to sort in Ascending (A to Z, smallest to largest) or Descending (Z to A, largest to smallest) order.
Step 4: Add Additional Sort Levels (if needed)
If you want to sort by multiple columns, click on the Add Level button in the Sort dialog box. This allows you to specify additional columns to sort by, which can be particularly useful for complex datasets. For example, you might first sort by last name and then by first name to ensure a complete alphabetical order.
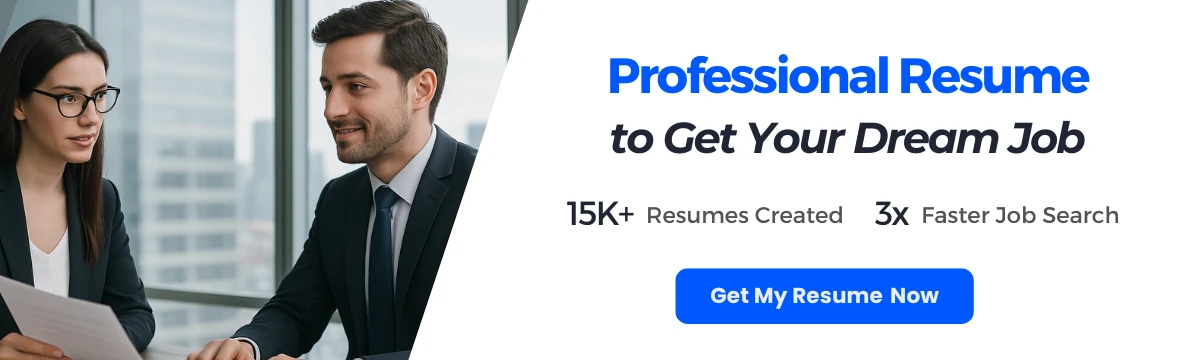
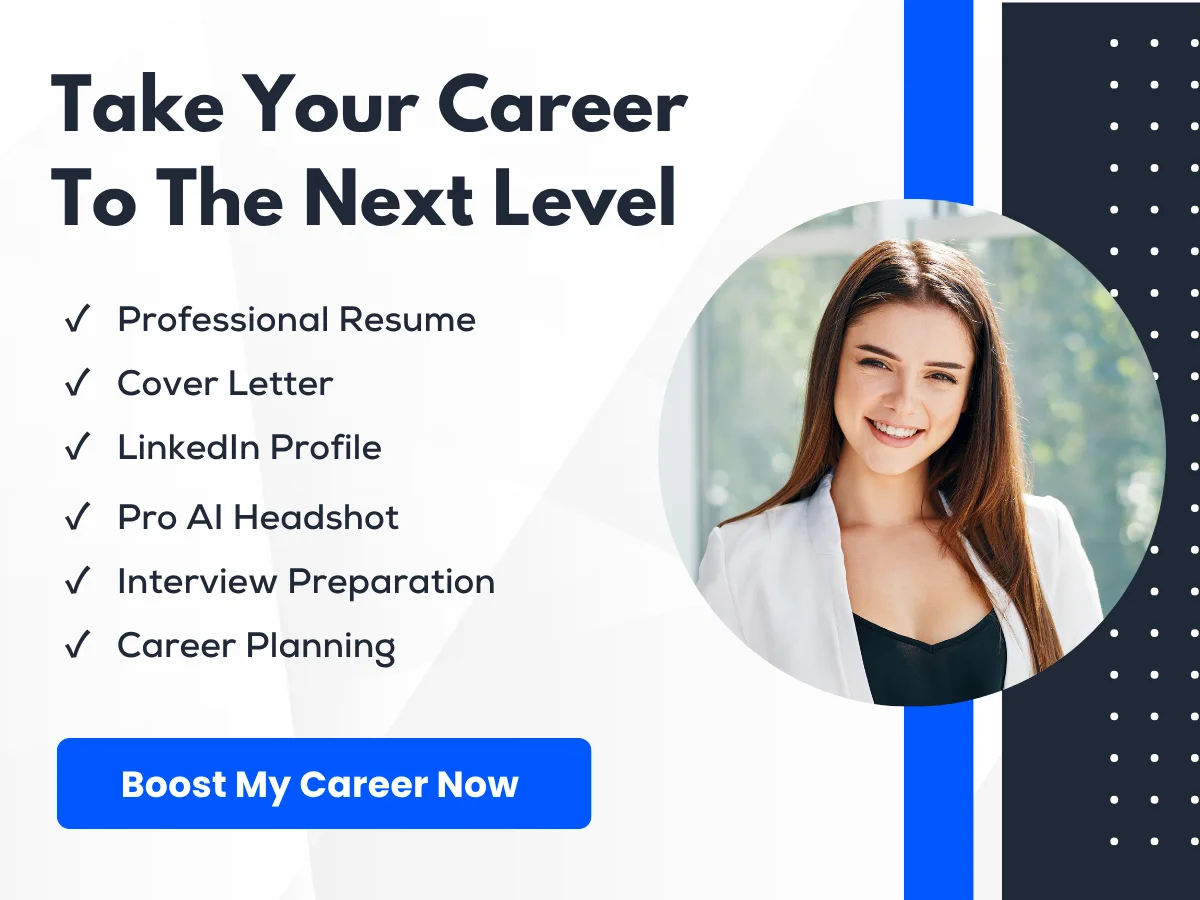
Step 5: Execute the Sort
Once you have set your sorting criteria, click OK to execute the sort. Your data will be rearranged according to the specified order. It’s important to note that Excel will automatically adjust the rows to maintain the integrity of your data.
Step 6: Review Your Sorted Data
After sorting, take a moment to review your data to ensure it has been sorted correctly. Check for any anomalies or unexpected results, especially if you sorted by multiple levels. If something doesn’t look right, you can easily undo the sort by pressing Ctrl + Z.
Tips for Efficient Data Sorting
To maximize your efficiency when sorting data in Excel, consider the following tips:
- Use Filters: Applying filters to your data can help you sort and analyze specific subsets of information without altering the entire dataset. This is particularly useful for large datasets.
- Keep Data Consistent: Ensure that the data in each column is consistent (e.g., all dates in the same format) to avoid sorting errors.
- Utilize Excel Tables: Converting your data range into an Excel table not only makes sorting easier but also allows for dynamic sorting as you add or remove data.
- Practice Regularly: The more you practice sorting data, the more proficient you will become. Familiarize yourself with different sorting scenarios to enhance your skills.
By understanding the fundamentals of data sorting in Excel, you can significantly improve your data management capabilities, making it easier to analyze and derive insights from your datasets.
Preparing Your Data for Sorting
Before diving into the sorting process in Excel, it’s crucial to prepare your data adequately. Proper preparation not only ensures that your sorting is effective but also helps maintain the integrity of your data. We will explore three essential steps: cleaning your data, removing duplicates, and ensuring consistent data formats.
Cleaning Your Data
Data cleaning is the process of identifying and correcting errors or inconsistencies in your dataset. This step is vital because dirty data can lead to inaccurate sorting results, which can affect your analysis and decision-making. Here are some common issues to look for when cleaning your data:
- Empty Cells: Empty cells can disrupt sorting. You can either fill them with appropriate values or remove the rows entirely if they are not needed.
- Inconsistent Naming Conventions: For example, if you have a column for “City,” ensure that all entries are formatted consistently (e.g., “New York” vs. “new york”).
- Typos and Misspellings: These can lead to incorrect sorting. Use Excel’s spell check feature to identify and correct these errors.
- Extra Spaces: Leading or trailing spaces can cause issues. Use the
TRIMfunction to remove unnecessary spaces from your data.
To clean your data, follow these steps:

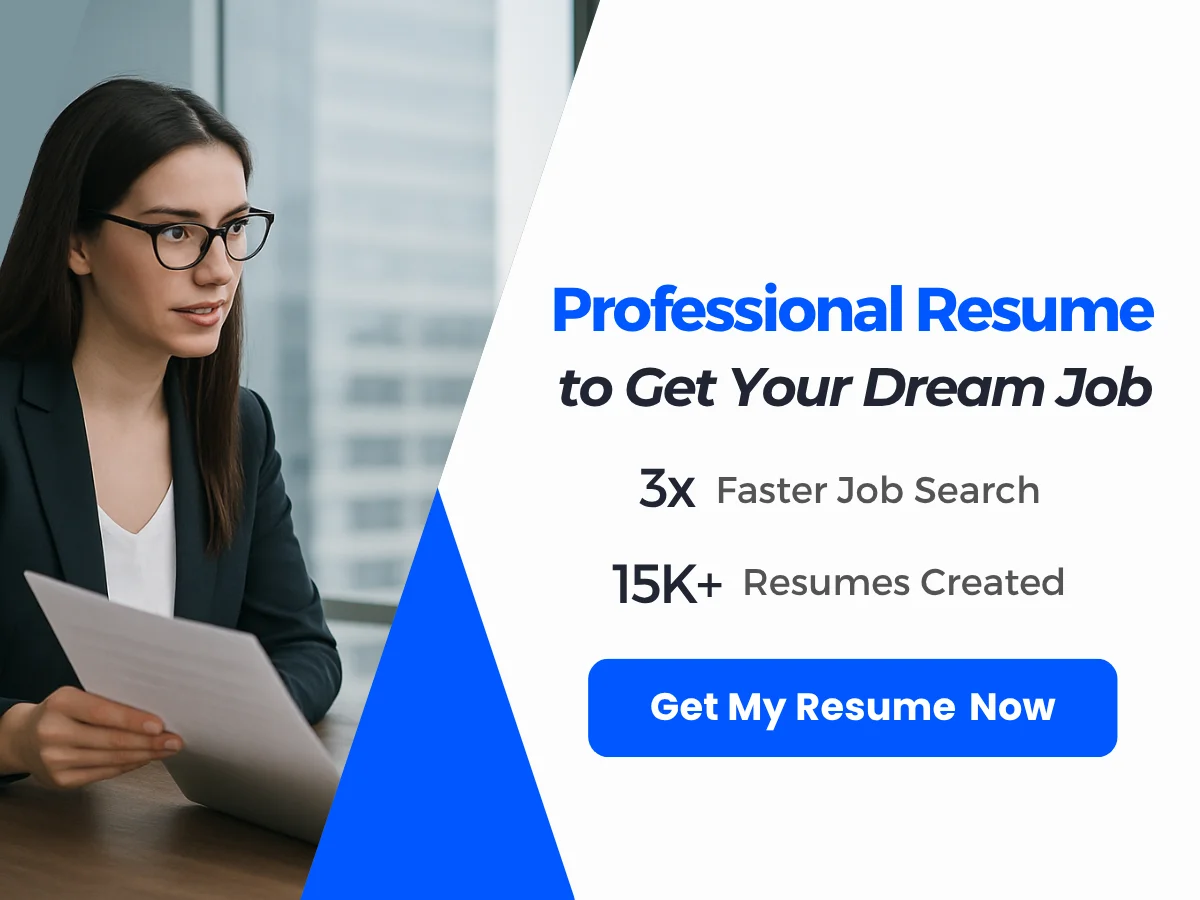
- Select the range of cells you want to clean.
- Go to the Data tab and click on Text to Columns to split data if necessary.
- Use the Find & Replace feature (Ctrl + H) to correct common errors.
- Utilize the
TRIMfunction in a new column to remove extra spaces, then copy and paste the cleaned data back into the original column.
By ensuring your data is clean, you set a solid foundation for effective sorting.
Removing Duplicates
Duplicates can skew your sorting results and lead to misleading conclusions. Excel provides a straightforward way to identify and remove duplicate entries. Here’s how to do it:
- Select the range of cells or the entire table where you want to check for duplicates.
- Navigate to the Data tab on the Ribbon.
- Click on Remove Duplicates. A dialog box will appear, allowing you to choose which columns to check for duplicates.
- Select the columns you want to include in the duplicate check. If you want to consider all columns, leave all checked.
- Click OK. Excel will inform you how many duplicates were found and removed.
For example, if you have a list of customer names and some names appear multiple times, removing duplicates will ensure that each customer is only represented once in your dataset. This is particularly important when sorting by customer name or generating reports.
Additionally, if you want to keep a record of duplicates before removing them, consider copying your data to a new sheet and running the duplicate removal process there. This way, you can always refer back to the original data if needed.
Ensuring Consistent Data Formats
Inconsistent data formats can lead to confusion and errors during sorting. It’s essential to ensure that all data in a column is formatted consistently. Here are some common formatting issues to address:
- Number Formats: Ensure that numbers are formatted as numbers (not text). For instance, if you have a column for sales figures, make sure all entries are numeric.
- Date Formats: Dates can be formatted in various ways (MM/DD/YYYY, DD/MM/YYYY, etc.). Choose a consistent format for all date entries.
- Text Formats: If you have a column for product names, ensure that all entries are in the same case (e.g., all uppercase or all lowercase) to avoid discrepancies.
To ensure consistent data formats, follow these steps:
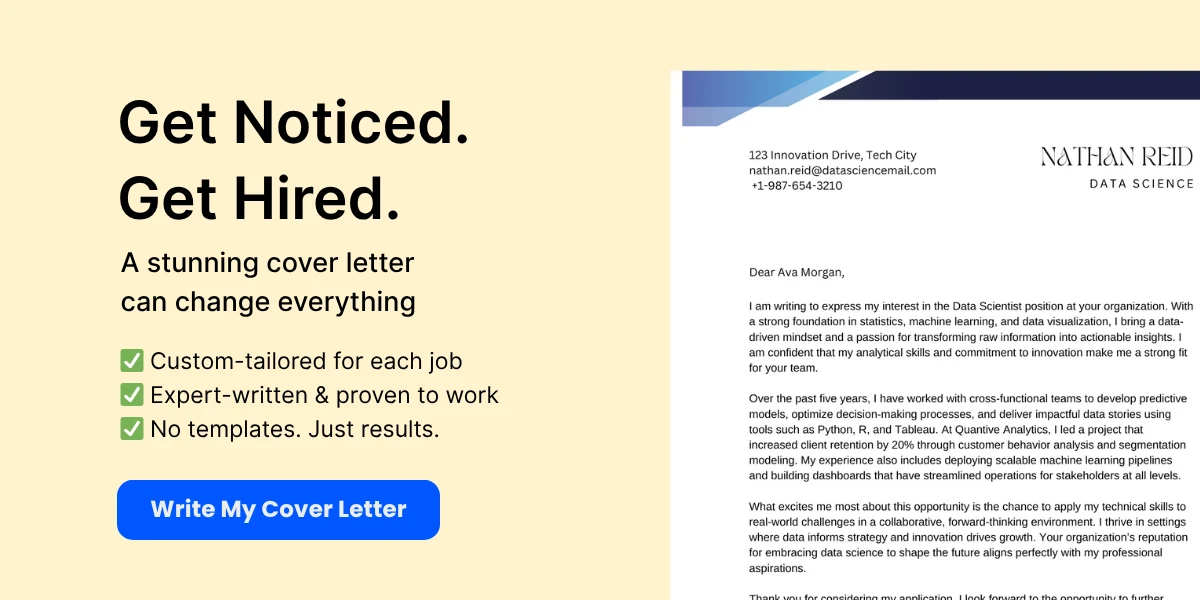
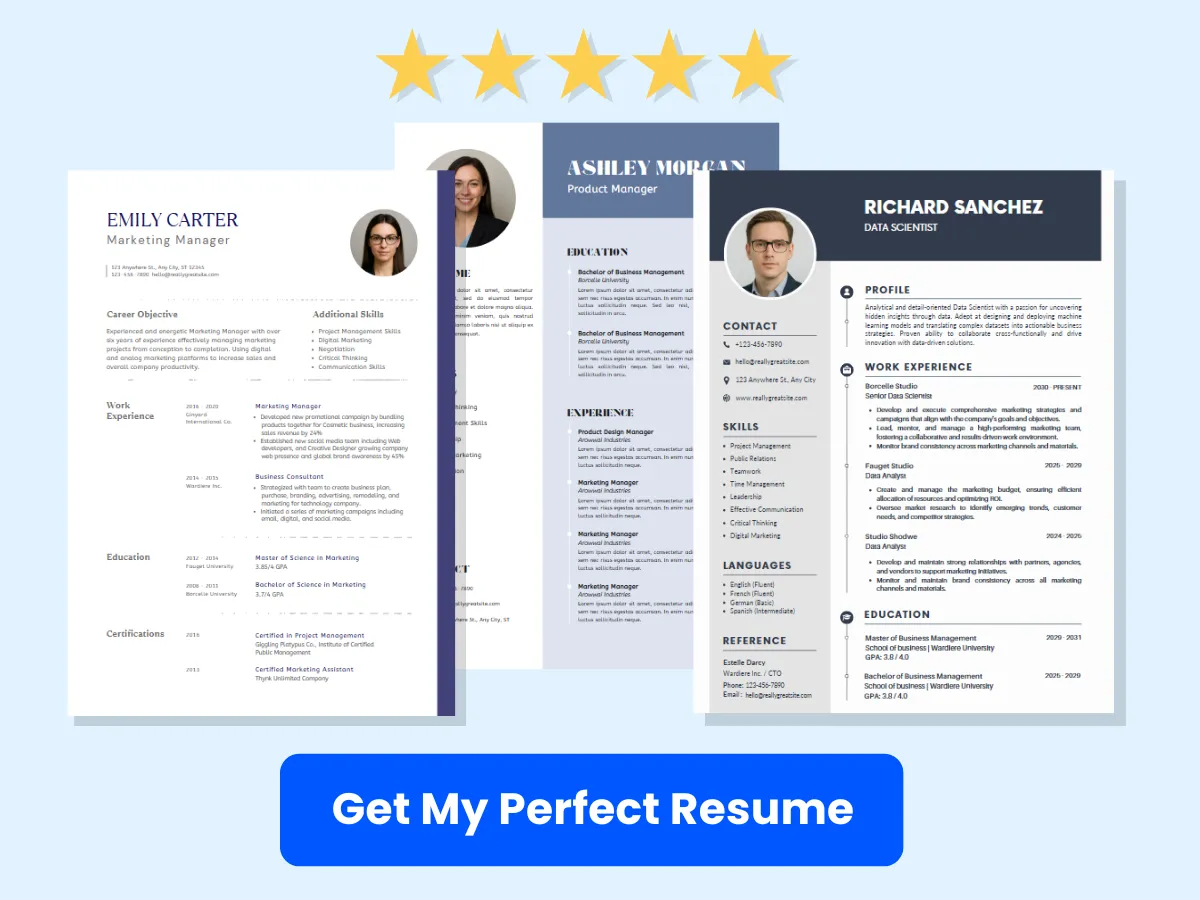
- Select the column you want to format.
- Right-click and choose Format Cells.
- In the Format Cells dialog, select the appropriate category (Number, Date, Text, etc.) and click OK.
For example, if you have a column of dates that are formatted inconsistently, you can select the entire column, right-click, choose Format Cells, and then select the desired date format. This will ensure that all dates are displayed uniformly, making it easier to sort chronologically.
Another useful tool for ensuring consistent data formats is the Data Validation feature. This allows you to set rules for what data can be entered into a cell. For instance, you can restrict a column to only accept dates or numbers, which helps maintain consistency as new data is added.
Final Thoughts on Data Preparation
Preparing your data for sorting is a critical step that should not be overlooked. By cleaning your data, removing duplicates, and ensuring consistent data formats, you can significantly enhance the accuracy and reliability of your sorting results. This preparation not only streamlines the sorting process but also improves the overall quality of your data analysis.
Once your data is clean, free of duplicates, and consistently formatted, you will be ready to sort your data efficiently and effectively, leading to better insights and decision-making.
Basic Sorting Techniques
Sorting data in Excel is a fundamental skill that can significantly enhance your data analysis capabilities. Whether you are managing a small list of contacts or a large dataset, understanding how to sort your data efficiently is crucial. We will explore basic sorting techniques, including sorting by a single column, sorting by multiple columns, and sorting in ascending versus descending order.
Sorting by a Single Column
Sorting by a single column is the most straightforward method of organizing your data. This technique allows you to arrange your data based on the values in one specific column, making it easier to analyze trends or find specific entries.
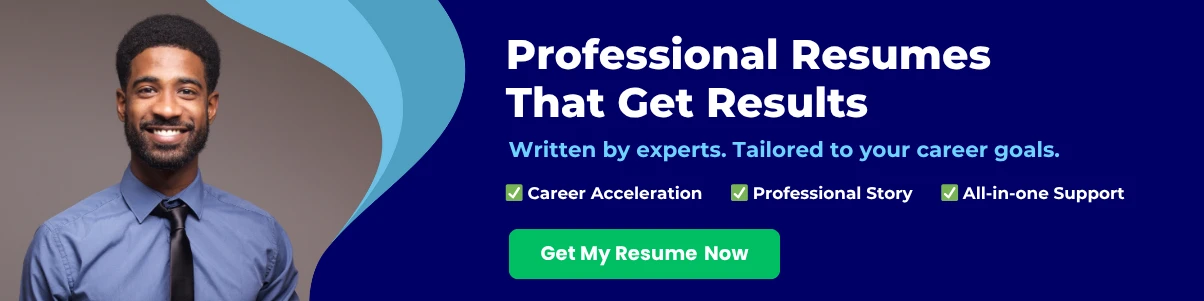

Step-by-Step Guide to Sorting by a Single Column
- Select Your Data: Click on any cell within the column you wish to sort. If your data is in a table format, ensure that you select the entire table to maintain the integrity of your data.
- Access the Sort Feature: Navigate to the Data tab on the Ribbon. Here, you will find the Sort options.
- Choose Sort Order: Click on the Sort A to Z button to sort in ascending order or the Sort Z to A button for descending order. Alternatively, you can click on the Sort button for more options.
- Confirm Your Selection: If you clicked on the Sort button, a dialog box will appear. Ensure that the correct column is selected in the Sort by dropdown menu. Choose the sort order and click OK.
For example, if you have a list of employees with their names and salaries, sorting by the salary column will allow you to quickly identify the highest and lowest earners.
Sorting by Multiple Columns
Sorting by multiple columns is particularly useful when you want to organize your data based on more than one criterion. For instance, you might want to sort a list of students first by their grades and then by their last names.
Step-by-Step Guide to Sorting by Multiple Columns
- Select Your Data: As with single-column sorting, start by selecting the entire dataset you want to sort.
- Open the Sort Dialog: Go to the Data tab and click on the Sort button.
- Add Sort Levels: In the Sort dialog box, you will see an option to add levels. Click on Add Level to specify additional columns for sorting.
- Set Your Sort Criteria: For each level, choose the column you want to sort by from the Sort by dropdown. Specify the sort order (A to Z or Z to A) for each column.
- Finalize Your Sort: Once you have added all the necessary levels, click OK to apply the sort.
For example, if you have a dataset of products that includes columns for category and price, you can first sort by category (A to Z) and then by price (lowest to highest) within each category. This will help you quickly find the cheapest products in each category.
Sorting in Ascending vs. Descending Order
Understanding the difference between ascending and descending order is essential for effective data sorting. Ascending order arranges data from the smallest to the largest value, while descending order does the opposite, organizing data from the largest to the smallest.
Ascending Order
When you sort data in ascending order, you are organizing it from A to Z for text or from smallest to largest for numbers. This is particularly useful for:
- Finding the earliest dates in a dataset.
- Identifying the lowest values in a financial report.
- Arranging names alphabetically for easier lookup.
Descending Order
Sorting in descending order organizes your data from Z to A for text or from largest to smallest for numbers. This method is beneficial for:
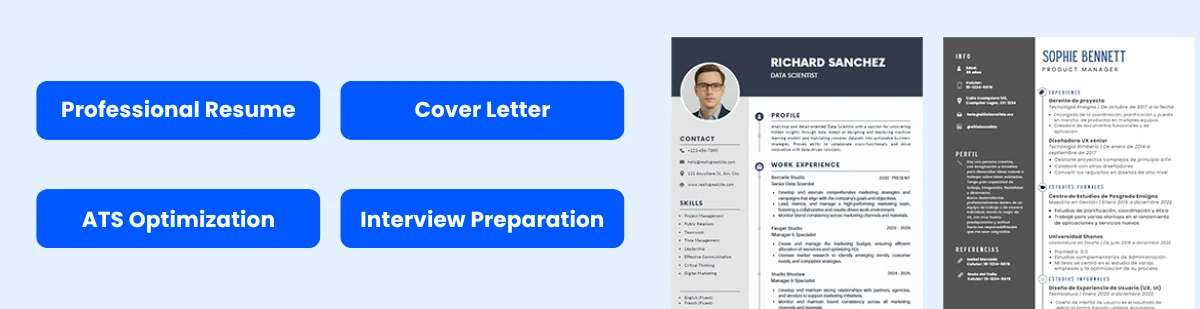
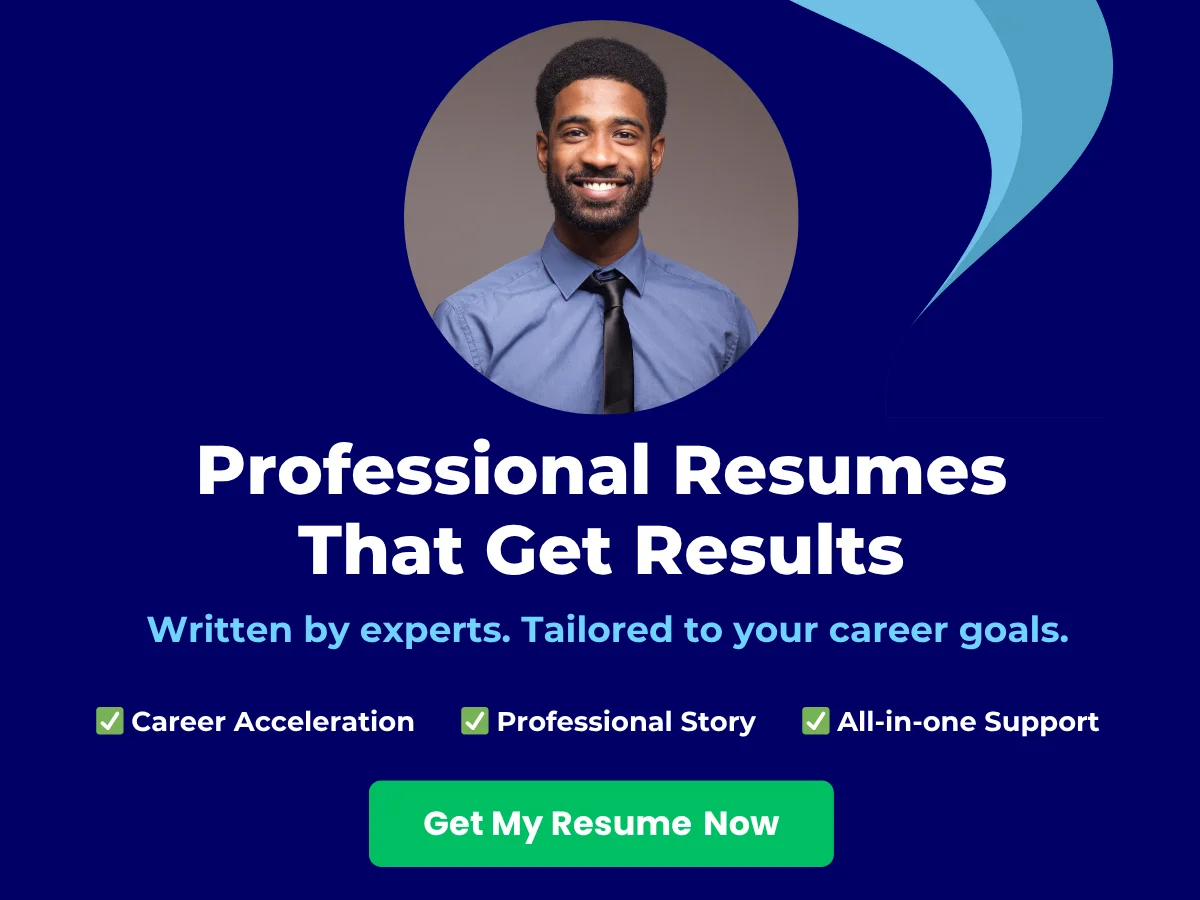
- Highlighting the most recent dates in a timeline.
- Identifying the highest sales figures in a report.
- Arranging names in reverse alphabetical order for specific needs.
Practical Example of Ascending and Descending Order
Consider a dataset of sales transactions that includes columns for transaction date and amount. If you want to analyze the most recent transactions, you would sort the transaction date column in descending order. Conversely, if you want to see the oldest transactions first, you would sort it in ascending order.
Tips for Efficient Sorting
To maximize your efficiency when sorting data in Excel, consider the following tips:
- Use Filters: If you frequently sort data, consider using Excel’s filter feature. This allows you to sort and filter data without altering the original dataset.
- Keep Data Organized: Ensure that your data is well-organized in a table format. This makes it easier to sort and prevents errors during the sorting process.
- Be Mindful of Blank Cells: Blank cells can affect your sorting results. Make sure to address any blank cells before sorting to ensure accurate results.
- Save Your Work: Always save your work before performing a sort, especially if you are working with a large dataset. This way, you can easily revert to the original data if needed.
By mastering these basic sorting techniques, you can significantly improve your data management skills in Excel. Whether you are sorting by a single column or multiple columns, understanding how to sort efficiently will enable you to analyze your data more effectively and make informed decisions based on your findings.
Advanced Sorting Options
Sorting data in Excel is a fundamental skill that can significantly enhance your productivity and data analysis capabilities. While basic sorting options allow you to arrange your data in ascending or descending order, Excel also offers advanced sorting features that can help you organize your data in more complex ways. We will explore custom sort orders, sorting by cell color, font color, or icon, and sorting by custom lists.
Custom Sort Orders
Custom sort orders allow you to sort data based on a specific sequence that is not strictly alphabetical or numerical. This is particularly useful when dealing with data that has a predefined order, such as days of the week, months of the year, or any other categorical data that does not follow a standard sorting pattern.
To create a custom sort order, follow these steps:
- Select the range of cells you want to sort.
- Go to the Data tab on the Ribbon.
- Click on the Sort button in the Sort & Filter group.
- In the Sort dialog box, choose the column you want to sort by from the Sort by dropdown menu.
- In the Order dropdown, select Custom List….
In the Custom Lists dialog box, you can either select an existing list or create a new one. To create a new list:
- Type your custom order in the List entries box, separating each entry with a comma or placing each entry on a new line.
- Click Add to save your custom list.
- Click OK to return to the Sort dialog box.
- Finally, click OK to apply the sort.
For example, if you have a list of project statuses such as “Not Started,” “In Progress,” and “Completed,” you can create a custom sort order to reflect this specific sequence rather than sorting them alphabetically.
Sorting by Cell Color, Font Color, or Icon
Excel allows you to sort data not only by values but also by visual elements such as cell color, font color, or icons. This feature is particularly useful when you want to prioritize or group data based on visual cues.
To sort by cell color, font color, or icon, follow these steps:
- Select the range of cells you want to sort.
- Navigate to the Data tab on the Ribbon.
- Click on the Sort button.
- In the Sort dialog box, choose the column you want to sort by.
- In the Sort On dropdown, select Cell Color, Font Color, or Cell Icon, depending on your preference.
- In the Order dropdown, select the specific color or icon you want to sort by.
- If you want to add additional sorting levels, click on Add Level and repeat the process for other columns or criteria.
- Click OK to apply the sort.
For instance, if you have a sales report where cells are colored based on performance (e.g., red for underperforming, yellow for average, and green for exceeding targets), you can sort the report to quickly identify the best and worst performers.
Sorting by Custom Lists
Custom lists in Excel are not just for sorting; they can also be used to create a specific order for your data. This is particularly useful for sorting data that follows a non-standard sequence. For example, if you have a list of regions that need to be sorted in a specific geographical order, you can create a custom list for that purpose.
To sort by custom lists, you first need to create the custom list as described in the previous section. Once your custom list is ready, you can sort your data as follows:
- Select the range of cells you want to sort.
- Go to the Data tab on the Ribbon.
- Click on the Sort button.
- In the Sort dialog box, select the column you want to sort by.
- In the Order dropdown, select Custom List….
- Choose your custom list from the available options or create a new one if necessary.
- Click OK to apply the sort.
For example, if you have a list of products that need to be sorted by their categories in a specific order (e.g., Electronics, Furniture, Clothing), creating a custom list will allow you to sort them accordingly rather than alphabetically.
Practical Examples of Advanced Sorting
Let’s consider a practical scenario where you have a dataset containing employee information, including their names, departments, and performance ratings. You want to sort this data in a way that highlights the top performers in each department while also grouping employees by department.
1. Custom Sort Order: You can create a custom sort order for performance ratings such as “Excellent,” “Good,” “Average,” and “Poor.” This way, when you sort by performance, the top performers will appear at the top of each department.
2. Sorting by Cell Color: If you have used conditional formatting to color-code performance ratings (e.g., green for “Excellent,” yellow for “Good,” and red for “Poor”), you can sort the data by cell color to quickly see which employees are performing well and which ones need improvement.
3. Sorting by Custom Lists: If your organization has specific departments that need to be sorted in a particular order (e.g., HR, IT, Sales), you can create a custom list for departments and sort your employee data accordingly.
Tips for Efficient Sorting
- Always select the entire dataset: When sorting, ensure you select all relevant columns to avoid misalignment of data.
- Use filters: Consider using Excel’s filter feature to quickly view specific subsets of your data before applying a sort.
- Save custom lists: If you frequently use certain custom lists, save them for easy access in future sorting tasks.
- Practice with sample data: Familiarize yourself with advanced sorting options using sample datasets to build confidence before applying them to important data.
By mastering these advanced sorting options in Excel, you can significantly enhance your data management skills, making it easier to analyze and present your data effectively.
Using Excel’s Built-in Sorting Tools
Sorting data in Excel is a fundamental skill that can significantly enhance your productivity and data analysis capabilities. Excel provides several built-in sorting tools that allow users to organize their data efficiently. We will explore the Sort & Filter button, the Sort dialog box, and Quick Sort options, providing you with a comprehensive understanding of how to utilize these features effectively.
Sort & Filter Button
The Sort & Filter button is one of the most accessible tools for sorting data in Excel. Located on the Data tab in the Ribbon, this button provides a quick way to sort your data in ascending or descending order.
To use the Sort & Filter button, follow these steps:
- Select Your Data: Click on any cell within the range of data you want to sort. Ensure that your data is organized in a table format, with headers for each column.
- Access the Sort & Filter Button: Navigate to the Data tab on the Ribbon and locate the Sort & Filter group.
- Choose Your Sorting Option: Click on the Sort A to Z button to sort your data in ascending order or the Sort Z to A button for descending order.
For example, if you have a list of sales data with a column for sales amounts, clicking Sort A to Z will arrange the sales amounts from the lowest to the highest, while Sort Z to A will do the opposite.
Additionally, the Sort & Filter button allows you to filter your data. By clicking on the Filter option, you can add dropdown arrows to your column headers, enabling you to filter data based on specific criteria. This is particularly useful when dealing with large datasets, as it allows you to focus on relevant information quickly.
Sort Dialog Box
For more advanced sorting options, Excel provides the Sort dialog box. This feature allows you to sort data based on multiple criteria, which is especially useful when you have complex datasets.
To access the Sort dialog box, follow these steps:
- Select Your Data: Click on any cell within the dataset you wish to sort.
- Open the Sort Dialog Box: Click on the Sort button in the Sort & Filter group on the Data tab.
Once the Sort dialog box opens, you will see several options:
- Sort by: Choose the column you want to sort by from the dropdown menu.
- Sort On: Select what you want to sort on, such as cell values, cell color, font color, or cell icon.
- Order: Choose the order of sorting, either A to Z (ascending) or Z to A (descending).
To add additional sorting levels, click on the Add Level button. This allows you to sort by another column after the first sort is applied. For instance, if you have a list of employees sorted by department and then by last name, you would first sort by the Department column and then add a level to sort by the Last Name column.
After setting your sorting criteria, click OK to apply the sort. Your data will be rearranged according to the specified parameters, making it easier to analyze and interpret.
Quick Sort Options
Excel also offers Quick Sort options that allow users to sort data with minimal effort. These options are particularly useful for users who need to perform quick sorts without delving into more complex settings.
To use Quick Sort options, follow these steps:
- Select Your Data: Click on any cell within the dataset you want to sort.
- Right-Click for Quick Options: Right-click on the selected cell to open the context menu.
- Choose Sort Options: From the context menu, select Sort Ascending or Sort Descending.
This method is particularly handy for quick adjustments. For example, if you are reviewing a list of products and want to quickly see which ones have the highest prices, right-clicking on the price column and selecting Sort Descending will immediately rearrange the list for you.
Another quick sorting method is to use the column header dropdowns. If you have applied filters to your data, clicking on the dropdown arrow in the column header will present you with sorting options directly. This allows for a seamless sorting experience without navigating away from your data.
Sorting Tips and Best Practices
While sorting data in Excel is straightforward, there are several tips and best practices to keep in mind to ensure accuracy and efficiency:
- Always Include Headers: When sorting data, make sure to include headers in your selection. This helps Excel understand the structure of your data and prevents misalignment.
- Check for Blank Rows: Blank rows can disrupt sorting. Ensure your dataset is contiguous without any empty rows to avoid unexpected results.
- Use Tables for Dynamic Sorting: Converting your data range into an Excel Table (using Ctrl + T) allows for dynamic sorting and filtering, making it easier to manage your data.
- Save Your Work: Before performing any sort, it’s a good practice to save your work. This way, if the sorting doesn’t yield the desired results, you can easily revert to the original dataset.
By mastering these built-in sorting tools in Excel, you can efficiently organize your data, making it easier to analyze and draw insights. Whether you are sorting a simple list or a complex dataset, these features will enhance your data management skills and improve your overall productivity.
Sorting Data in Tables
Sorting data in Excel is a fundamental skill that can significantly enhance your data analysis capabilities. When working with large datasets, the ability to sort information efficiently allows you to identify trends, make comparisons, and derive insights quickly. We will explore how to convert data ranges into tables, sort table data effectively, and preserve table headers during the sorting process.
Converting Data Ranges to Tables
Before we dive into sorting, it’s essential to understand how to convert your data ranges into tables. Excel tables offer several advantages over standard data ranges, including easier sorting and filtering, automatic formatting, and structured references. Here’s how to convert a data range into a table:
- Select Your Data Range: Click and drag to highlight the range of cells you want to convert into a table. Ensure that your data has headers, as these will become the column names in your table.
- Insert Table: Navigate to the Insert tab on the Ribbon. Click on the Table button. A dialog box will appear, confirming the range of your data.
- Confirm Table Creation: Ensure the checkbox for My table has headers is checked if your data includes headers. Click OK.
Your data is now converted into a table, which you can identify by the new design options available in the Ribbon under the Table Design tab. This conversion not only enhances the visual appeal of your data but also makes it easier to manage.
Sorting Table Data
Once your data is in table format, sorting becomes a straightforward process. Excel allows you to sort data in ascending or descending order based on one or multiple columns. Here’s how to sort table data:
- Select the Table: Click anywhere within the table to activate the Table Design tab.
- Access the Sort Options: Go to the Data tab on the Ribbon. You will see the Sort Ascending (A-Z) and Sort Descending (Z-A) buttons.
- Sort by a Specific Column: Click on the header of the column you wish to sort. For example, if you want to sort by a column named “Sales,” click on the “Sales” header. Then, click either the Sort Ascending or Sort Descending button.
Excel will automatically rearrange the rows in your table based on the selected column. For instance, if you sort the “Sales” column in descending order, the rows will be rearranged so that the highest sales figures appear at the top.
Sorting by Multiple Columns
In many cases, you may want to sort your data by more than one column. For example, you might want to sort by “Region” first and then by “Sales” within each region. Here’s how to do that:
- Open the Sort Dialog: Click on the Data tab, and then click on the Sort button (not the A-Z or Z-A buttons). This will open the Sort dialog box.
- Add Sort Levels: In the Sort dialog, you can add multiple levels of sorting. Click on the Add Level button to add a new sorting criterion.
- Select Columns and Order: For the first level, choose the column you want to sort by (e.g., “Region”) and select the order (A-Z or Z-A). For the second level, choose “Sales” and select the order. You can continue adding levels as needed.
- Execute the Sort: Once you have set up your sorting criteria, click OK to apply the sort.
Excel will now sort your data according to the specified levels, allowing for a more nuanced organization of your information.
Preserving Table Headers
When sorting data in Excel tables, preserving the headers is crucial for maintaining clarity and context. Fortunately, Excel automatically recognizes headers in tables, so when you sort, the headers remain fixed at the top of the table. However, if you are working with a range of data that is not formatted as a table, you need to take extra steps to ensure headers are preserved during sorting.
Here’s how to sort a range of data while preserving headers:
- Select Your Data Range: Highlight the entire range of data, including the headers.
- Open the Sort Dialog: Click on the Data tab and then click on the Sort button.
- Specify Header Row: In the Sort dialog, ensure that the My data has headers checkbox is checked. This tells Excel to treat the first row as headers and not include it in the sorting process.
- Sort as Desired: Choose the column to sort by and the order, then click OK.
By following these steps, you can sort your data while keeping the headers intact, ensuring that your data remains organized and easy to read.
Practical Examples of Sorting Data in Tables
To illustrate the sorting process, let’s consider a practical example. Imagine you have a sales dataset with the following columns: Salesperson, Region, and Sales Amount. Here’s how you can sort this data:
| Salesperson | Region | Sales Amount |
|-------------|----------|--------------|
| John Doe | East | 5000 |
| Jane Smith | West | 7000 |
| Alice Brown | East | 3000 |
| Bob Johnson | North | 4000 |
| Carol White | West | 6000 |
1. Sorting by Region: Click on the “Region” header and select Sort A-Z. The table will rearrange to group all entries by region.
| Salesperson | Region | Sales Amount |
|-------------|----------|--------------|
| Alice Brown | East | 3000 |
| John Doe | East | 5000 |
| Bob Johnson | North | 4000 |
| Jane Smith | West | 7000 |
| Carol White | West | 6000 |
2. Sorting by Sales Amount within Regions: Open the Sort dialog, add a level to sort by “Region” first (A-Z), and then by “Sales Amount” (Z-A). Click OK.
| Salesperson | Region | Sales Amount |
|-------------|----------|--------------|
| Alice Brown | East | 3000 |
| John Doe | East | 5000 |
| Bob Johnson | North | 4000 |
| Jane Smith | West | 7000 |
| Carol White | West | 6000 |
In this example, you can see how sorting by multiple criteria can help you analyze your data more effectively.
Sorting data in Excel tables is a powerful feature that can streamline your workflow and enhance your data analysis capabilities. By converting data ranges into tables, utilizing the sorting options available, and ensuring headers are preserved, you can manage your data with greater efficiency and clarity.
Sorting Data with Formulas
Sorting data in Excel is a fundamental skill that can significantly enhance your data analysis capabilities. While many users rely on Excel’s built-in sorting features, leveraging formulas can provide a more dynamic and flexible approach to sorting data. We will explore how to use the SORT function, combine it with other functions like FILTER and UNIQUE, and implement dynamic sorting with Excel formulas.
Using the SORT Function
The SORT function is a powerful tool introduced in Excel 365 and Excel 2021 that allows users to sort a range or array of data based on one or more criteria. The syntax for the SORT function is as follows:
SORT(array, [sort_index], [sort_order], [by_col])- array: The range or array of data you want to sort.
- sort_index: The column number (or row number if sorting by columns) to sort by. This is optional and defaults to 1.
- sort_order: The order to sort by: 1 for ascending (default) and -1 for descending. This is also optional.
- by_col: A logical value indicating whether to sort by row (FALSE) or by column (TRUE). This is optional and defaults to FALSE.
Let’s consider an example. Suppose you have a dataset of employees with their names, departments, and salaries in cells A1:C5:
A B C
1 Name Department Salary
2 John Sales 50000
3 Alice Marketing 60000
4 Bob Sales 55000
5 Carol HR 70000
To sort this data by salary in descending order, you would use the following formula:
=SORT(A2:C5, 3, -1)This formula sorts the range A2:C5 based on the third column (Salary) in descending order. The result will be a new array that displays the employees sorted by their salaries from highest to lowest.
Combining SORT with Other Functions (e.g., FILTER, UNIQUE)
One of the most powerful aspects of the SORT function is its ability to be combined with other functions to create more complex data manipulations. For instance, you can use the FILTER function to sort only a subset of your data based on specific criteria.
The syntax for the FILTER function is:
FILTER(array, include, [if_empty])- array: The range or array to filter.
- include: A logical array that defines which rows or columns to include.
- if_empty: The value to return if no entries meet the criteria (optional).
For example, if you want to filter the employees who work in the Sales department and then sort them by salary, you can nest the FILTER function within the SORT function:
=SORT(FILTER(A2:C5, B2_B5="Sales"), 3, -1)This formula first filters the data to include only those employees in the Sales department and then sorts that filtered data by salary in descending order. The result will show only John and Bob, sorted by their salaries.
Another useful combination is with the UNIQUE function, which allows you to extract unique values from a range. The syntax for the UNIQUE function is:
UNIQUE(array, [by_col], [exactly_once])- array: The range or array from which to extract unique values.
- by_col: A logical value indicating whether to compare by column (TRUE) or by row (FALSE).
- exactly_once: A logical value indicating whether to return only values that occur exactly once (optional).
Suppose you want to list unique departments and sort them alphabetically. You can use the following formula:
=SORT(UNIQUE(B2:B5))This formula extracts the unique department names from the range B2:B5 and sorts them in ascending order. The result will be a list of unique departments: HR, Marketing, Sales.
Dynamic Sorting with Excel Formulas
Dynamic sorting refers to the ability to sort data that automatically updates when the source data changes. This is particularly useful in dashboards and reports where data is frequently updated. The combination of the SORT, FILTER, and UNIQUE functions allows for creating dynamic sorting solutions.
For instance, if you have a dataset that updates regularly and you want to maintain a sorted list of the top three highest salaries, you can use the following formula:
=SORT(A2:C5, 3, -1)To extract only the top three salaries, you can wrap the SORT function with the INDEX function:
=INDEX(SORT(A2:C5, 3, -1), SEQUENCE(3), 0)The SEQUENCE(3) function generates an array of the first three row numbers, and the INDEX function retrieves the corresponding rows from the sorted array. This way, whenever the data in A2:C5 changes, the top three salaries will automatically update.
Another example of dynamic sorting is creating a dropdown list that allows users to select a sorting criterion. You can use a cell (e.g., E1) to input the sorting criterion (e.g., “Salary” or “Department”) and then use the SORTBY function to sort the data based on the selected criterion:
=SORTBY(A2:C5, IF(E1="Salary", C2:C5, B2:B5), -1)This formula checks the value in cell E1. If it is “Salary,” it sorts the data by the Salary column in descending order; otherwise, it sorts by the Department column. This dynamic approach allows users to interactively sort data based on their preferences.
Sorting data with formulas in Excel not only enhances your ability to manage and analyze data but also provides a level of flexibility and dynamism that traditional sorting methods cannot match. By mastering the SORT function and its combinations with other functions like FILTER and UNIQUE, you can create powerful, responsive data models that adapt to your needs.
Handling Special Sorting Scenarios
Sorting data in Excel is a fundamental skill that can significantly enhance your data analysis capabilities. However, there are special scenarios that may require additional attention to ensure your data is sorted correctly. We will explore three common special sorting scenarios: sorting dates and times, sorting text with numbers, and sorting data with blanks. Each scenario will be discussed in detail, providing you with the knowledge and techniques to handle these situations efficiently.
Sorting Dates and Times
Excel recognizes dates and times as numerical values, which allows for efficient sorting. However, there are instances where dates may not be formatted correctly, leading to unexpected sorting results. Here’s how to sort dates and times effectively:
Step 1: Ensure Correct Date Format
Before sorting, it’s crucial to ensure that all date entries are in a consistent format. Excel can interpret dates in various formats (e.g., MM/DD/YYYY, DD/MM/YYYY), but inconsistent formats can lead to incorrect sorting. To check and correct the format:
- Select the column containing the dates.
- Right-click and choose Format Cells.
- In the Number tab, select Date and choose the desired format.
Step 2: Sort the Dates
Once the dates are formatted correctly, you can sort them:
- Click on any cell within the date column.
- Navigate to the Data tab on the Ribbon.
- Click on Sort Ascending (A to Z) or Sort Descending (Z to A) as per your requirement.
Excel will now sort the dates chronologically, allowing you to analyze your data effectively. For example, if you have a list of sales transactions with dates, sorting them will help you identify trends over time.
Sorting Text with Numbers
Sorting text that contains numbers can be tricky, as Excel may not sort them in the expected order. For instance, if you have a list of product codes like “A1”, “A10”, and “A2”, Excel will sort them alphabetically, resulting in “A1”, “A10”, “A2”. To sort text with numbers correctly, follow these steps:
Step 1: Use Custom Sort
To achieve the desired sorting order, you can use the Custom Sort feature:
- Select the range of cells you want to sort.
- Go to the Data tab and click on Sort.
- In the Sort dialog box, choose the column you want to sort by.
- Under Sort On, select Cell Values.
- Under Order, select Custom List.
Step 2: Create a Custom List
If your text with numbers follows a specific pattern, you can create a custom list:
- In the Custom Lists dialog, enter your desired order (e.g., A1, A2, A10) in the List entries box.
- Click Add and then OK to save your custom list.
Now, when you sort using this custom list, Excel will sort the text with numbers in the order you specified, ensuring that “A1”, “A2”, and “A10” are sorted correctly.
Sorting Data with Blanks
Handling blanks in your data can also affect sorting. By default, Excel places blank cells at the top or bottom of the sorted list, depending on whether you are sorting in ascending or descending order. Here’s how to manage sorting when your data contains blanks:
Step 1: Identify and Handle Blanks
Before sorting, it’s essential to decide how you want to handle the blanks:
- If you want to keep the blanks at the top, simply sort as usual.
- If you want to move the blanks to the bottom, you can use a helper column.
Step 2: Create a Helper Column
To move blanks to the bottom, follow these steps:
- Insert a new column next to the column with blanks.
- In the first cell of the helper column, enter the formula:
=IF(ISBLANK(A1), 1, 0)
Replace A1 with the reference to the first cell in your original column. This formula will return 1 for blank cells and 0 for non-blank cells.
- Drag the fill handle down to apply the formula to the rest of the cells in the helper column.
- Now, select both the original column and the helper column.
- Go to the Data tab and click on Sort.
- Sort by the helper column first (ascending), and then by the original column.
By sorting first by the helper column, all blanks will be moved to the bottom of your sorted data, allowing for a cleaner presentation of your information.
Troubleshooting Common Sorting Issues
Sorting data in Excel is a powerful feature that can help you organize and analyze your information effectively. However, users often encounter issues that can hinder the sorting process. We will explore common sorting problems, how to maintain data integrity during sorting, and how to resolve issues related to mixed data types.
Data Not Sorting as Expected
One of the most frustrating issues users face is when their data does not sort as expected. This can happen for several reasons, and understanding these can help you troubleshoot effectively.
1. Check for Blank Cells
Blank cells within your data range can disrupt the sorting process. When Excel encounters a blank cell, it may not sort the data as you anticipate. To resolve this, ensure that your data range is contiguous. You can do this by:
- Identifying and filling in any blank cells with appropriate values.
- Removing any rows or columns that are not part of your data set.
2. Ensure Data is in the Correct Format
Excel sorts data based on its format. For example, if you have numbers formatted as text, Excel will sort them alphabetically rather than numerically. To check and correct this:
- Select the column you want to sort.
- Go to the Data tab and click on Text to Columns.
- Choose Delimited and click Next.
- Click Finish to convert text-formatted numbers into actual numbers.
After converting, try sorting the data again.
3. Sorting by Multiple Columns
If you are sorting by multiple columns and the results are not as expected, ensure that you are using the correct order of sorting. For instance, if you want to sort by Last Name and then by First Name, make sure you set the sorting order correctly:
- Select your data range.
- Go to the Data tab and click on Sort.
- In the Sort dialog box, choose the first column to sort by, then click Add Level to add another column.
- Repeat this for any additional columns you want to sort by.
By ensuring the correct order of sorting, you can achieve the desired results.
Maintaining Data Integrity
When sorting data, maintaining data integrity is crucial, especially when dealing with large datasets. Here are some best practices to ensure that your data remains intact during the sorting process:
1. Select the Entire Data Range
When sorting, always select the entire data range, including all relevant columns. This prevents Excel from misaligning data. To do this:
- Click on any cell within your data range.
- Press Ctrl + A to select the entire range.
- Then proceed to sort as needed.
2. Use Excel Tables
Converting your data range into an Excel Table can significantly enhance data integrity. Excel Tables automatically expand to include new data and maintain relationships between rows and columns. To create a table:
- Select your data range.
- Go to the Insert tab and click on Table.
- Ensure the My table has headers checkbox is selected if your data has headers.
- Click OK.
Now, when you sort the table, Excel will automatically keep the data aligned.
3. Backup Your Data
Before performing any sorting operation, it’s wise to create a backup of your data. This can be done by:
- Copying the entire dataset to a new worksheet or workbook.
- Saving the current workbook with a different name.
Having a backup ensures that you can revert to the original data if something goes wrong during the sorting process.
Resolving Mixed Data Types
Mixed data types in a single column can lead to unexpected sorting results. For example, if a column contains both text and numbers, Excel may sort them in a way that does not make sense contextually. Here’s how to resolve issues related to mixed data types:
1. Identify Mixed Data Types
To identify mixed data types, you can use the ISNUMBER function. Create a new column next to your data and use the formula:
=ISNUMBER(A1)Drag the fill handle down to apply this formula to the entire column. This will return TRUE for numbers and FALSE for text. Review the results to identify any mixed data types.
2. Convert Text to Numbers
If you find that numbers are stored as text, you can convert them using the following methods:
- Using the VALUE function: In a new column, use the formula
=VALUE(A1)to convert text to numbers. - Using Paste Special: Type the number 1 in an empty cell, copy it, select the range of text numbers, right-click, choose Paste Special, and select Multiply. This will convert text to numbers.
3. Standardize Data Formats
To ensure consistency, standardize the data formats across your columns. For example, if you have dates in different formats, convert them all to a single format:
- Select the column with dates.
- Right-click and choose Format Cells.
- Select Date and choose your preferred format.
By standardizing formats, you can avoid sorting issues related to mixed data types.
4. Remove Unwanted Characters
Sometimes, unwanted characters (like spaces or special characters) can cause sorting issues. Use the TRIM function to remove extra spaces:
=TRIM(A1)Apply this function to clean your data before sorting.
By following these troubleshooting tips and best practices, you can effectively sort your data in Excel while maintaining its integrity and resolving common issues related to mixed data types. This will not only enhance your data analysis capabilities but also save you time and frustration in the long run.
Tips and Best Practices for Efficient Data Sorting
Sorting data in Excel is a fundamental skill that can significantly enhance your productivity and data analysis capabilities. While the basic sorting functions are straightforward, there are several tips and best practices that can help you sort data more efficiently. We will explore keyboard shortcuts for sorting, how to automate sorting with macros, and the importance of regularly updating and reviewing sorted data.
Keyboard Shortcuts for Sorting
Using keyboard shortcuts can drastically reduce the time it takes to sort data in Excel. Here are some essential shortcuts that every Excel user should know:
- Sort Ascending: Select the range of cells you want to sort and press Alt + A + S + A. This will sort your selected data in ascending order.
- Sort Descending: To sort data in descending order, select your range and press Alt + A + S + D.
- Open Sort Dialog: If you need more sorting options, select your data and press Alt + D + S to open the Sort dialog box, where you can specify multiple sorting criteria.
These shortcuts can save you time, especially when working with large datasets. Additionally, you can customize your keyboard shortcuts in Excel to suit your workflow better.
Automating Sorting with Macros
For users who frequently sort data in the same way, automating the sorting process with macros can be a game-changer. Macros are sequences of instructions that can be recorded and executed to perform repetitive tasks. Here’s how to create a simple macro for sorting data:
Step 1: Enable the Developer Tab
Before you can create a macro, you need to enable the Developer tab in Excel:
- Click on File in the top left corner.
- Select Options.
- In the Excel Options dialog, click on Customize Ribbon.
- In the right pane, check the box next to Developer and click OK.
Step 2: Record a Macro
Now that the Developer tab is enabled, you can record a macro:
- Go to the Developer tab and click on Record Macro.
- In the dialog box, give your macro a name (e.g., SortData) and assign a shortcut key if desired.
- Choose where to store the macro (this workbook, new workbook, or personal macro workbook).
- Click OK to start recording.
- Perform the sorting action you want to automate (e.g., select your data and sort it by a specific column).
- Once done, go back to the Developer tab and click on Stop Recording.
Step 3: Run the Macro
To run your newly created macro, you can either use the shortcut key you assigned or go to the Developer tab, click on Macros, select your macro from the list, and click Run.
Using macros not only saves time but also ensures consistency in how your data is sorted. You can create multiple macros for different sorting criteria, making it easy to switch between them as needed.
Regularly Updating and Reviewing Sorted Data
Sorting data is not a one-time task; it requires regular updates and reviews to ensure that the information remains relevant and accurate. Here are some best practices for maintaining sorted data:
1. Schedule Regular Reviews
Set a schedule to review your sorted data regularly. Depending on the nature of your data, this could be weekly, monthly, or quarterly. Regular reviews help you identify any discrepancies or outdated information that may need to be addressed.
2. Use Dynamic Ranges
When sorting data, consider using dynamic ranges that automatically adjust as you add or remove data. This can be achieved using Excel tables or named ranges. By converting your data range into a table (select your data and press Ctrl + T), Excel will automatically expand the range when new data is added, ensuring that your sorted data always reflects the most current information.
3. Implement Data Validation
To maintain the integrity of your sorted data, implement data validation rules. This can help prevent incorrect data entry, which can lead to sorting errors. For example, if you are sorting dates, set a validation rule that only allows valid date entries. To do this:
- Select the cells you want to apply validation to.
- Go to the Data tab and click on Data Validation.
- In the Data Validation dialog, set your criteria (e.g., allow only dates).
- Click OK to apply the validation.
4. Document Your Sorting Criteria
When working with complex datasets, it’s essential to document your sorting criteria. This can be done in a separate worksheet or as comments within your Excel file. Documenting your criteria helps ensure that anyone who accesses the file understands how the data is sorted and can replicate the process if needed.
5. Backup Your Data
Before making significant changes to your sorted data, always create a backup. This can be as simple as saving a copy of your workbook or using Excel’s version history feature. Backing up your data ensures that you can revert to a previous version if something goes wrong during the sorting process.
By following these tips and best practices, you can enhance your efficiency when sorting data in Excel. Whether you are using keyboard shortcuts, automating tasks with macros, or regularly reviewing your data, these strategies will help you maintain organized and accurate datasets.
Frequently Asked Questions (FAQs)
How do I sort data without affecting other columns?
Sorting data in Excel can sometimes lead to confusion, especially when you have multiple columns of related data. If you sort a single column without including the other columns, you risk misaligning your data. To sort data without affecting other columns, follow these steps:
- Select Your Data: Click and drag to highlight the entire range of data you want to sort. This should include all columns that are related to the data in the column you wish to sort.
- Open the Sort Dialog: Go to the Data tab on the Ribbon and click on the Sort button. This opens the Sort dialog box.
- Choose Your Sort Criteria: In the Sort dialog, you can select the column you want to sort by from the dropdown menu. You can also choose whether to sort in ascending or descending order.
- Sort by Additional Columns (if needed): If you want to sort by multiple columns, click on the Add Level button. This allows you to specify additional columns to sort by, which can help maintain the integrity of your data.
- Click OK: Once you have set your sorting preferences, click OK. Excel will sort the data while keeping the rows intact, ensuring that all related data remains aligned.
For example, if you have a list of employees with their names, departments, and salaries, and you want to sort by salary, make sure to select all three columns before sorting. This way, each employee’s name and department will stay with their corresponding salary.
Can I sort data in a pivot table?
Yes, you can sort data in a pivot table, and it’s quite straightforward. Sorting in a pivot table can help you analyze your data more effectively by allowing you to view it in a meaningful order. Here’s how to do it:
- Select the Pivot Table: Click anywhere inside the pivot table to activate the PivotTable Tools on the Ribbon.
- Identify the Field to Sort: Locate the field you want to sort. This could be a row label, column label, or value.
-
Sort the Data:
- Using the Dropdown: Click the dropdown arrow next to the row or column label you want to sort. You will see options for sorting in ascending or descending order.
- Using the Sort Options: Alternatively, you can right-click on the row or column label, select Sort, and then choose either Sort A to Z or Sort Z to A.
- Sort Values: If you want to sort by values (e.g., total sales), right-click on the value in the pivot table, select Sort, and then choose your preferred sorting option.
For instance, if you have a pivot table summarizing sales data by product and you want to see which products had the highest sales, you can sort the total sales column in descending order. This will quickly show you the top-performing products.
How do I sort data in Excel Online?
Sorting data in Excel Online is similar to the desktop version, but with a few differences in the interface. Here’s a step-by-step guide to sorting data in Excel Online:
- Open Your Workbook: Log in to your Microsoft account and open the Excel Online workbook that contains the data you want to sort.
- Select Your Data: Click and drag to highlight the range of cells you want to sort. If you want to sort an entire table, click anywhere in the table.
- Access the Sort Options: Go to the Data tab in the Ribbon. Here, you will find the Sort options.
- Choose Your Sort Criteria: Click on the Sort button. A dialog box will appear, allowing you to select the column you want to sort by and whether you want to sort in ascending or descending order.
- Sort by Additional Columns (if needed): If you need to sort by multiple columns, you can add levels in the same dialog box.
- Click OK: After setting your sorting preferences, click OK to apply the sort.
For example, if you have a list of products with their prices and quantities, and you want to sort by price, select the entire range of data, access the sort options, and choose the price column to sort. This will help you quickly identify the most expensive or least expensive products.
In Excel Online, the sorting process is designed to be user-friendly, making it easy for users to manage their data efficiently. Remember that while Excel Online has many features similar to the desktop version, some advanced functionalities may be limited, so always check for the latest updates from Microsoft.
Sorting data efficiently is crucial for data analysis and reporting. By mastering these sorting techniques, you can ensure that your data remains organized and easy to interpret, whether you are working in Excel on your desktop or online.