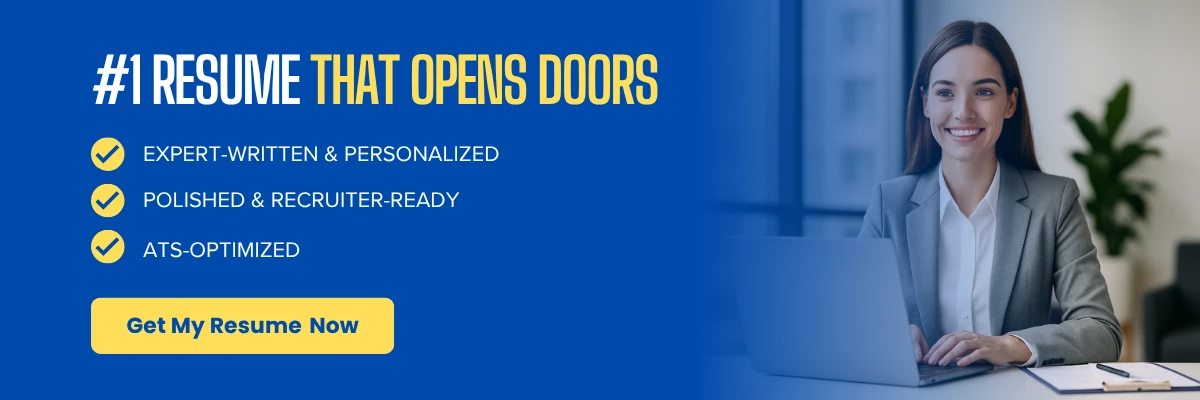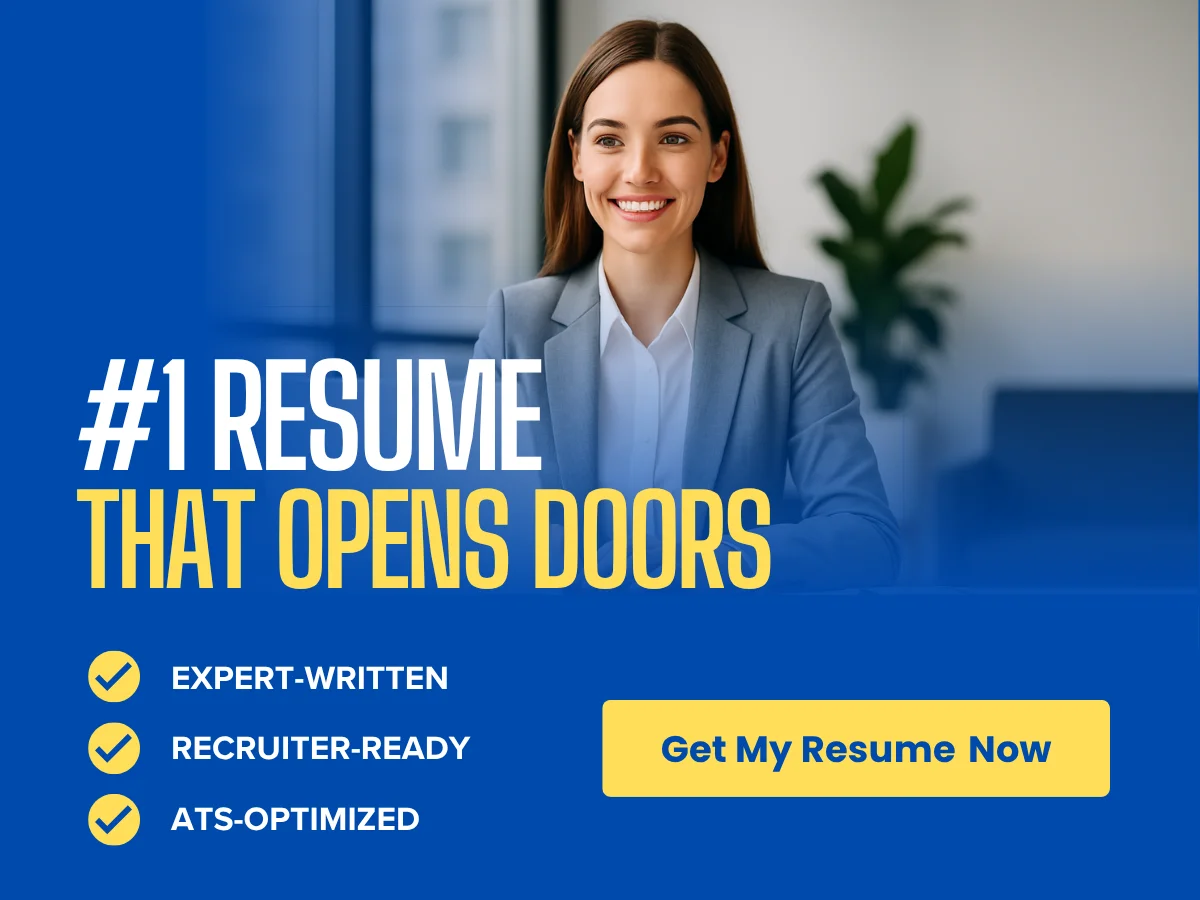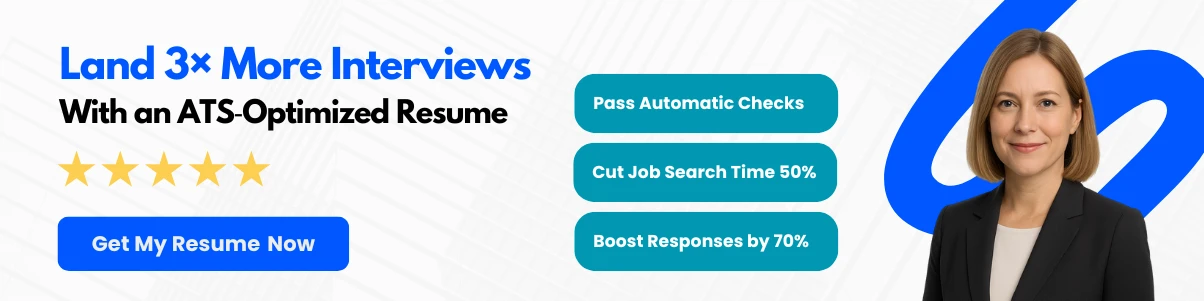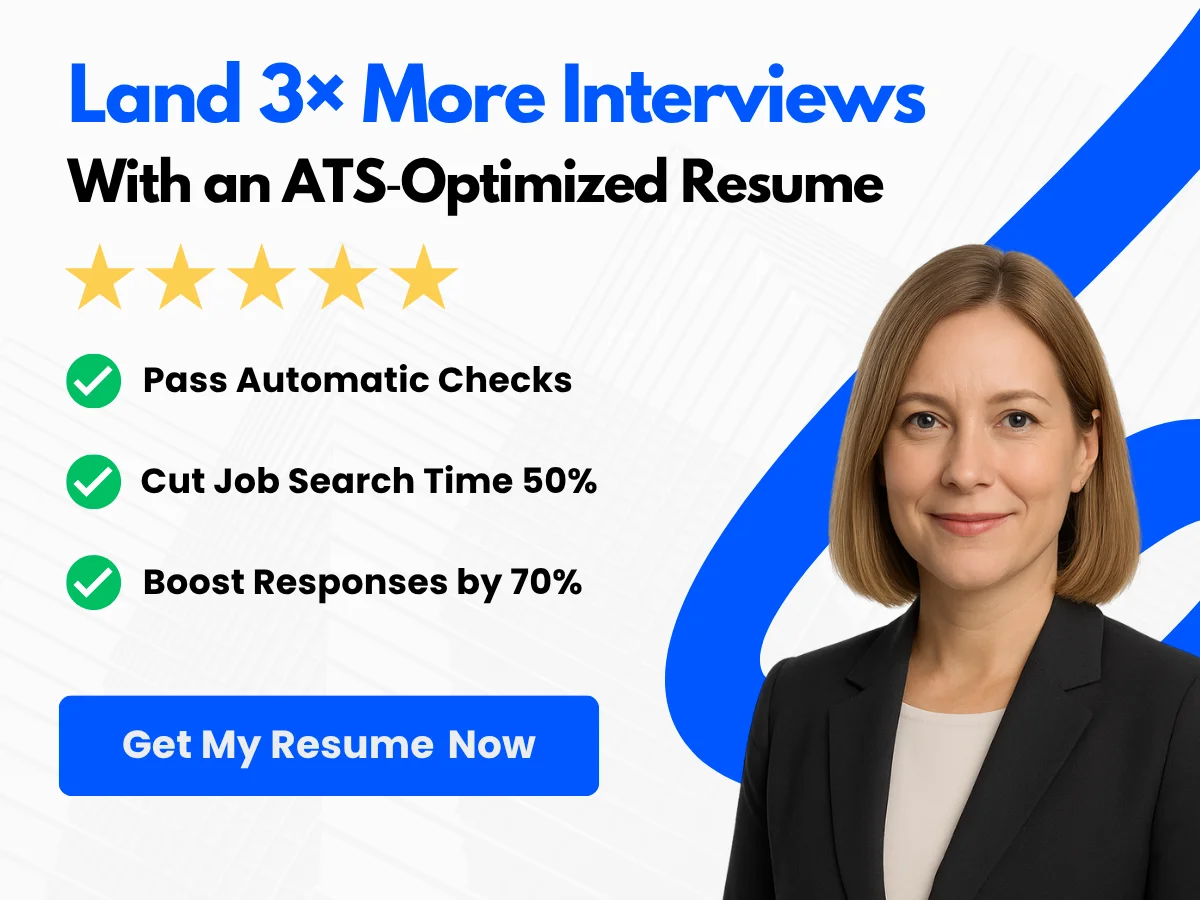In the world of data analysis, the ability to rank values efficiently can be a game-changer. Whether you’re a business analyst, a student, or a project manager, mastering Excel’s ranking functions can elevate your data manipulation skills and enhance your decision-making processes. Ranking data allows you to quickly identify trends, compare performance, and make informed choices based on quantitative insights.
This article will guide you through the ins and outs of Excel’s ranking functions, including the RANK, RANK.EQ, and RANK.AVG functions. You’ll learn how to apply these tools effectively, understand their nuances, and discover tips and tricks that will help you use them like a pro. By the end, you’ll be equipped with the knowledge to rank your data with confidence, transforming raw numbers into actionable insights that can drive your projects forward.
Exploring the Basics
What is the RANK Function?
The RANK function in Excel is a powerful tool that allows users to determine the rank of a specific number within a list of numbers. This function is particularly useful in scenarios where you need to compare values, such as in sports rankings, academic scores, or sales figures. By using the RANK function, you can easily identify the position of a value relative to others in a dataset, which can help in making informed decisions based on performance metrics.
For instance, if you have a list of students’ scores and you want to find out how a particular student performed compared to their peers, the RANK function can provide that insight quickly. The function assigns a rank based on the value of the number in relation to the other numbers in the list, with the highest number receiving the top rank (1) or the lowest number, depending on the specified order.
Syntax and Parameters of the RANK Function
The syntax of the RANK function is straightforward, making it accessible even for Excel beginners. The basic syntax is as follows:
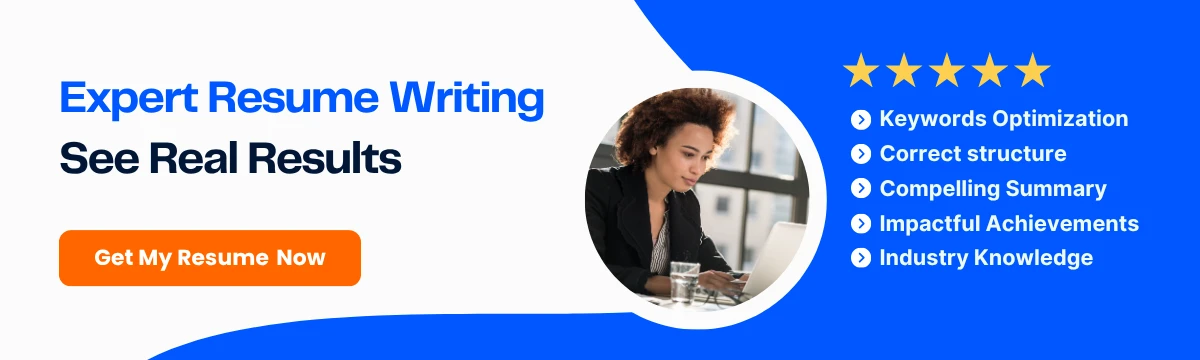
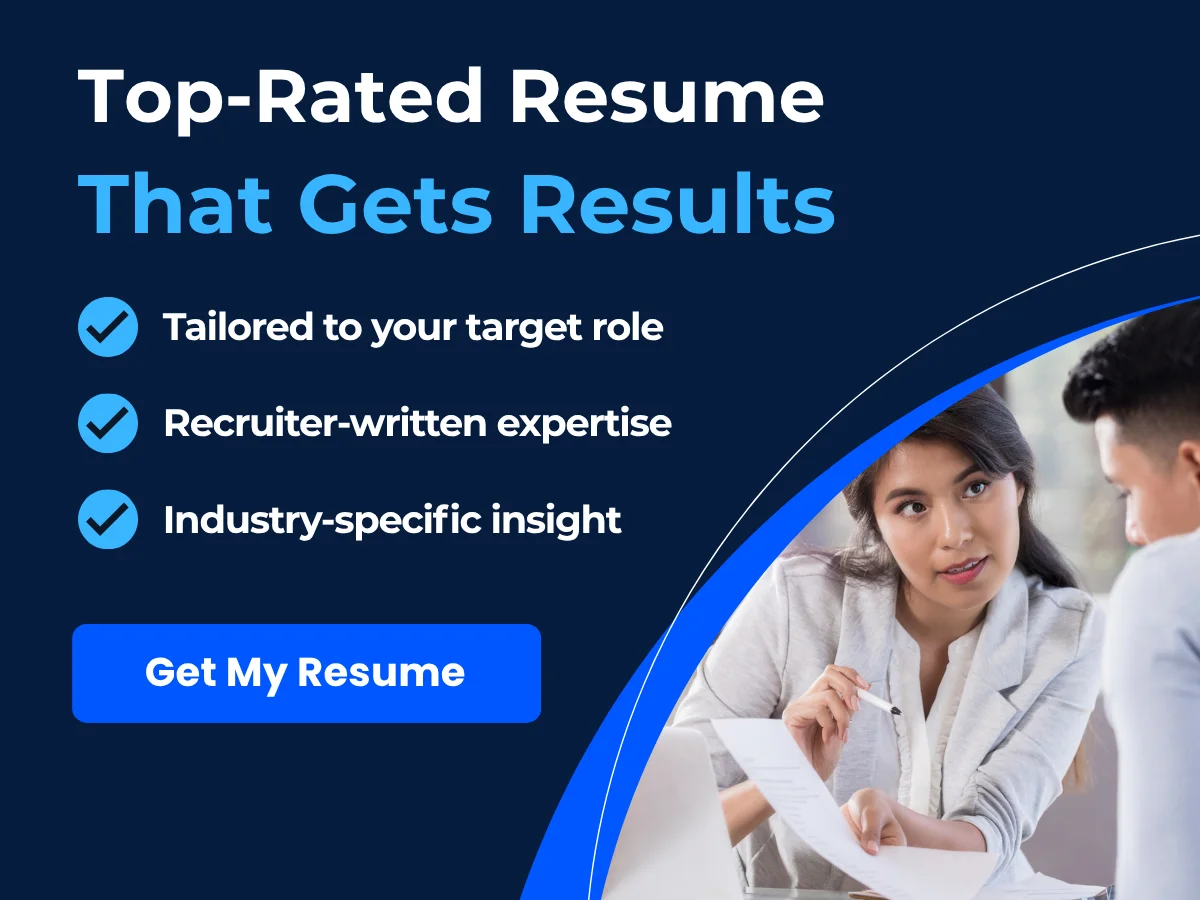
RANK(number, ref, [order])Here’s a breakdown of the parameters:
- number: This is the value whose rank you want to determine. It can be a cell reference or a specific number.
- ref: This is the array or range of numbers that you want to rank against. It should include all the values you want to consider for ranking.
- [order]: This is an optional parameter. If you set it to 0 (or omit it), Excel ranks the numbers in descending order (highest to lowest). If you set it to any non-zero value (typically 1), Excel ranks the numbers in ascending order (lowest to highest).
Let’s look at a practical example to illustrate how the RANK function works:
RANK(85, A1:A10, 0)In this example, if the range A1:A10 contains the scores of students, the function will return the rank of the score 85 among those scores, ranking them in descending order. If 85 is the highest score, the function will return 1.
Differences Between RANK, RANK.AVG, and RANK.EQ
Excel provides three functions for ranking: RANK, RANK.AVG, and RANK.EQ. While they serve similar purposes, there are key differences in how they handle ties and calculate ranks.
RANK
The RANK function assigns a unique rank to each number in the dataset. If there are ties (i.e., two or more numbers have the same value), the RANK function assigns the same rank to those numbers, and the next rank is skipped. For example, if two students score 90 and are ranked 1, the next student with a score of 85 will be ranked 3.
RANK.EQ
The RANK.EQ function is essentially an updated version of the RANK function. It behaves the same way as RANK, assigning the same rank to tied values and skipping the subsequent ranks. The syntax is identical:
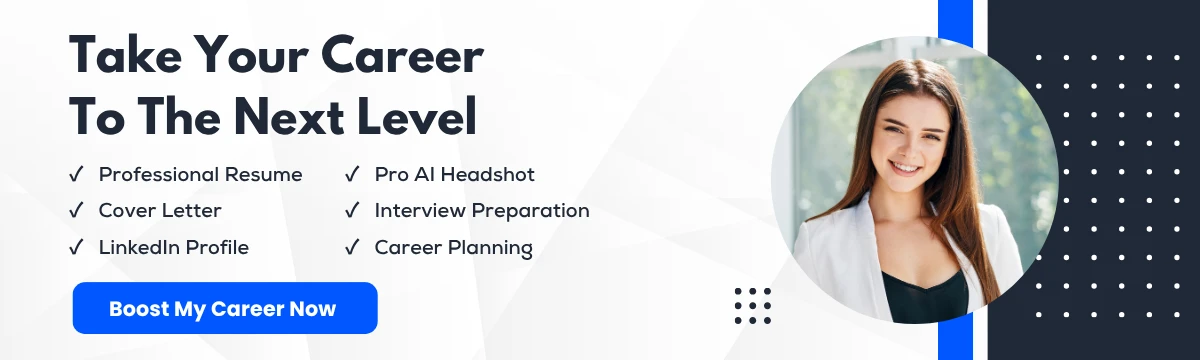
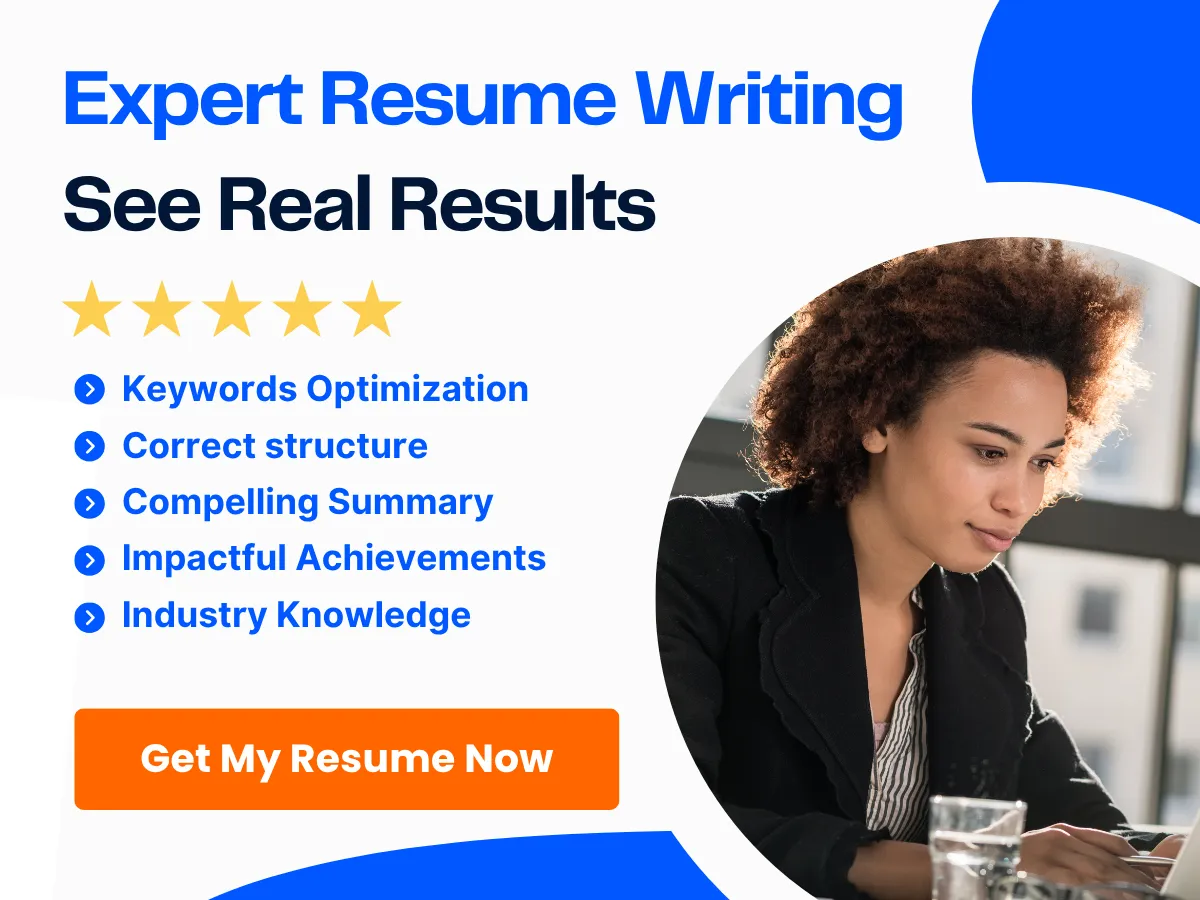
RANK.EQ(number, ref, [order])For example, using RANK.EQ on the same dataset will yield the same results as RANK. If two scores of 90 exist, both will receive a rank of 1, and the next score will be ranked 3.
RANK.AVG
In contrast, the RANK.AVG function provides a different approach to handling ties. Instead of assigning the same rank to tied values, RANK.AVG calculates the average rank for those values. This means that if two students score 90, they will both receive a rank of 1.5 (the average of ranks 1 and 2), and the next score will be ranked 3.
The syntax for RANK.AVG is as follows:
RANK.AVG(number, ref, [order])To illustrate the differences, consider the following example:
| Score | RANK | RANK.EQ | RANK.AVG |
|---|---|---|---|
| 90 | 1 | 1 | 1.5 |
| 90 | 1 | 1 | 1.5 |
| 85 | 3 | 3 | 3 |
| 80 | 4 | 4 | 4 |
As shown in the table, RANK and RANK.EQ yield the same results, while RANK.AVG provides a different ranking for tied values. This distinction is crucial when analyzing data, as it can affect the interpretation of results, especially in competitive scenarios.
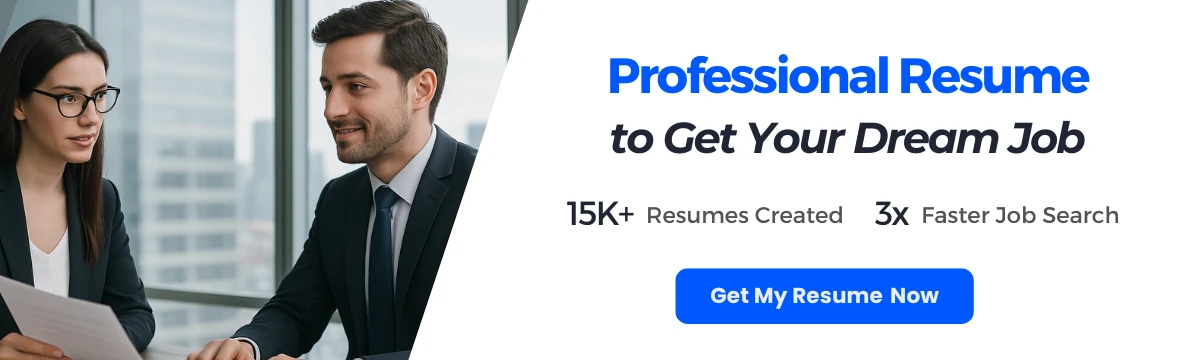
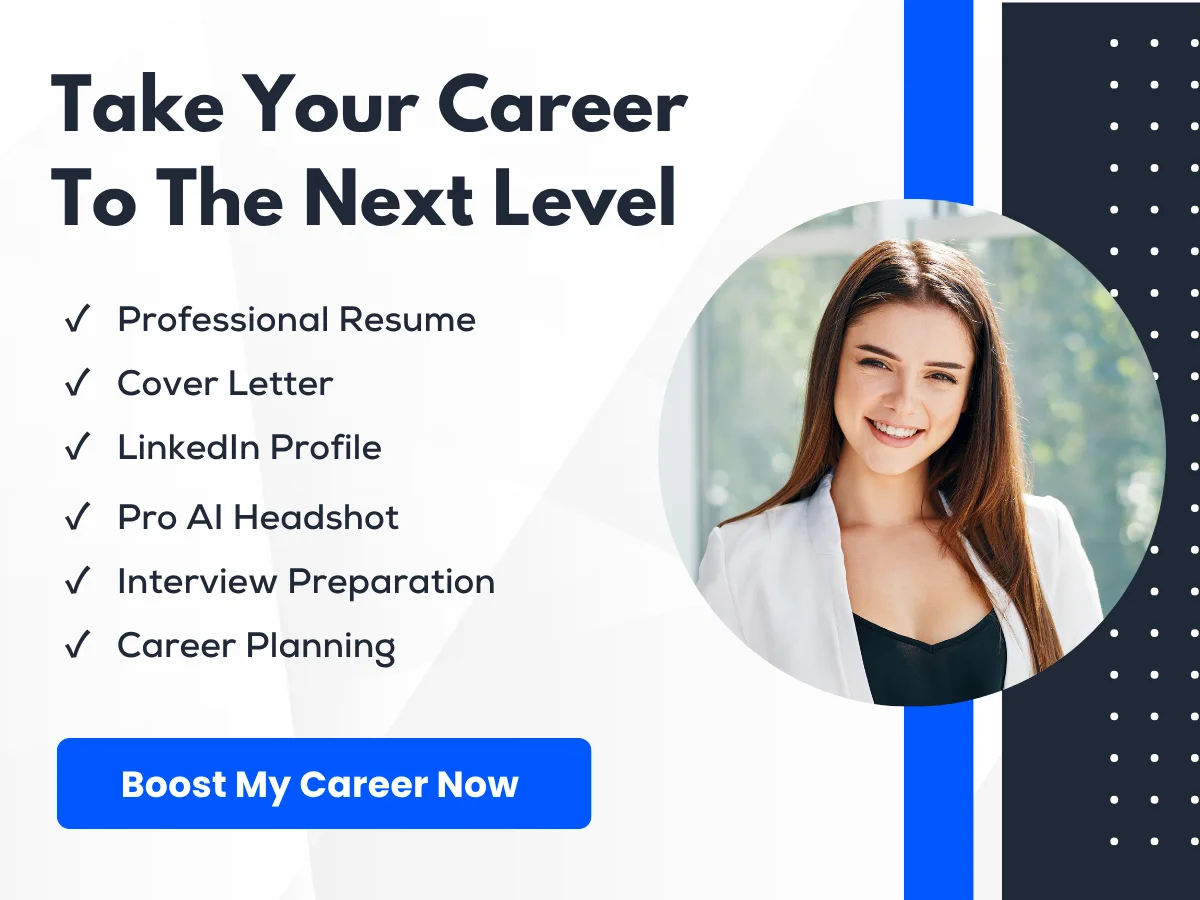
Practical Applications of the RANK Function
The RANK function can be applied in various real-world scenarios, enhancing data analysis and decision-making processes. Here are some practical applications:
- Academic Performance: Educators can use the RANK function to rank students based on their exam scores, helping to identify top performers and those who may need additional support.
- Sales Performance: Businesses can rank sales representatives based on their sales figures, allowing management to recognize high achievers and motivate the team.
- Sports Rankings: Sports analysts can use the RANK function to rank players or teams based on their performance metrics, such as points scored or games won.
- Financial Analysis: Investors can rank stocks based on their performance indicators, such as return on investment (ROI) or earnings per share (EPS), to make informed investment decisions.
By understanding how to use the RANK function effectively, users can leverage Excel’s capabilities to gain insights from their data, making it a valuable tool in any data analysis toolkit.
Setting Up Your Data for Ranking
Preparing Your Data Set
Before diving into Excel’s ranking functions, it’s crucial to prepare your data set properly. A well-structured data set not only enhances the accuracy of your rankings but also makes the entire process more efficient. Here are the steps to prepare your data set:
- Organize Your Data: Ensure that your data is organized in a tabular format. Each column should represent a different variable, while each row should represent a unique entry. For example, if you are ranking students based on their scores, you might have columns for Name, Score, and Class.
- Remove Unnecessary Data: Eliminate any irrelevant columns or rows that do not contribute to your ranking. This helps in reducing clutter and makes it easier to focus on the data that matters.
- Check for Consistency: Ensure that the data types in each column are consistent. For instance, if you are ranking numerical values, make sure all entries in that column are indeed numbers and not text or mixed types.
- Handle Missing Values: Identify and address any missing values in your data set. Depending on your analysis, you may choose to fill in missing values, remove those entries, or use a placeholder.
By following these steps, you can create a clean and organized data set that will facilitate accurate ranking using Excel’s functions.
Sorting Data for Accurate Ranking
Once your data is prepared, the next step is to sort it appropriately. Sorting your data can significantly impact the ranking results, especially when dealing with large data sets. Here’s how to sort your data effectively:
- Choose the Right Column: Determine which column you want to rank. For instance, if you are ranking sales figures, you would sort based on the Sales column.
- Sort in Descending or Ascending Order: Depending on your ranking criteria, you may want to sort your data in ascending or descending order. For example, if you are ranking students by their scores, you would typically sort in descending order to have the highest scores at the top.
- Using Excel’s Sort Feature: To sort your data in Excel, select the range of cells you want to sort. Then, go to the Data tab on the Ribbon and click on Sort. You can choose the column to sort by and specify whether you want it sorted in ascending or descending order.
- Multi-Level Sorting: If your data set contains multiple criteria for ranking, you can perform multi-level sorting. For example, if you want to rank students by score and then by name, you can add a second level of sorting. In the Sort dialog, click on Add Level and specify the additional criteria.
Sorting your data correctly ensures that the ranking functions will yield accurate results, reflecting the true order of your data based on the specified criteria.
Handling Duplicates and Ties
In many data sets, you may encounter duplicates or ties, which can complicate the ranking process. Excel provides several ways to handle these situations effectively:

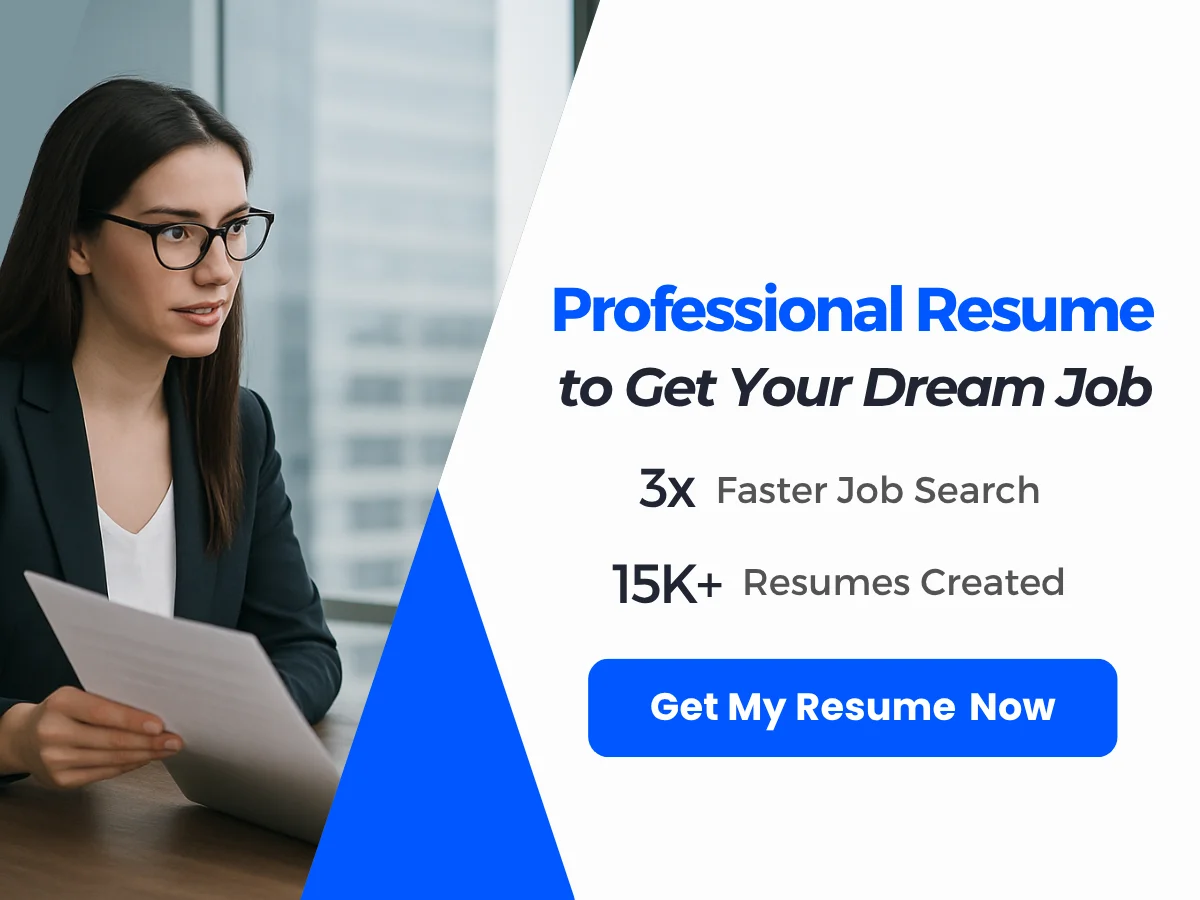
- Understanding Duplicates: Duplicates occur when two or more entries have the same value in the ranking column. For example, if two students scored 90 points, they would be considered duplicates in the ranking.
- Using the RANK Function: The basic
RANKfunction in Excel assigns the same rank to duplicate values. For instance, if two students are tied for first place, both will receive a rank of 1, and the next student will receive a rank of 3. The syntax for theRANKfunction is as follows:RANK(number, ref, [order])Where number is the value you want to rank, ref is the range of values, and order specifies whether to rank in ascending (1) or descending (0) order.
- Using RANK.EQ and RANK.AVG: Excel also offers two additional functions for ranking:
RANK.EQandRANK.AVG. TheRANK.EQfunction behaves like the basicRANKfunction, whileRANK.AVGassigns the average rank to tied values. For example, if two students are tied for first place,RANK.AVGwould assign them both a rank of 1.5.RANK.EQ(number, ref, [order])RANK.AVG(number, ref, [order]) - Custom Ranking Logic: If you need more control over how ties are handled, you can create a custom ranking logic using additional columns. For example, you could add a secondary criterion, such as alphabetical order, to break ties. This can be done by concatenating the score with another column (like names) and then applying the ranking function.
By understanding how to handle duplicates and ties, you can ensure that your rankings are not only accurate but also meaningful. This is particularly important in competitive scenarios, such as sports or academic rankings, where the distinction between ranks can have significant implications.
Setting up your data for ranking in Excel involves careful preparation, sorting, and handling of duplicates and ties. By following these guidelines, you can leverage Excel’s ranking functions like a pro, ensuring that your data analysis is both accurate and insightful.
Using the RANK Function
Step-by-Step Guide to Using RANK
The RANK function in Excel is a powerful tool that allows users to determine the rank of a number within a list of numbers. This function is particularly useful in scenarios where you need to compare values, such as sales figures, test scores, or any other numerical data. Below is a step-by-step guide on how to use the RANK function effectively.
Understanding the Syntax
The syntax for the RANK function is as follows:
RANK(number, ref, [order])- number: The number whose rank you want to find.
- ref: An array or range of numbers that you want to rank against.
- [order]: An optional argument that specifies how to rank the numbers. Use 0 or omit this argument for descending order (highest number gets rank 1) and use any non-zero value for ascending order (lowest number gets rank 1).
Step-by-Step Example
Let’s say you have a list of students’ scores in a class, and you want to rank them based on their performance. Here’s how you can do it:
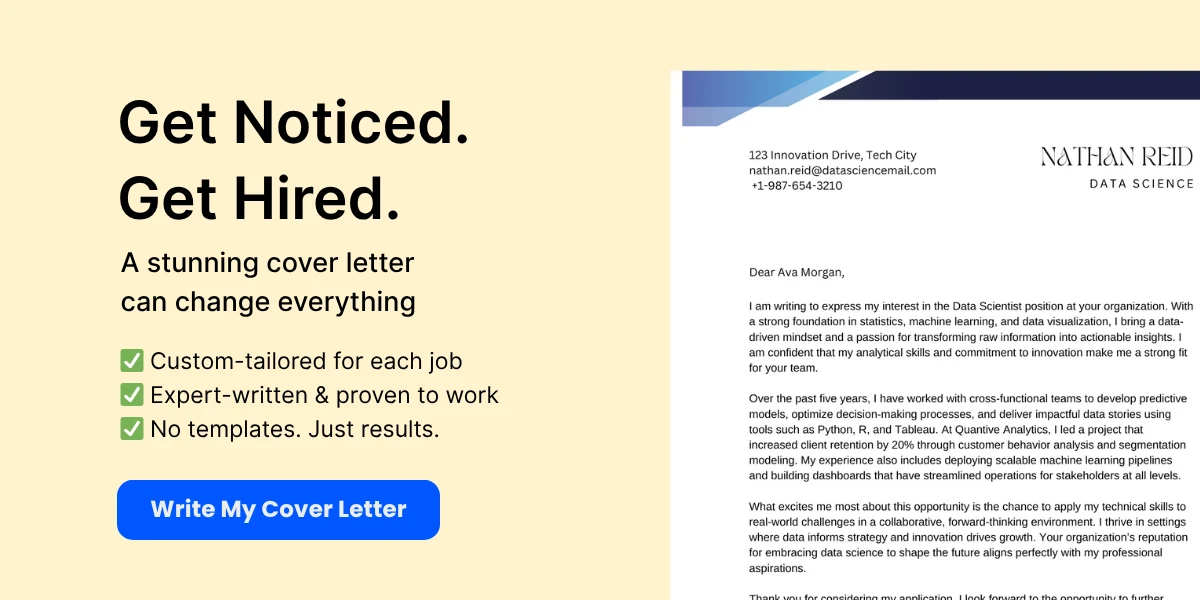
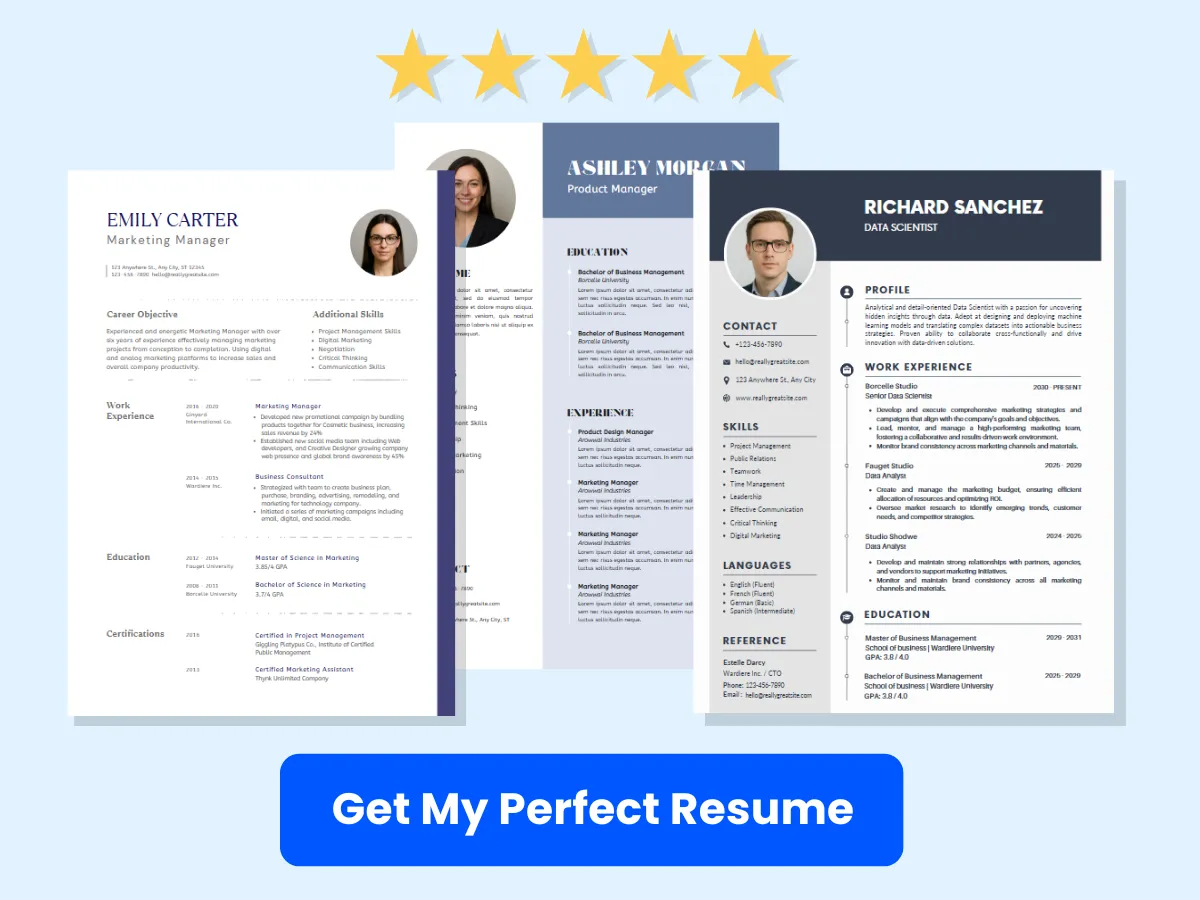
- Input Your Data: In an Excel worksheet, enter the following data:
| Student Name | Score |
|--------------|-------|
| Alice | 85 |
| Bob | 92 |
| Charlie | 78 |
| David | 88 |
| Eva | 95 |
- Use the RANK Function: In cell C2, enter the following formula to rank Alice’s score:
=RANK(B2, $B$2:$B$6, 0)This formula tells Excel to rank Alice’s score (85) against the range of scores from B2 to B6 in descending order.
- Drag the Formula Down: Click on the bottom right corner of cell C2 and drag it down to C6. This will copy the formula for the other students.
| Student Name | Score | Rank |
|--------------|-------|------|
| Alice | 85 | 3 |
| Bob | 92 | 2 |
| Charlie | 78 | 5 |
| David | 88 | 4 |
| Eva | 95 | 1 |
Now you have the ranks for each student based on their scores!
Practical Examples and Scenarios
The RANK function can be applied in various scenarios beyond just academic scores. Here are some practical examples:
1. Sales Performance Ranking
Imagine you are a sales manager and you want to rank your sales team based on their sales figures for the month. You can set up your data as follows:
| Salesperson | Sales Amount |
|-------------|--------------|
| John | 15000 |
| Sarah | 22000 |
| Mike | 18000 |
| Anna | 25000 |
| Tom | 20000 |
Using the RANK function, you can easily determine who the top salesperson is:
=RANK(B2, $B$2:$B$6, 0)By dragging this formula down, you can rank all salespeople based on their sales amounts.
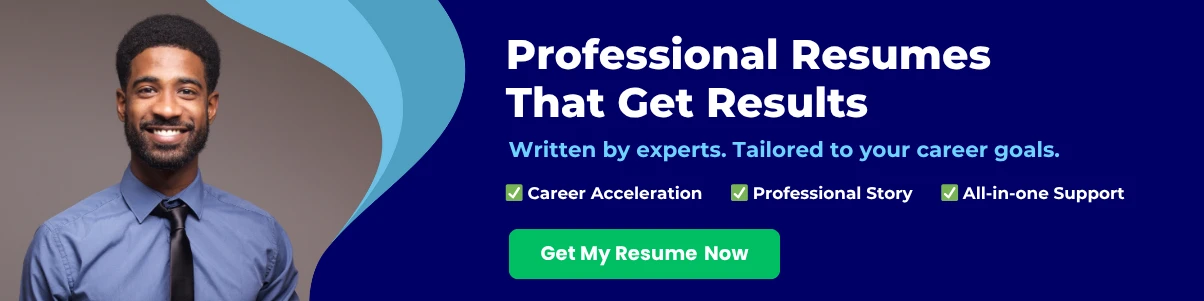

2. Employee Performance Evaluation
In a corporate setting, you might want to evaluate employee performance based on various metrics such as project completion rates, customer satisfaction scores, or any other KPIs. For instance:
| Employee Name | Performance Score |
|---------------|-------------------|
| Alice | 88 |
| Bob | 92 |
| Charlie | 85 |
| David | 90 |
| Eva | 95 |
Using the RANK function, you can rank employees based on their performance scores, helping you identify top performers for rewards or promotions.
3. Sports Tournament Rankings
In sports, ranking players or teams based on their scores or points is common. For example:
| Team Name | Points |
|-----------|--------|
| Team A | 45 |
| Team B | 50 |
| Team C | 40 |
| Team D | 55 |
| Team E | 48 |
By applying the RANK function, you can quickly determine the standings of each team in the tournament.
Troubleshooting Common Issues
While the RANK function is straightforward, users may encounter some common issues. Here are some troubleshooting tips:
1. Duplicate Values
One common issue with the RANK function is how it handles duplicate values. If two or more numbers are the same, they will receive the same rank, and the next number will skip ranks. For example:
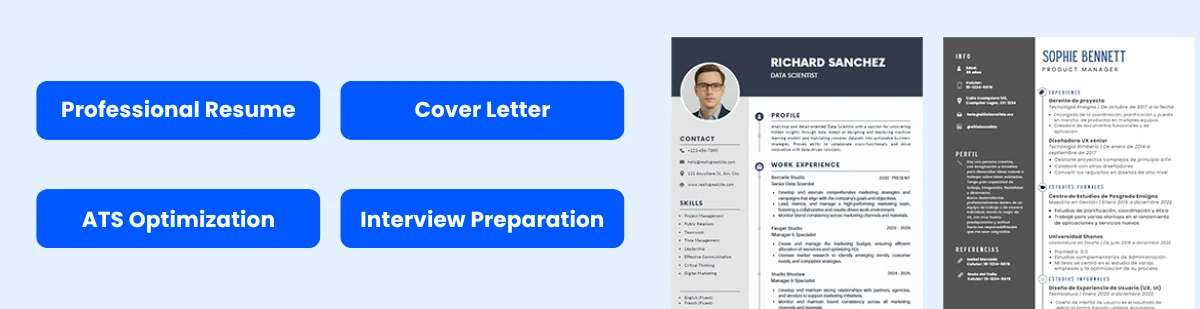
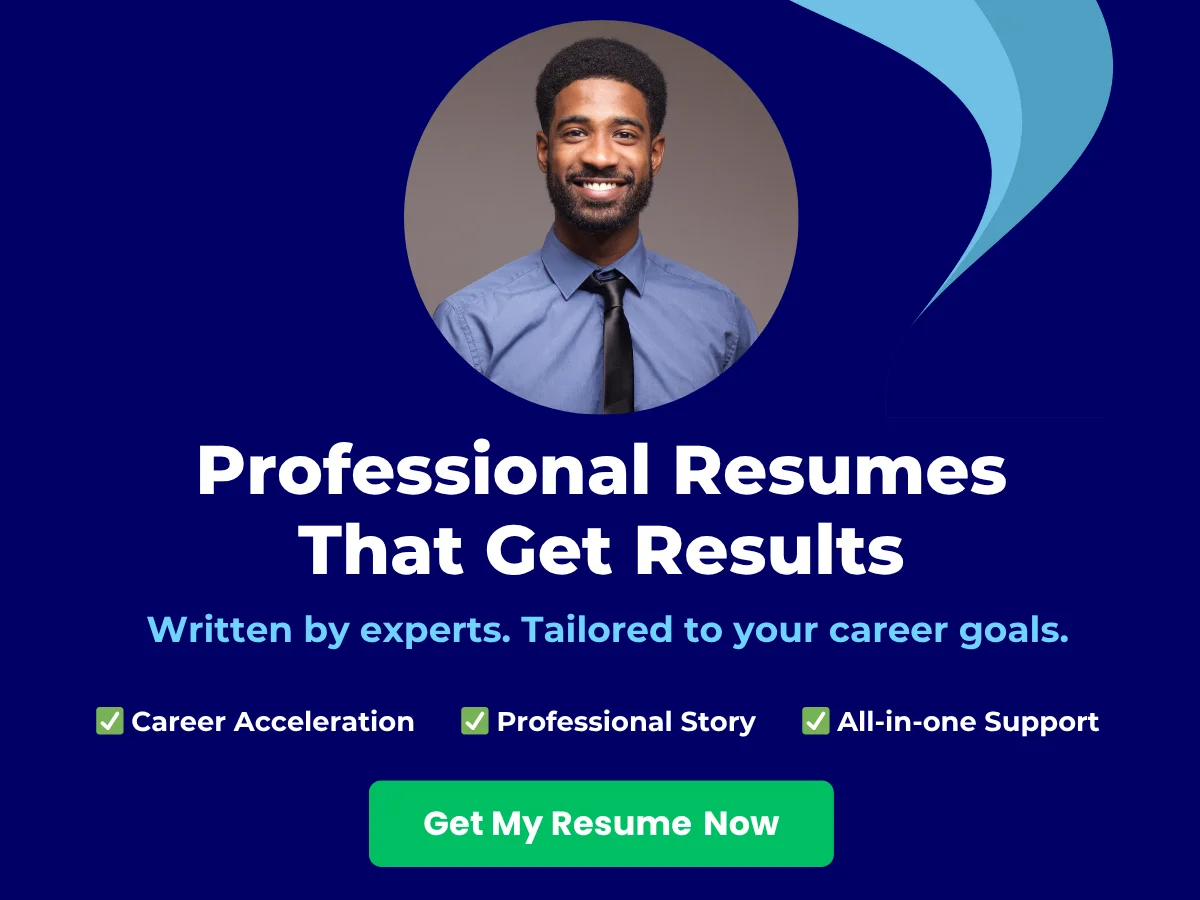
| Score | Rank |
|-------|------|
| 90 | 1 |
| 90 | 1 |
| 85 | 3 |
| 80 | 4 |
In this case, both scores of 90 receive a rank of 1, and the next score of 85 receives a rank of 3. If you want to assign unique ranks, you can use the RANK.EQ function, which behaves similarly but allows for more control over duplicates.
2. Incorrect Range Reference
Ensure that the range you are referencing in the RANK function is correct. If you accidentally include extra cells or miss some, it can lead to inaccurate rankings. Always double-check your range to ensure it covers all relevant data.
3. Order Argument Confusion
Remember that the order argument is optional. If you want to rank in descending order, you can either omit it or set it to 0. If you mistakenly set it to a non-zero value, it will rank in ascending order, which may not be what you intended.
4. Non-Numeric Values
The RANK function only works with numeric values. If your range contains text or errors, it may return an error or unexpected results. Ensure that your data is clean and consists solely of numbers.
By understanding these common issues and how to troubleshoot them, you can use the RANK function more effectively and avoid potential pitfalls.
Advanced Ranking Techniques
Using RANK with Conditional Formatting
The RANK function in Excel is a powerful tool for determining the rank of a number within a dataset. However, to enhance its utility, you can combine it with Conditional Formatting to visually represent the ranks in your data. This technique not only makes the data more accessible but also allows for quick insights at a glance.
To illustrate this, let’s consider a dataset of student scores:
| Student Name | Score |
|---|---|
| Alice | 85 |
| Bob | 92 |
| Charlie | 78 |
| David | 88 |
| Eve | 95 |
To rank these scores, you would use the RANK function. In cell C2, you could enter the formula:
=RANK(B2, $B$2:$B$6, 0)Drag this formula down to fill cells C3 to C6. This will give you the ranks of each student based on their scores.
Next, to apply Conditional Formatting:
- Select the range of cells containing the ranks (C2:C6).
- Go to the Home tab, click on Conditional Formatting, and choose New Rule.
- Select Format cells that contain.
- In the dialog box, set the rule to format cells based on their values. For example, you can set a rule to highlight the top 3 ranks in green.
- Click Format, choose a fill color, and click OK.
Now, your ranks will be visually highlighted, making it easy to identify top performers at a glance. This method can be applied to any dataset where ranking is necessary, enhancing both the functionality and the visual appeal of your data presentation.
Combining RANK with Other Functions (e.g., IF, VLOOKUP)
Excel’s RANK function can be even more powerful when combined with other functions like IF and VLOOKUP. This allows for more complex calculations and data manipulations, enabling you to create dynamic reports and analyses.
Using RANK with IF
Imagine you want to rank students but only include those who scored above a certain threshold. You can use the IF function in conjunction with RANK to achieve this. For instance, if you want to rank only those students who scored above 80, you can modify the RANK formula as follows:
=IF(B2>80, RANK(B2, $B$2:$B$6, 0), "")This formula will return the rank for students with scores above 80 and leave the cell blank for those who do not meet the criteria. This is particularly useful in scenarios where you want to focus on high performers without cluttering your report with irrelevant ranks.
Using RANK with VLOOKUP
Another powerful combination is using RANK with VLOOKUP. This is especially useful when you want to retrieve additional information about the ranked items. For example, if you have a dataset that includes student names, scores, and their respective classes, you can rank the scores and then use VLOOKUP to fetch the class of the top-ranked students.
Assuming you have the following dataset:
| Student Name | Score | Class |
|---|---|---|
| Alice | 85 | 10A |
| Bob | 92 | 10B |
| Charlie | 78 | 10A |
| David | 88 | 10C |
| Eve | 95 | 10B |
First, rank the scores as before. Then, in a new column, you can use the following formula to retrieve the class of the top-ranked student:
=VLOOKUP(A2, $A$2:$C$6, 3, FALSE)This formula will look up the student’s name in the dataset and return the corresponding class. By combining RANK with VLOOKUP, you can create a comprehensive report that not only ranks students but also provides additional context about their performance.
Dynamic Ranking with Named Ranges and Tables
Dynamic ranking is essential for datasets that frequently change. By using Named Ranges and Excel Tables, you can create a ranking system that automatically updates as you add or remove data.
Using Named Ranges
To create a dynamic ranking system using Named Ranges, follow these steps:
- Select your data range (e.g., scores).
- Go to the Formulas tab and click on Define Name.
- Give your range a name, such as Scores, and ensure the reference is set to your data range.
Now, you can use this Named Range in your RANK formula:
=RANK(B2, Scores, 0)Whenever you update the data in the range, the ranking will automatically adjust without needing to change the formula.
Using Excel Tables
Excel Tables offer another way to create dynamic rankings. When you convert your data range into a table, Excel automatically adjusts the references in your formulas. To convert your data into a table:
- Select your data range.
- Go to the Insert tab and click on Table.
- Ensure the My table has headers option is checked and click OK.
Once your data is in a table, you can use structured references in your RANK formula. For example, if your table is named StudentScores, you can rank scores like this:
=RANK([Score], StudentScores[Score], 0)This formula will dynamically adjust as you add or remove students from the table, ensuring that your rankings are always up to date.
By mastering these advanced ranking techniques, you can leverage Excel’s capabilities to create insightful, dynamic reports that enhance your data analysis and presentation skills. Whether you are working with student scores, sales data, or any other dataset, these methods will help you rank and visualize your data like a pro.
Custom Ranking Solutions
Excel’s ranking functions are powerful tools that can help you analyze data effectively. However, sometimes the built-in ranking functions may not meet your specific needs. We will explore how to create custom ranking solutions that allow for more flexibility and precision in your data analysis. We will cover creating custom ranking criteria, ranking based on multiple columns, and using array formulas for complex rankings.
Creating Custom Ranking Criteria
Custom ranking criteria allow you to define how you want to rank your data based on specific conditions or thresholds. This can be particularly useful when you want to rank items not just by their values but also by other factors such as categories, dates, or any other criteria.
To create a custom ranking solution, you can use a combination of Excel functions such as IF, RANK, and COUNTIF. Let’s consider an example where you want to rank sales representatives based on their sales figures, but only for sales above a certain threshold.
Example: Ranking Sales Representatives with a Custom Threshold
Suppose you have the following data in your Excel sheet:
| Sales Rep | Sales Amount |
|---|---|
| Alice | 5000 |
| Bob | 3000 |
| Charlie | 7000 |
| David | 2000 |
To rank these sales representatives only if their sales are above 4000, you can use the following formula in a new column:
=IF(B2>4000, RANK(B2, $B$2:$B$5), "")Drag this formula down to apply it to the other rows. The result will show ranks only for those sales representatives who have sales above 4000, while others will remain blank.
Ranking Based on Multiple Columns
In many scenarios, you may need to rank data based on multiple criteria. For instance, you might want to rank students based on their scores in multiple subjects. In such cases, you can use a combination of the RANK function along with the SUM or AVERAGE functions to create a composite score.
Example: Ranking Students Based on Multiple Subjects
Consider the following data for students and their scores in Math and Science:
| Student | Math Score | Science Score |
|---|---|---|
| John | 85 | 90 |
| Jane | 95 | 80 |
| Tom | 75 | 85 |
| Lucy | 90 | 95 |
To rank these students based on their average scores, you can first calculate the average score in a new column:
=AVERAGE(B2:C2)Then, use the RANK function to rank the average scores:
=RANK(D2, $D$2:$D$5)By dragging down the formula, you will get the ranks based on the average scores of the students. This method allows you to create a more nuanced ranking system that considers multiple factors.
Using Array Formulas for Complex Rankings
Array formulas are a powerful feature in Excel that can perform multiple calculations on one or more items in an array. They can be particularly useful for complex ranking scenarios where you need to evaluate multiple conditions or criteria simultaneously.
To create an array formula, you typically enter the formula and then press Ctrl + Shift + Enter instead of just Enter. This tells Excel that you are entering an array formula, and it will be enclosed in curly braces {} automatically.
Example: Ranking with Multiple Conditions
Let’s say you want to rank products based on their sales figures, but you also want to consider the product category. You have the following data:
| Product | Category | Sales |
|---|---|---|
| Product A | Electronics | 5000 |
| Product B | Electronics | 7000 |
| Product C | Furniture | 3000 |
| Product D | Furniture | 4000 |
To rank products within each category, you can use the following array formula:
=RANK(C2, IF($B$2:$B$5=B2, $C$2:$C$5))After entering this formula, remember to press Ctrl + Shift + Enter. This formula will rank the sales figures of products within the same category, allowing you to see how each product performs relative to others in its category.
By using array formulas, you can create highly customized ranking solutions that can adapt to various data structures and requirements.
Visualizing Ranked Data
Once you have ranked your data in Excel, the next step is to visualize it effectively. Visual representations can help you and your audience quickly grasp the insights hidden within the numbers. We will explore various methods to visualize ranked data, including creating charts and graphs, using sparklines, and applying conditional formatting for visual emphasis.
Creating Charts and Graphs for Ranked Data
Charts and graphs are powerful tools for visualizing ranked data. They allow you to present complex information in a clear and concise manner. Excel offers a variety of chart types that can be used to display rankings effectively. Here are some popular options:
Bar Charts
Bar charts are particularly effective for displaying ranked data because they allow for easy comparison between different items. To create a bar chart for your ranked data, follow these steps:
- Select the range of cells that contains your ranked data, including the labels.
- Navigate to the Insert tab on the Ribbon.
- In the Charts group, click on Bar Chart and choose your preferred style (e.g., clustered bar, stacked bar).
Once the chart is created, you can customize it by adding titles, adjusting colors, and modifying the axis labels to enhance clarity. For example, if you have ranked sales data for different products, a bar chart can visually represent which products are performing best.
Column Charts
Similar to bar charts, column charts can also be used to visualize ranked data. They are particularly useful when you want to emphasize the ranking order vertically. To create a column chart:
- Select your ranked data range.
- Go to the Insert tab.
- Click on Column Chart and select the desired style.
Column charts can be particularly effective for showing changes in rankings over time, such as monthly sales figures for different products.
Pie Charts
While pie charts are not typically used for ranking data, they can be effective for showing the proportion of a whole. If your ranked data represents parts of a total (e.g., market share), a pie chart can visually convey how each item contributes to the overall picture. To create a pie chart:
- Select the data range that includes the ranked items and their corresponding values.
- Click on the Insert tab.
- Choose Pie Chart from the Charts group.
Keep in mind that pie charts are best used when you have a limited number of categories, as too many slices can make the chart difficult to read.
Using Sparklines to Highlight Rankings
Sparklines are miniature charts that fit within a single cell and provide a visual representation of data trends. They are an excellent way to highlight rankings without taking up much space in your spreadsheet. To add sparklines for your ranked data:
- Select the cell where you want the sparkline to appear.
- Go to the Insert tab.
- In the Sparklines group, choose either Line, Column, or Win/Loss.
- In the dialog box that appears, select the data range you want to visualize.
- Click OK.
Sparklines are particularly useful for showing trends in rankings over time. For example, if you have a list of students ranked by their test scores over several exams, sparklines can quickly show how each student’s performance has changed.
Conditional Formatting for Visual Emphasis
Conditional formatting is a powerful feature in Excel that allows you to apply formatting to cells based on specific criteria. This can be particularly useful for emphasizing rankings in your data. Here’s how to use conditional formatting to highlight ranked data:
Highlighting Top N Values
If you want to emphasize the top performers in your ranked data, you can use conditional formatting to highlight the top N values. Here’s how:
- Select the range of cells containing your ranked data.
- Go to the Home tab.
- Click on Conditional Formatting in the Styles group.
- Select Top/Bottom Rules and then Top 10 Items….
- In the dialog box, you can adjust the number of items to highlight and choose a formatting style (e.g., fill color, font color).
This method allows you to quickly identify the highest-ranking items in your dataset, making it easier to focus on key performers.
Color Scales
Color scales are another effective way to visualize rankings. They apply a gradient of colors to your data based on the values, allowing you to see at a glance which items are performing well and which are not. To apply a color scale:
- Select your ranked data range.
- Go to the Home tab.
- Click on Conditional Formatting.
- Select Color Scales and choose a color gradient that suits your needs.
For example, you might use a green-to-red color scale where the highest ranks are shaded green and the lowest ranks are shaded red. This visual cue can help you quickly assess performance across your dataset.
Data Bars
Data bars are another form of conditional formatting that adds a bar within each cell, representing the value relative to others in the range. To add data bars:
- Select the range of cells with your ranked data.
- Go to the Home tab.
- Click on Conditional Formatting.
- Select Data Bars and choose a style.
Data bars provide a quick visual representation of rankings, allowing you to see at a glance how each item compares to others in the dataset.
Common Pitfalls and How to Avoid Them
Misinterpreting Ranking Results
One of the most common pitfalls when using Excel’s ranking functions is misinterpreting the results. The RANK function, along with its newer counterparts like RANK.EQ and RANK.AVG, can yield results that may not be immediately intuitive, especially for those new to data analysis.
For instance, consider a scenario where you have a list of students and their scores:
| Student | Score |
|---------|-------|
| Alice | 90 |
| Bob | 85 |
| Charlie | 90 |
| David | 80 |
If you apply the RANK.EQ function to rank these scores, you might expect the following results:
| Student | Score | Rank |
|---------|-------|------|
| Alice | 90 | 1 |
| Bob | 85 | 3 |
| Charlie | 90 | 1 |
| David | 80 | 4 |
Here, both Alice and Charlie receive a rank of 1 because they have the same score. However, Bob is ranked 3rd, not 2nd, because the ranking skips the second position due to the tie. This can lead to confusion if you expect a continuous ranking without gaps. To avoid misinterpretation, always clarify whether you are using RANK.EQ or RANK.AVG, as the latter would assign an average rank to tied values:
| Student | Score | Rank (AVG) |
|---------|-------|------------|
| Alice | 90 | 1.5 |
| Bob | 85 | 3 |
| Charlie | 90 | 1.5 |
| David | 80 | 4 |
In this case, both Alice and Charlie receive an average rank of 1.5. Understanding these nuances is crucial for accurate data interpretation.
Handling Large Data Sets Efficiently
When working with large data sets, performance can become an issue. Excel’s ranking functions can slow down significantly if applied to extensive ranges, especially if recalculations are frequent. Here are some strategies to handle large data sets efficiently:
- Limit the Range: Instead of applying the ranking function to an entire column, limit the range to only the cells that contain data. For example, instead of using
RANK.EQ(A:A), useRANK.EQ(A1:A1000)if you know your data only extends to row 1000. - Use Helper Columns: If you need to rank data based on multiple criteria, consider using helper columns to simplify your calculations. For instance, if you want to rank students based on scores and attendance, create a helper column that combines these metrics into a single score before applying the ranking function.
- Array Formulas: For advanced users, array formulas can be a powerful way to handle rankings without the need for multiple calculations. Using an array formula can allow you to rank data dynamically without creating additional columns.
For example, you can use the following array formula to rank scores in a single step:
=RANK.EQ(A1:A1000, A1:A1000)
To enter an array formula, press Ctrl + Shift + Enter instead of just Enter. This will help Excel understand that you are working with an array of data, which can improve performance.
Ensuring Data Accuracy and Integrity
Data accuracy and integrity are paramount when using ranking functions. Inaccurate data can lead to misleading rankings, which can have significant consequences, especially in business or academic settings. Here are some best practices to ensure your data remains accurate and reliable:
- Data Validation: Use Excel’s data validation features to restrict the type of data that can be entered into your cells. For example, if you are ranking scores, ensure that only numerical values can be entered in the score column. This can prevent errors that arise from text entries or invalid data.
- Regular Audits: Periodically review your data for inconsistencies or errors. This can include checking for duplicate entries, outliers, or missing values. Excel’s built-in tools, such as conditional formatting, can help highlight these issues.
- Document Changes: If you are collaborating with others, maintain a log of changes made to the data set. This can help track who made changes and when, which is essential for maintaining data integrity.
- Backup Your Data: Always keep a backup of your original data set before applying any ranking functions or making significant changes. This allows you to revert to the original data if something goes wrong.
Additionally, consider using Excel’s IFERROR function to handle potential errors in your ranking calculations. For example:
=IFERROR(RANK.EQ(A1, A:A), "N/A")
This formula will return “N/A” if there is an error in the ranking calculation, such as if the cell is empty or contains invalid data. This can help maintain clarity in your data presentation.
By being aware of these common pitfalls and implementing strategies to avoid them, you can use Excel’s ranking functions more effectively and ensure that your data analysis is both accurate and insightful. Whether you are ranking sales figures, student scores, or any other data set, understanding these nuances will elevate your Excel skills and enhance your data-driven decision-making.
Tips and Tricks for Excel Power Users
Keyboard Shortcuts for Faster Ranking
Excel is a powerful tool, and mastering its keyboard shortcuts can significantly enhance your productivity, especially when working with ranking functions. Here are some essential shortcuts that can help you navigate and utilize Excel more efficiently:
Ctrl + C: Copy selected cells.Ctrl + V: Paste copied cells.Ctrl + Z: Undo the last action.Ctrl + Y: Redo the last undone action.Ctrl + Arrow Keys: Navigate quickly through data ranges.Alt + E, S, V: Open the Paste Special dialog box, allowing you to paste values, formats, or formulas selectively.F2: Edit the active cell directly.Shift + F10: Open the context menu for the selected cell.
Using these shortcuts can save you time when preparing your data for ranking. For instance, if you need to copy a range of scores to apply the ranking function, using Ctrl + C and Ctrl + V can streamline the process. Additionally, navigating through large datasets with Ctrl + Arrow Keys allows you to quickly reach the data you need to rank.
Automating Ranking with Macros
For Excel power users, automating repetitive tasks can be a game-changer. Macros allow you to record a series of actions and replay them with a single command. This is particularly useful for ranking tasks that you perform frequently. Here’s how to create a simple macro to automate the ranking process:
Step 1: Enable the Developer Tab
Before you can create a macro, you need to ensure that the Developer tab is visible in your Excel ribbon. To enable it:
- Click on File in the top left corner.
- Select Options.
- In the Excel Options dialog, click on Customize Ribbon.
- In the right pane, check the box next to Developer and click OK.
Step 2: Record a Macro
Now that the Developer tab is enabled, you can record a macro:
- Go to the Developer tab and click on Record Macro.
- In the dialog box, give your macro a name (e.g.,
RankScores) and assign a shortcut key if desired. - Choose where to store the macro (this workbook, new workbook, or personal macro workbook).
- Click OK to start recording.
- Perform the actions you want to automate, such as selecting a range of scores and applying the
RANK.EQfunction. - Once done, go back to the Developer tab and click on Stop Recording.
Step 3: Run the Macro
To run your macro, you can either use the shortcut key you assigned or go to the Developer tab, click on Macros, select your macro from the list, and click Run.
By automating the ranking process with macros, you can save time and reduce the risk of errors, especially when dealing with large datasets or complex ranking criteria.
Leveraging Excel Add-Ins for Enhanced Functionality
Excel’s built-in functions are powerful, but sometimes you need additional capabilities that can be achieved through add-ins. Excel add-ins can enhance your ranking tasks by providing advanced features, data analysis tools, and improved visualization options. Here are some popular add-ins that can help you with ranking:
1. Analysis ToolPak
The Analysis ToolPak is a built-in Excel add-in that provides data analysis tools for statistical and engineering analysis. To enable it:
- Click on File and select Options.
- In the Excel Options dialog, click on Add-Ins.
- In the Manage box, select Excel Add-ins and click Go.
- Check the box next to Analysis ToolPak and click OK.
Once enabled, you can access various statistical functions that can complement your ranking tasks, such as regression analysis, descriptive statistics, and more.
2. Power Query
Power Query is another powerful add-in that allows you to connect, combine, and refine data from various sources. It can be particularly useful for preparing data for ranking. With Power Query, you can:
- Import data from multiple sources (Excel files, databases, web pages, etc.).
- Transform and clean your data (remove duplicates, filter rows, change data types).
- Merge and append data from different tables.
By using Power Query, you can ensure that your data is in the best possible shape before applying ranking functions, leading to more accurate results.
3. Solver Add-In
The Solver add-in is a powerful optimization tool that can help you find the best solution for a problem by changing multiple variables. While it’s not directly related to ranking, it can be used in scenarios where you need to optimize rankings based on certain criteria. For example, if you want to rank sales representatives based on their performance while considering various constraints (like sales targets or quotas), Solver can help you achieve that.
To enable the Solver add-in:
- Click on File and select Options.
- In the Excel Options dialog, click on Add-Ins.
- In the Manage box, select Excel Add-ins and click Go.
- Check the box next to Solver Add-in and click OK.
Once enabled, you can access Solver from the Data tab and set up your optimization problem.
4. Third-Party Add-Ins
There are numerous third-party add-ins available that can enhance Excel’s ranking capabilities. Some popular options include:
- XLSTAT: A statistical analysis add-in that provides advanced ranking and data analysis features.
- Tableau: While primarily a data visualization tool, Tableau can connect to Excel and help you visualize rankings in a more interactive way.
- Power BI: Similar to Tableau, Power BI can help you create dynamic reports and dashboards that include ranking data.
When choosing third-party add-ins, consider your specific needs and how they can complement your ranking tasks in Excel.
By leveraging these tips and tricks, including keyboard shortcuts, macros, and add-ins, you can elevate your Excel ranking skills and work more efficiently. Whether you’re ranking sales data, student scores, or any other dataset, these strategies will help you become an Excel power user.