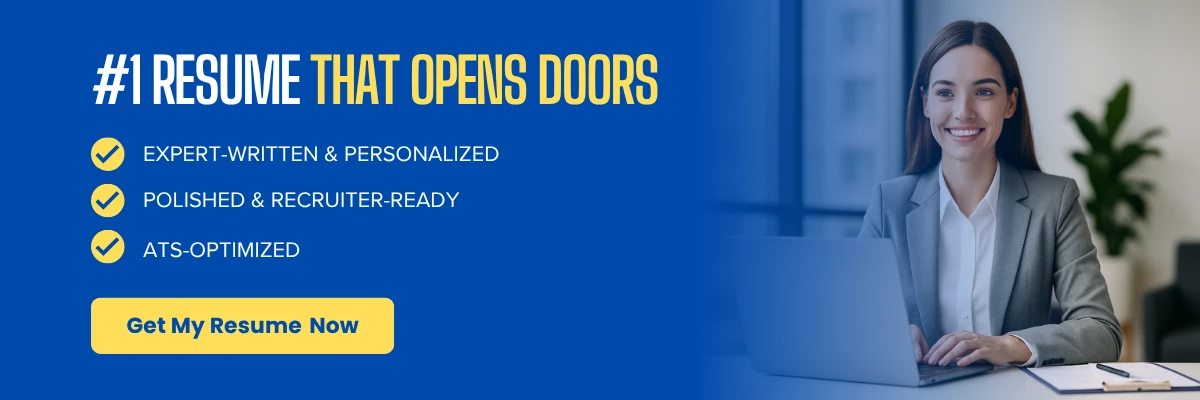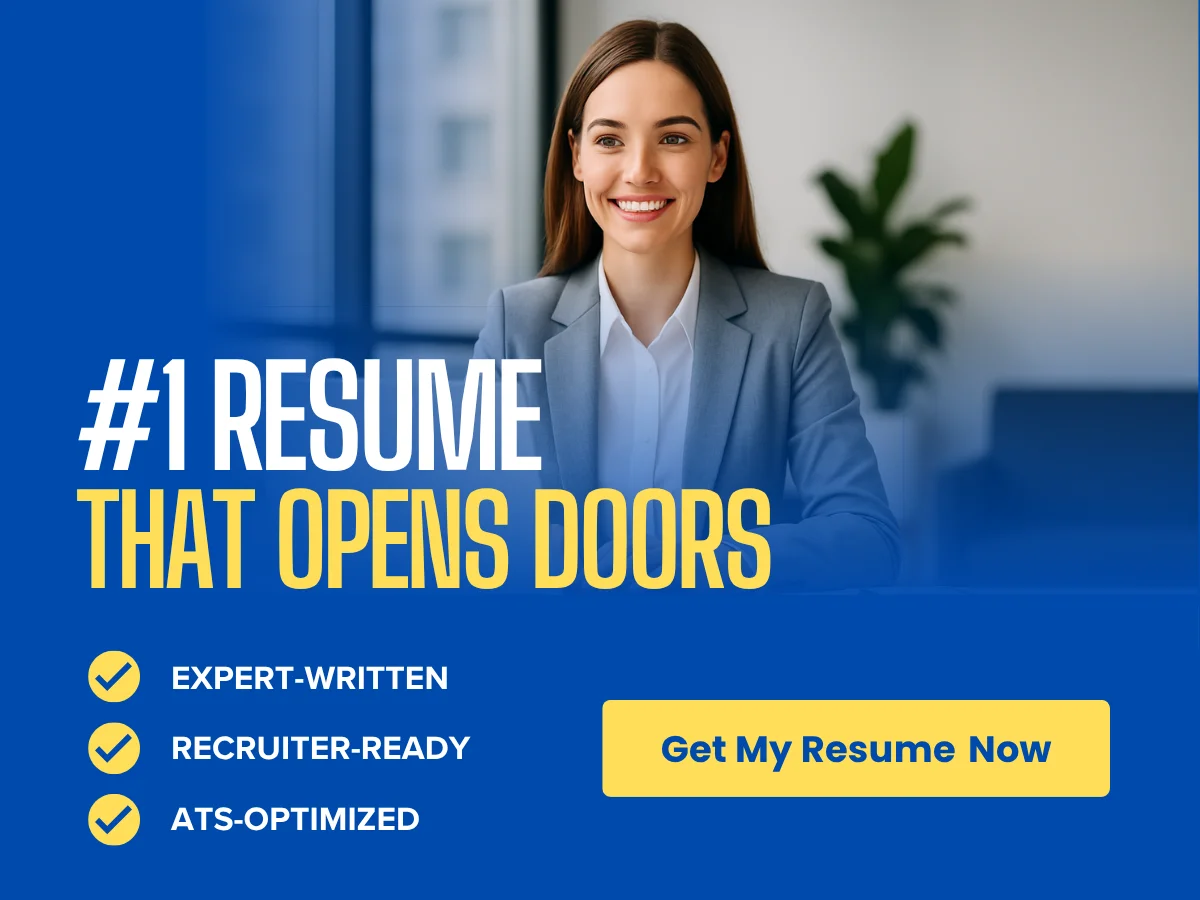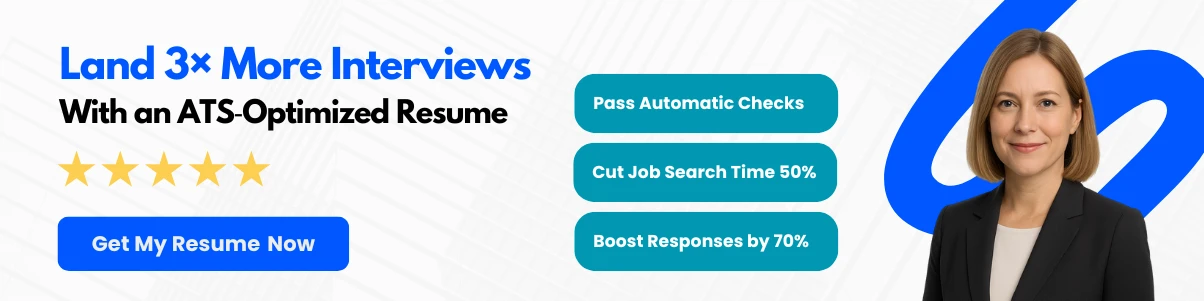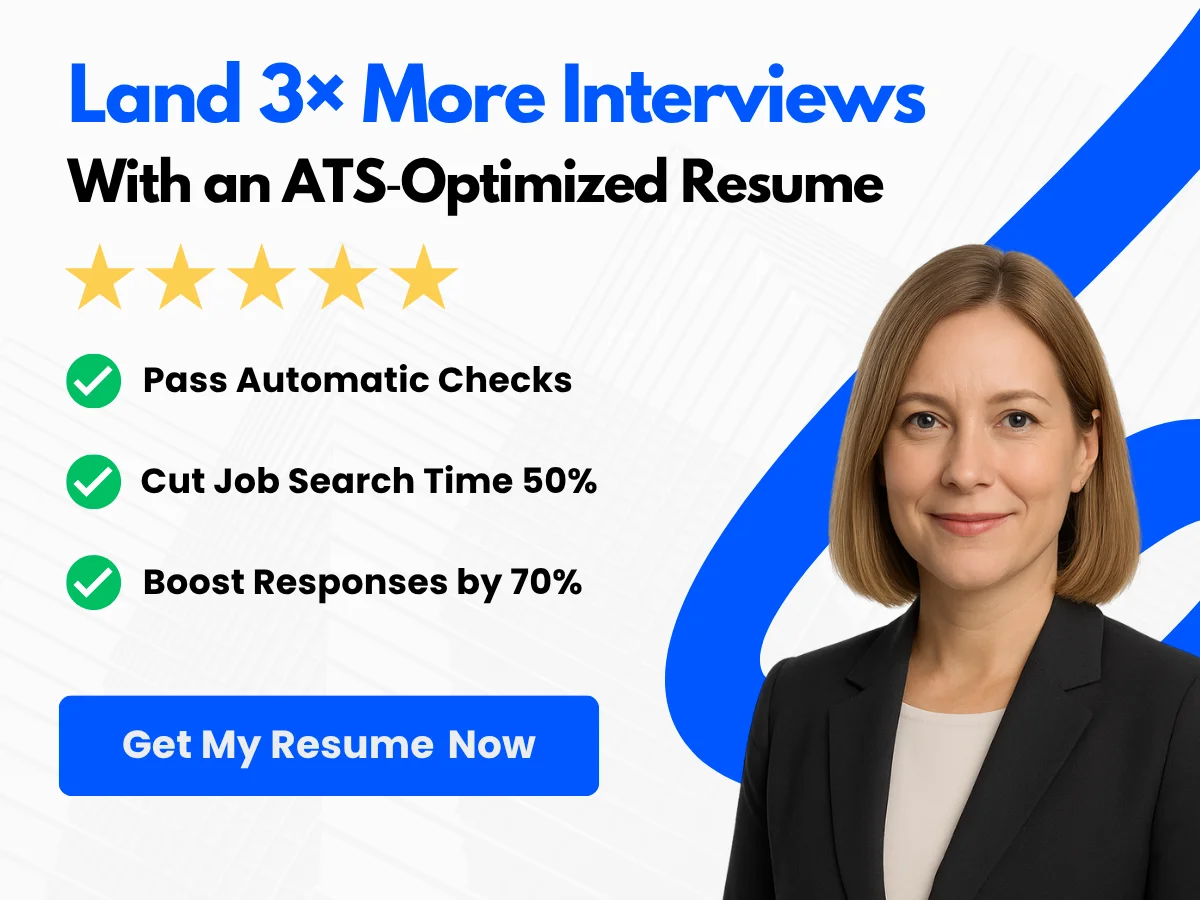Excel is a powerful tool that goes beyond simple calculations, offering a plethora of functions designed to streamline data analysis and enhance productivity. Among these functions, the DATEDIF formula stands out as a hidden gem, particularly for those who frequently work with dates. Whether you’re tracking project timelines, calculating age, or managing employee tenure, understanding how to effectively use the DATEDIF formula can save you time and improve accuracy in your calculations.
In this guide, we will demystify the DATEDIF formula, providing you with a step-by-step approach to harnessing its full potential. You’ll learn how to calculate the difference between two dates in various units—years, months, and days—allowing you to tailor your data analysis to your specific needs. By the end of this article, you will not only grasp the syntax and functionality of the DATEDIF formula but also gain practical insights through examples that you can apply in your own Excel projects.
Join us as we explore the ins and outs of the DATEDIF formula, empowering you to make the most of your Excel experience and elevate your data management skills.
Exploring the DATEDIF Formula
Definition and Syntax
The DATEDIF formula in Excel is a powerful tool used to calculate the difference between two dates. It is particularly useful for determining the age of a person, the duration of a project, or the time elapsed between two significant events. The formula is not prominently featured in Excel’s function list, but it remains a valuable asset for users who need to perform date calculations.
The syntax of the DATEDIF function is as follows:
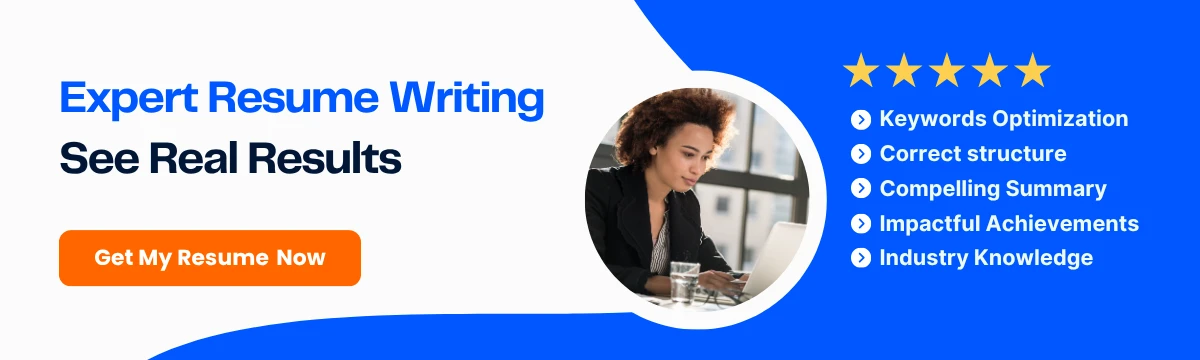
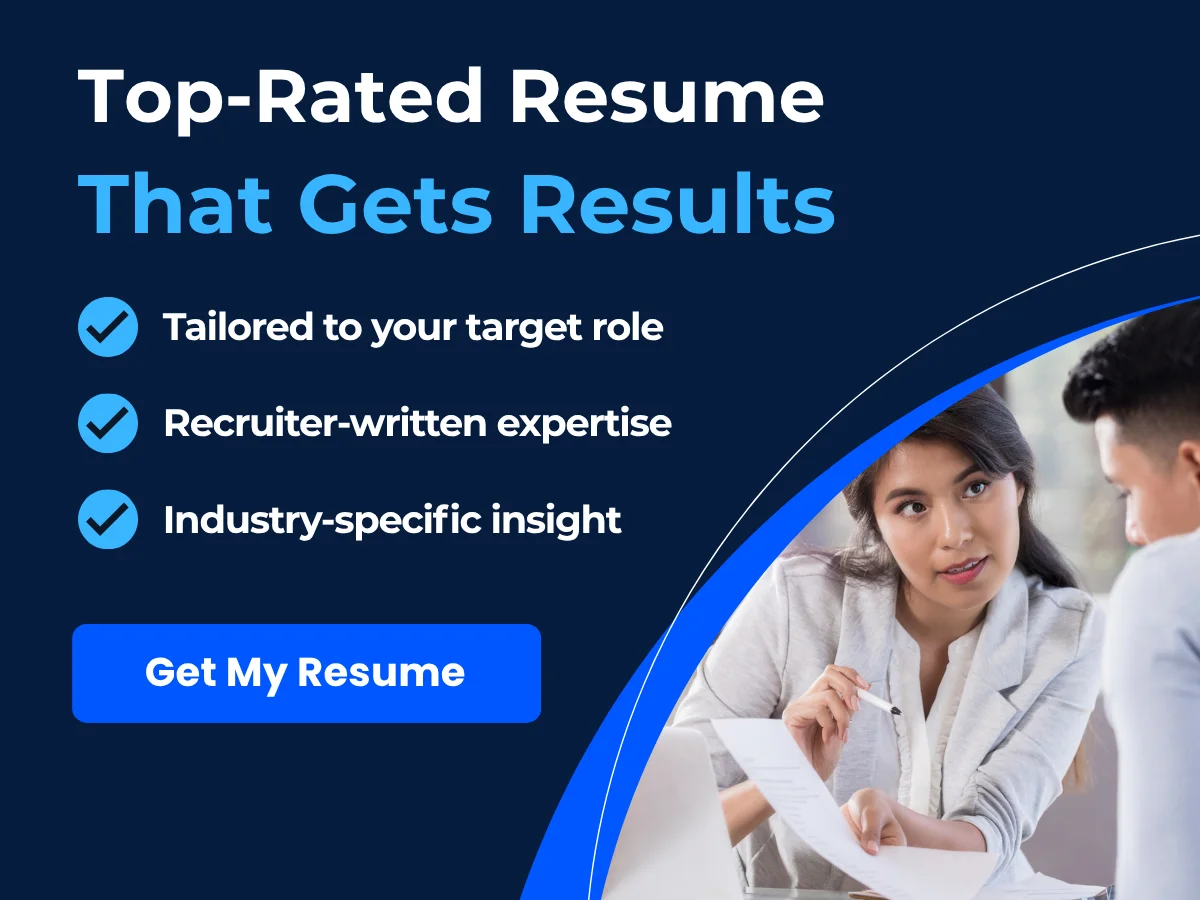
DATEDIF(start_date, end_date, unit)In this syntax:
- start_date: This is the initial date from which the calculation begins.
- end_date: This is the final date up to which the calculation is made.
- unit: This specifies the type of information you want to return, such as years, months, or days.
Parameters and Arguments
Understanding the parameters and arguments of the DATEDIF function is crucial for its effective use. Each parameter plays a significant role in determining the output of the function.
Start Date
The start_date parameter is the date from which you want to begin your calculation. It can be entered directly as a date (e.g., "2020-01-01") or referenced from a cell containing a date (e.g., A1). It is important to ensure that the start date is earlier than the end date; otherwise, the function will return an error.
End Date
Unit
The unit parameter defines the type of difference you want to calculate. The following units can be used:
"Y": Returns the number of complete years between the two dates."M": Returns the number of complete months between the two dates."D": Returns the number of days between the two dates."MD": Returns the difference in days, ignoring months and years."YM": Returns the difference in months, ignoring years."YD": Returns the difference in days, ignoring the year.
Common Use Cases
The DATEDIF function can be applied in various scenarios, making it a versatile tool for Excel users. Here are some common use cases:
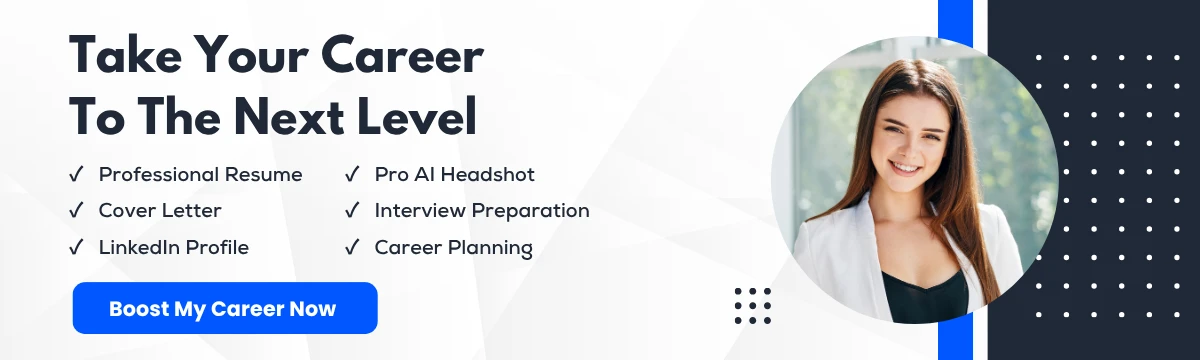
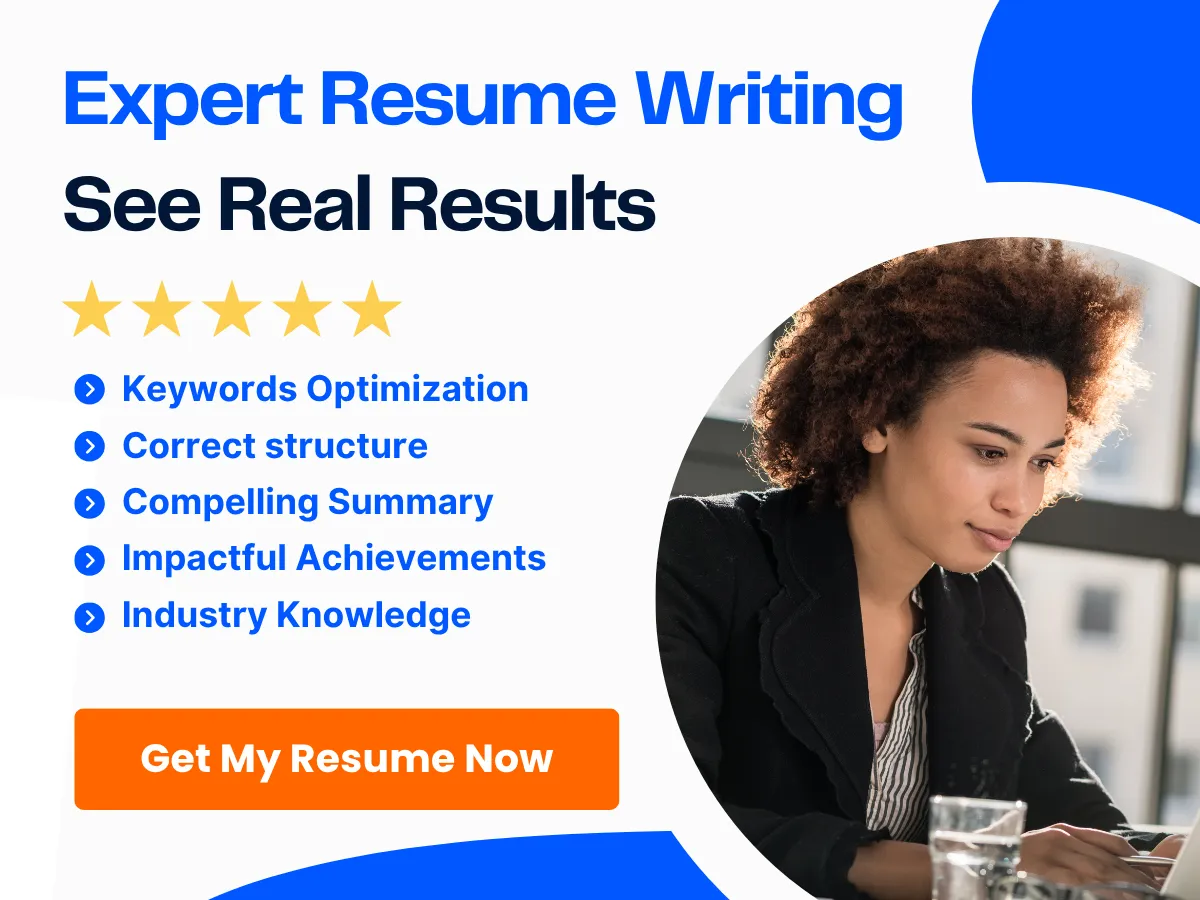
1. Calculating Age
One of the most common applications of the DATEDIF function is calculating a person’s age based on their birth date. For example, if a person’s birth date is in cell A1 and you want to calculate their age as of today, you can use the following formula:
=DATEDIF(A1, TODAY(), "Y")This formula will return the number of complete years between the birth date and the current date, effectively giving you the person’s age.
2. Project Duration
Another practical use of the DATEDIF function is to determine the duration of a project. If you have a project start date in cell A1 and an end date in cell B1, you can calculate the total duration in days with the following formula:
=DATEDIF(A1, B1, "D")This will return the total number of days the project lasted. If you want to know the duration in months, you can simply change the unit to "M":
=DATEDIF(A1, B1, "M")3. Employee Tenure
For HR professionals, calculating the tenure of employees is essential for various reasons, including benefits eligibility and retirement planning. If an employee’s start date is in cell A1 and today’s date is used as the end date, you can calculate their tenure in years with:
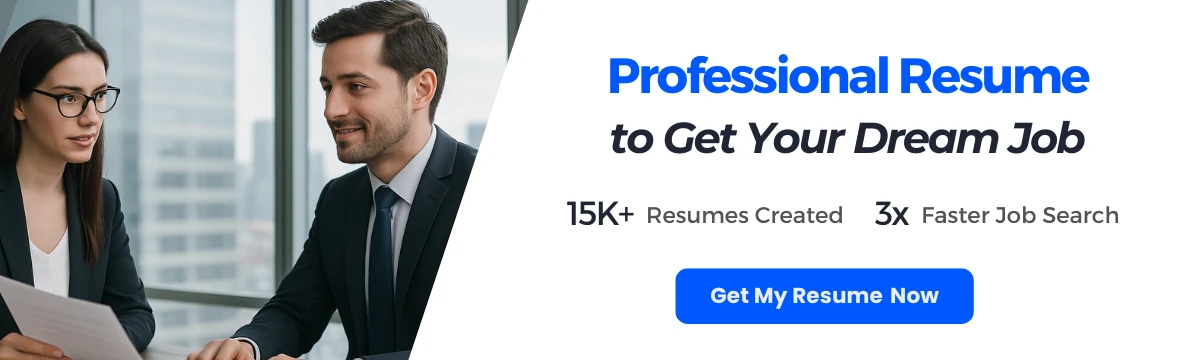
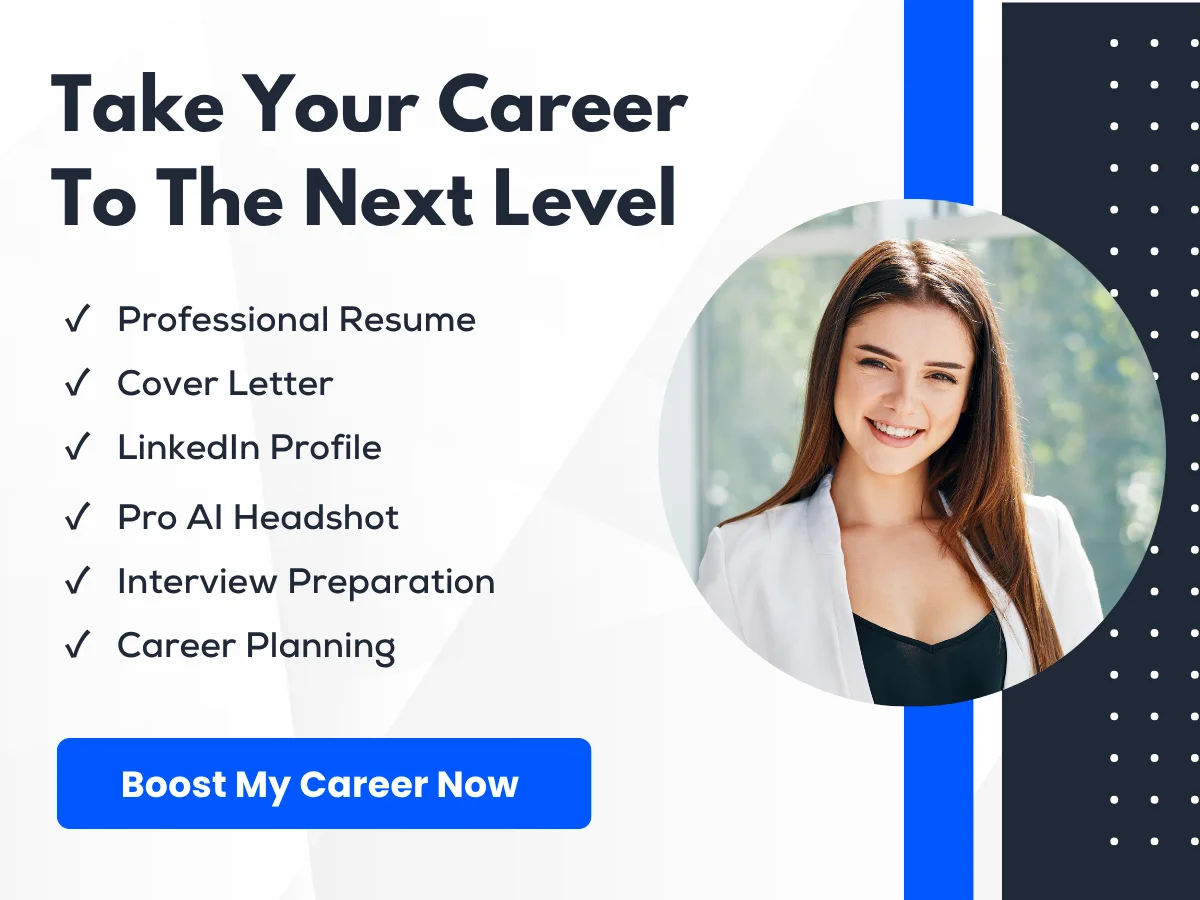
=DATEDIF(A1, TODAY(), "Y")To find out how many months they have been with the company, you can use:
=DATEDIF(A1, TODAY(), "M")4. Age Difference Between Two People
In scenarios where you need to find the age difference between two individuals, the DATEDIF function can be quite handy. If person A’s birth date is in cell A1 and person B’s birth date is in cell B1, you can calculate the age difference in years with:
=DATEDIF(A1, B1, "Y")This will give you the complete years of difference between the two birth dates.
5. Subscription or Membership Duration
For businesses that offer subscriptions or memberships, calculating the duration of a customer’s subscription can be vital for customer relationship management. If a customer’s subscription start date is in cell A1 and the end date is in cell B1, you can find the duration in months with:
=DATEDIF(A1, B1, "M")This helps businesses understand customer retention and plan marketing strategies accordingly.
Tips for Using DATEDIF
While the DATEDIF function is straightforward, here are some tips to ensure you use it effectively:
- Check Date Formats: Ensure that the dates you are using are in a recognized date format. Excel may not calculate correctly if the dates are formatted as text.
- Be Mindful of Errors: If the start date is later than the end date, the DATEDIF function will return a
#NUM!error. Always validate your dates before using the function. - Use Named Ranges: For better readability, consider using named ranges for your start and end dates. This makes your formulas easier to understand.
- Combine with Other Functions: The DATEDIF function can be combined with other Excel functions for more complex calculations. For example, you can use it with
IFstatements to create conditional calculations based on age or tenure.
By mastering the DATEDIF function, you can enhance your Excel skills and perform a variety of date-related calculations with ease. Whether you’re calculating ages, project durations, or employee tenures, this function is an invaluable tool in your Excel toolkit.

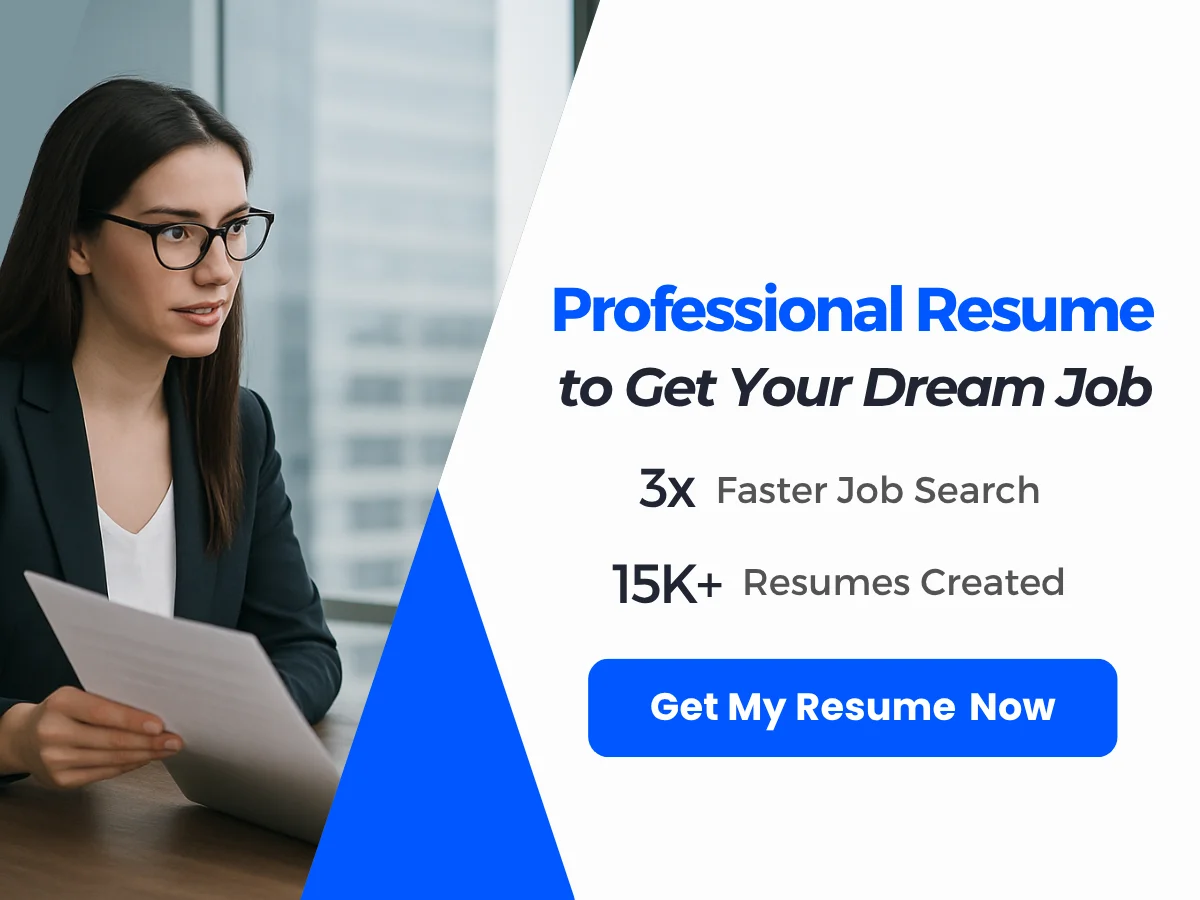
Setting Up Your Excel Workbook
Before diving into the intricacies of the DATEDIF formula in Excel, it’s essential to set up your workbook correctly. Proper preparation of your data, formatting of date cells, and ensuring date consistency are crucial steps that will help you avoid errors and make the most of this powerful function. We will explore each of these aspects in detail.
Preparing Your Data
The first step in using the DATEDIF formula effectively is to prepare your data. This involves organizing your dates in a way that Excel can easily interpret. Here are some key considerations:
- Identify Your Date Columns: Determine which columns in your Excel sheet will contain the dates you want to analyze. For example, if you are calculating the age of individuals based on their birth dates, you will need a column for birth dates and another for the current date or a reference date.
- Use Clear Headers: Label your columns clearly. For instance, you might have headers like “Birth Date” and “Current Date.” This clarity will help you and others understand the data at a glance.
- Input Dates Correctly: When entering dates, ensure they are in a format that Excel recognizes. Common formats include MM/DD/YYYY or DD/MM/YYYY, depending on your regional settings. For example, entering “01/15/2023” is recognized as January 15, 2023, in the U.S. format.
Here’s a simple example of how your data might look:
| Employee Name | Birth Date | Current Date |
|---|---|---|
| John Doe | 05/10/1990 | 10/01/2023 |
| Jane Smith | 12/25/1985 | 10/01/2023 |
Formatting Date Cells
Once your data is prepared, the next step is to format the date cells correctly. Proper formatting ensures that Excel recognizes the entries as dates rather than text, which is crucial for the DATEDIF function to work correctly.
- Selecting the Date Cells: Click on the column header or select the specific cells that contain your date entries. For example, if your birth dates are in column B, click on the “B” header to select the entire column.
- Accessing Format Cells: Right-click on the selected cells and choose “Format Cells” from the context menu. Alternatively, you can go to the “Home” tab on the ribbon, find the “Number” group, and click on the small arrow in the bottom right corner.
- Choosing Date Format: In the Format Cells dialog box, select the “Date” category. You will see various date formats available. Choose the one that best suits your needs. For instance, you might select “MM/DD/YYYY” for a standard U.S. format.
After formatting, your date cells should look like this:
| Employee Name | Birth Date | Current Date |
|---|---|---|
| John Doe | 05/10/1990 | 10/01/2023 |
| Jane Smith | 12/25/1985 | 10/01/2023 |
Ensuring Date Consistency
Consistency in date formats is vital for accurate calculations. If your date entries are inconsistent, the DATEDIF formula may return errors or incorrect results. Here are some tips to ensure date consistency:
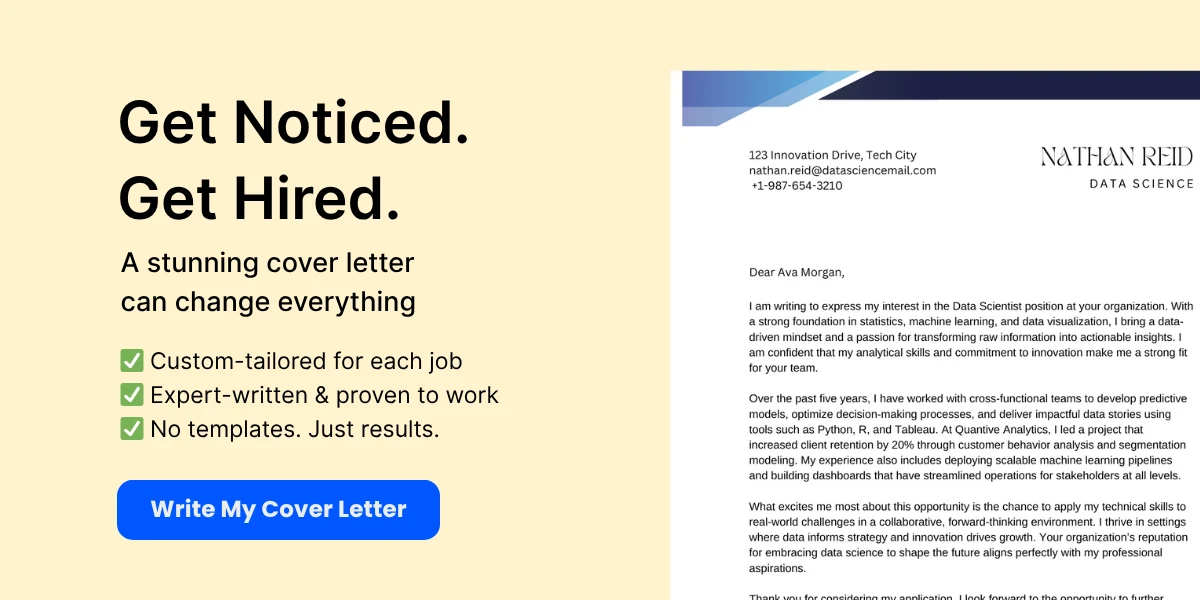
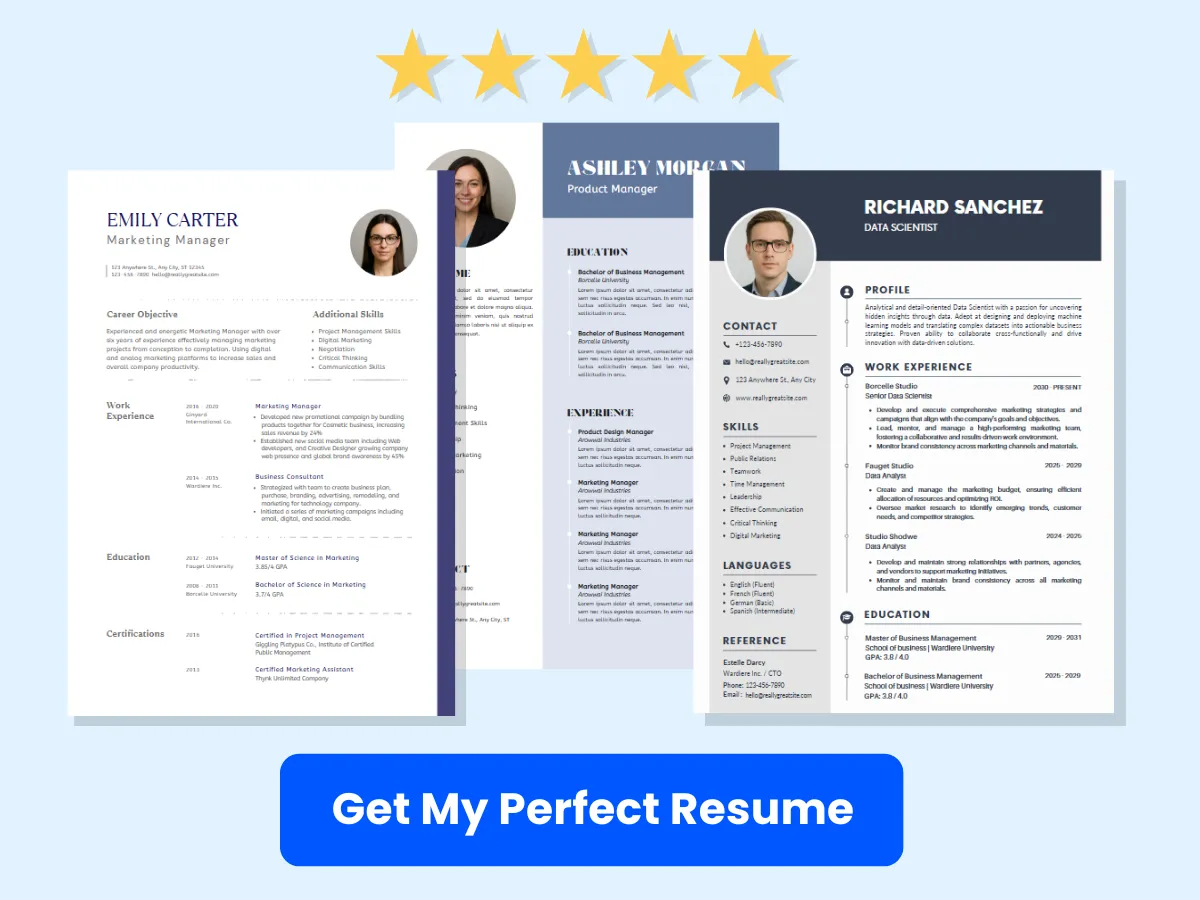
- Check for Mixed Formats: Review your date columns to ensure all dates are in the same format. For example, if some dates are entered as “MM/DD/YYYY” and others as “DD/MM/YYYY,” Excel may misinterpret them.
- Use Data Validation: To prevent inconsistent date entries, consider using Excel’s Data Validation feature. Select the date column, go to the “Data” tab, and click on “Data Validation.” Set the criteria to allow only dates within a specific range or format.
- Convert Text to Dates: If you have dates stored as text (which can happen if they were imported from another source), you can convert them to date format. Use the DATEVALUE function to convert text dates into Excel-recognized dates. For example, if cell A1 contains a text date, you can use the formula
=DATEVALUE(A1)in another cell to convert it.
Here’s an example of how to use Data Validation:
- Select the cells in your date column.
- Go to the “Data” tab and click on “Data Validation.”
- In the Data Validation dialog, set the “Allow” dropdown to “Date.”
- Specify the date range you want to allow, such as “between” a start and end date.
- Click “OK” to apply the validation.
By following these steps, you can ensure that your date data is consistent and ready for analysis using the DATEDIF formula. This preparation will save you time and frustration when performing calculations and will lead to more accurate results.
With your Excel workbook set up correctly, you are now ready to explore the DATEDIF formula and how to use it effectively to calculate the difference between dates. The next sections will guide you through the syntax, examples, and practical applications of this powerful function.
Step-by-Step Guide to Using DATEDIF
Basic Usage
The DATEDIF function in Excel is a powerful tool for calculating the difference between two dates. It is particularly useful for determining the age of a person, the duration of a project, or any other time-related calculations. The syntax of the DATEDIF function is as follows:
DATEDIF(start_date, end_date, unit)Where:
- start_date: The starting date from which you want to calculate the difference.
- end_date: The ending date to which you want to calculate the difference.
- unit: A string that specifies the time unit for the result. Common units include:
"Y": Complete years"M": Complete months"D": Days"YM": Months excluding years"YD": Days excluding years"MD": Days excluding months and years
Calculating Days Between Two Dates
To calculate the total number of days between two dates, you can use the DATEDIF function with the "D" unit. This will give you the total count of days, including all the days in between.
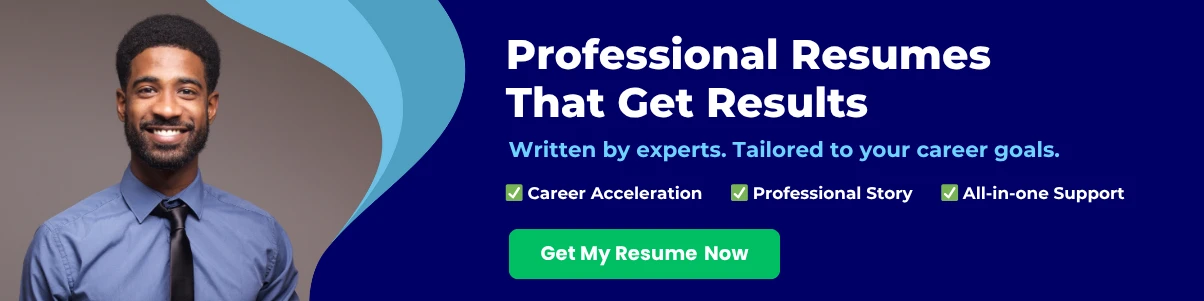

=DATEDIF(A1, B1, "D")In this example, if cell A1 contains 01/01/2023 and cell B1 contains 01/10/2023, the formula will return 9, indicating there are 9 days between these two dates.
Example: Simple Day Calculation
Let’s consider a practical example. Suppose you want to find out how many days are between your birthday and today’s date. If your birthday is in cell A1 and today’s date is in cell B1, you would enter the following formula:
=DATEDIF(A1, B1, "D")Assuming A1 is 05/15/1990 and B1 is 10/01/2023, the result will be 12133, meaning there are 12,133 days between your birthday and today.
Advanced Usage
While calculating the total number of days is useful, the DATEDIF function can also provide more granular insights into the time difference by calculating complete years, months, or days. This can be particularly helpful for age calculations or project timelines.
Calculating Complete Years
To calculate the number of complete years between two dates, use the "Y" unit. This will return the number of full years that have passed between the two dates.
=DATEDIF(A1, B1, "Y")For example, if A1 is 01/01/2000 and B1 is 01/01/2023, the formula will return 23, indicating that 23 complete years have passed.
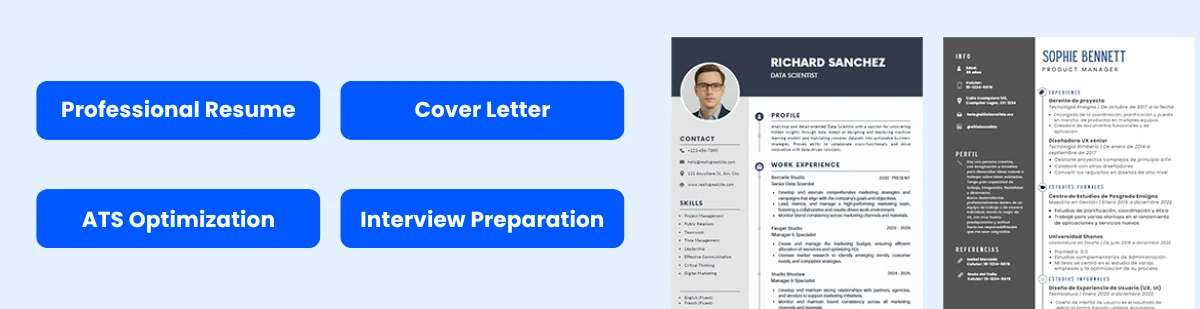
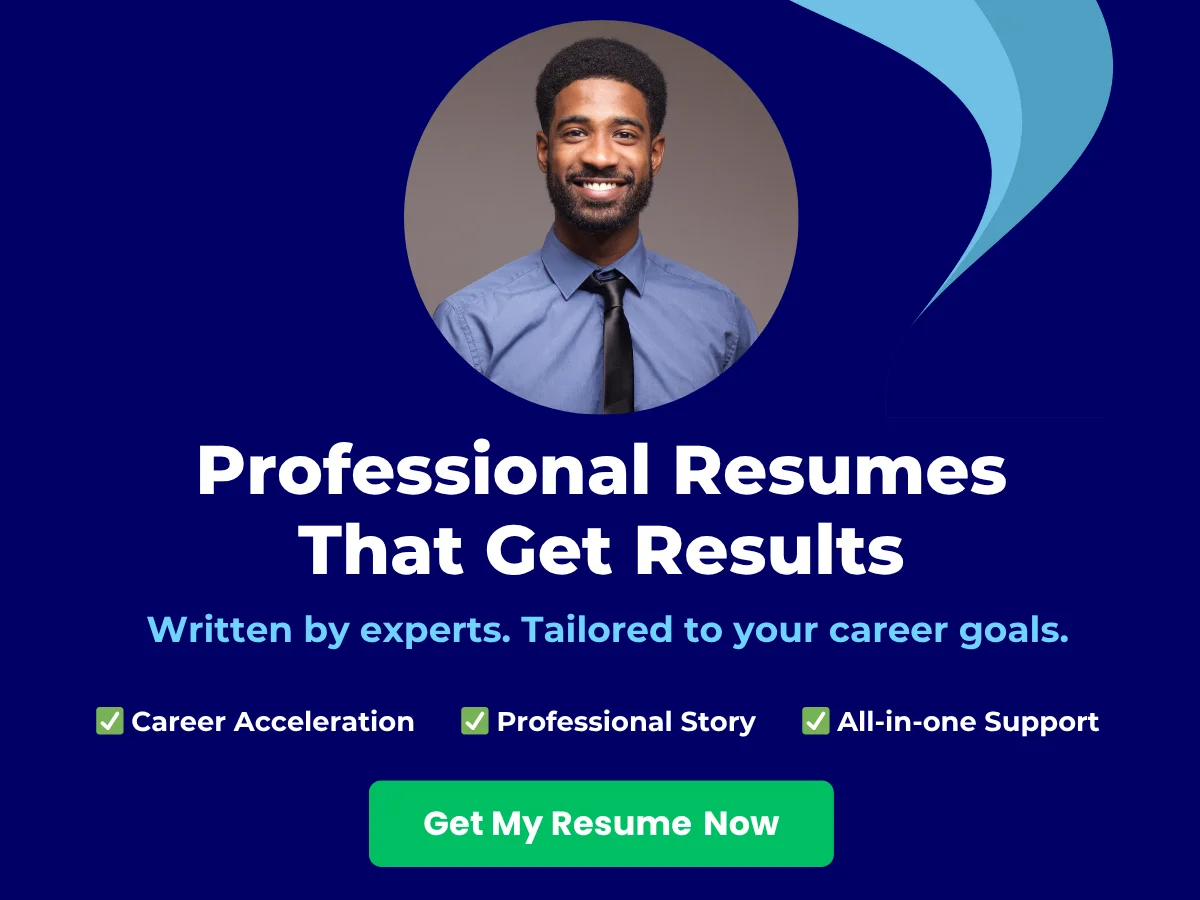
Example: Year Calculation
Let’s say you want to calculate how many complete years have passed since a significant event, such as a wedding. If the wedding date is in cell A1 and today’s date is in cell B1, you would use:
=DATEDIF(A1, B1, "Y")If A1 is 06/15/2010 and B1 is 10/01/2023, the result will be 13, meaning 13 complete years have passed since the wedding.
Calculating Complete Months
To find out how many complete months are between two dates, use the "M" unit. This will return the number of full months that have passed.
=DATEDIF(A1, B1, "M")For instance, if A1 is 01/01/2023 and B1 is 10/01/2023, the formula will return 9, indicating that 9 complete months have passed.
Example: Month Calculation
Suppose you want to calculate how many complete months have passed since you started a new job. If your start date is in cell A1 and today’s date is in cell B1, you would enter:
=DATEDIF(A1, B1, "M")If A1 is 03/01/2022 and B1 is 10/01/2023, the result will be 19, meaning 19 complete months have passed since you started your job.
Calculating Days Excluding Years and Months
Sometimes, you may want to know the number of days that remain after accounting for complete years and months. For this, you can use the "MD" unit, which calculates the difference in days, excluding years and months.
=DATEDIF(A1, B1, "MD")For example, if A1 is 01/01/2023 and B1 is 10/10/2023, the formula will return 9, indicating that there are 9 days remaining after accounting for complete years and months.
Example: Day Calculation Excluding Years and Months
Let’s say you want to find out how many days have passed since your last birthday, excluding the complete years and months. If your last birthday was in cell A1 and today’s date is in cell B1, you would use:
=DATEDIF(A1, B1, "MD")If A1 is 05/15/2023 and B1 is 10/01/2023, the result will be 17, meaning there are 17 days since your last birthday, excluding the complete months and years.
By mastering the DATEDIF function, you can perform a wide range of date calculations in Excel, making it an invaluable tool for personal and professional use. Whether you are tracking project timelines, calculating ages, or managing schedules, the DATEDIF function can help you gain insights into the time intervals that matter most.
Practical Applications of DATEDIF
The DATEDIF function in Excel is a powerful tool that can be applied in various fields, including project management, human resources, and financial analysis. This section will explore practical applications of the DATEDIF formula, providing examples and insights into how it can streamline processes and enhance productivity.
Project Management
In project management, time is of the essence. The DATEDIF function can help project managers track project durations, calculate milestones, and ensure that deadlines are met efficiently.
Tracking Project Duration
One of the primary uses of the DATEDIF function in project management is to track the duration of a project. By calculating the difference between the start date and the end date of a project, managers can easily assess how long a project has taken and whether it is on schedule.
=DATEDIF(A1, B1, "d")
In this example, A1 contains the project start date, and B1 contains the project end date. The “d” argument specifies that the result should be in days. If the project started on January 1, 2023, and ended on March 1, 2023, the formula would return 59, indicating that the project took 59 days to complete.
Milestone Calculations
Milestones are critical checkpoints in a project timeline. Using DATEDIF, project managers can calculate the time remaining until a milestone is reached. This can help in resource allocation and prioritizing tasks.
=DATEDIF(TODAY(), C1, "d")
In this formula, C1 represents the date of the upcoming milestone. By using TODAY(), the formula calculates the number of days from the current date to the milestone date. If the milestone is set for April 15, 2023, and today is March 1, 2023, the formula would return 45, indicating that there are 45 days left until the milestone.
Human Resources
In the realm of human resources, the DATEDIF function can be invaluable for calculating employee tenure and managing leave balances.
Employee Tenure Calculation
Understanding employee tenure is crucial for HR departments, especially when it comes to benefits and promotions. The DATEDIF function can be used to calculate how long an employee has been with the company.
=DATEDIF(D1, TODAY(), "y")
In this example, D1 contains the employee’s start date. The formula calculates the number of complete years the employee has been with the organization. If an employee started on March 15, 2015, and today is March 1, 2023, the formula would return 7, indicating that the employee has been with the company for 7 years.
Leave Balance Calculation
Another application of the DATEDIF function in HR is for calculating leave balances. By determining the total leave entitlement and subtracting the leave taken, HR can manage employee leave more effectively.
=DATEDIF(E1, F1, "d")
In this case, E1 represents the start date of the leave period, and F1 represents the end date. If an employee took leave from January 1, 2023, to January 10, 2023, the formula would return 9, indicating that the employee took 9 days of leave.
Financial Analysis
In financial analysis, the DATEDIF function can be used to calculate loan durations and analyze investment periods, providing insights into financial planning and decision-making.
Loan Duration Calculation
When assessing loans, understanding the duration is essential for financial forecasting. The DATEDIF function can help calculate the time remaining until a loan is fully paid off.
=DATEDIF(G1, H1, "m")
In this formula, G1 contains the loan start date, and H1 contains the loan end date. If a loan was taken out on January 1, 2020, and is set to be paid off by January 1, 2025, the formula would return 60, indicating that there are 60 months remaining until the loan is fully paid.
Investment Period Analysis
Investors often need to analyze the duration of their investments to make informed decisions. The DATEDIF function can be used to calculate the length of time an investment has been held.
=DATEDIF(I1, TODAY(), "y")
In this example, I1 contains the investment start date. If an investment was made on June 1, 2018, and today is March 1, 2023, the formula would return 4, indicating that the investment has been held for 4 years.
By utilizing the DATEDIF function in these practical applications, professionals across various fields can enhance their efficiency and accuracy in managing time-related data. Whether tracking project timelines, calculating employee tenure, or analyzing financial investments, the DATEDIF function proves to be an essential tool in the Excel toolkit.
Troubleshooting Common Issues
When using the DATEDIF formula in Excel, users may encounter a few common issues that can lead to errors or incorrect results. Understanding these issues and knowing how to troubleshoot them is essential for effective use of the DATEDIF function. We will explore the most common errors associated with DATEDIF, their causes, and how to resolve them.
#NUM! Error
The #NUM! error in Excel indicates that there is a problem with the numeric values in your formula. When using the DATEDIF function, this error typically arises when the start date is greater than the end date, or when the specified unit of time is not valid.
Causes and Solutions
- Start Date Greater than End Date: The DATEDIF function requires that the start date precedes the end date. If you input a start date that is later than the end date, Excel will return a #NUM! error.
- Invalid Unit of Time: The DATEDIF function accepts specific units of time: “Y” for years, “M” for months, “D” for days, “MD” for the difference in days ignoring months and years, “YM” for the difference in months ignoring years, and “YD” for the difference in days ignoring years. If you enter an invalid unit, you will also receive a #NUM! error.
To resolve the #NUM! error, check the following:
- Ensure that the start date is earlier than the end date. If necessary, swap the two dates in your formula.
- Verify that you are using a valid unit of time. Refer to the DATEDIF documentation to confirm the correct syntax.
#VALUE! Error
The #VALUE! error indicates that there is a problem with the type of data being used in the formula. This error can occur in the DATEDIF function if the dates provided are not recognized as valid date formats by Excel.
Causes and Solutions
- Non-Date Values: If either the start date or end date is not formatted as a date (for example, if it is text), Excel will return a #VALUE! error.
- Improper Date Format: Excel may not recognize certain date formats, especially if they are not in a standard format (e.g., MM/DD/YYYY or DD/MM/YYYY depending on your regional settings).
To fix the #VALUE! error, follow these steps:
- Check the format of your date cells. Ensure that both the start date and end date are formatted as dates. You can do this by right-clicking the cell, selecting “Format Cells,” and choosing “Date.”
- If your dates are in text format, convert them to date format. You can use the DATEVALUE function to convert text dates into Excel-recognized date values.
Incorrect Results
Sometimes, the DATEDIF function may return results that seem incorrect. This can be frustrating, especially when you are relying on accurate date calculations for your work.
Common Mistakes and Fixes
- Using the Wrong Unit of Time: One of the most common mistakes is using the wrong unit of time. For example, if you want to calculate the number of years between two dates but mistakenly use “M” instead of “Y,” you will get the number of months instead of years.
- Ignoring Leap Years: If you are calculating the difference in years and your date range includes a leap year, ensure that you account for this in your calculations. DATEDIF does handle leap years correctly, but it’s good to be aware of how they can affect your results.
- Not Considering Time Components: The DATEDIF function only calculates the difference in whole units. For example, if you are calculating the difference in months and the start date is the 31st of a month while the end date is the 1st of the next month, DATEDIF will return 0 months, even though there is a day difference. This can lead to confusion if you expect a different result.
To ensure accurate results, consider the following:
- Double-check the unit of time you are using in your DATEDIF formula. Make sure it aligns with what you are trying to calculate.
- Be aware of leap years and how they may affect your calculations, especially when working with date ranges that span multiple years.
- Understand that DATEDIF calculates whole units. If you need more precise calculations that include days, consider using additional functions or formulas to supplement your results.
Final Thoughts on Troubleshooting DATEDIF
While the DATEDIF function is a powerful tool for calculating date differences in Excel, it is not without its quirks and potential pitfalls. By familiarizing yourself with the common errors and their solutions, you can troubleshoot effectively and ensure that your date calculations are accurate and reliable.
Remember to always check your date formats, verify your units of time, and be mindful of the specific requirements of the DATEDIF function. With these tips in mind, you can confidently use DATEDIF to manage your date-related calculations in Excel.
Tips and Best Practices
Using Named Ranges for Dates
When working with the DATEDIF formula in Excel, one effective way to enhance clarity and maintainability in your spreadsheets is by using named ranges for your date inputs. Named ranges allow you to assign a meaningful name to a cell or a range of cells, making your formulas easier to read and understand.
For example, instead of referencing specific cell addresses like A1 and B1, you can name these cells as StartDate and EndDate. To create a named range, follow these steps:
- Select the cell or range of cells you want to name.
- Click on the Formulas tab in the Ribbon.
- Click on Define Name.
- Enter a name for your range (e.g.,
StartDate) and click OK.
Once you have defined your named ranges, you can use them in your DATEDIF formula like this:
=DATEDIF(StartDate, EndDate, "d")This approach not only makes your formulas more intuitive but also simplifies the process of updating your date references, as you only need to change the named range rather than multiple formulas.
Combining DATEDIF with Other Functions
The DATEDIF function can be even more powerful when combined with other Excel functions. Here are a few examples of how you can enhance your date calculations:
Using the IF Function
The IF function can be used alongside DATEDIF to create conditional calculations based on the difference in dates. For instance, you might want to check if the difference in days between two dates exceeds a certain threshold and return a specific message or value based on that condition.
Here’s an example:
=IF(DATEDIF(StartDate, EndDate, "d") > 30, "More than a month", "Less than a month")In this formula, if the difference between StartDate and EndDate is greater than 30 days, it will return “More than a month”; otherwise, it will return “Less than a month”. This can be particularly useful for tracking project timelines or deadlines.
Using the TEXT Function
The TEXT function can be used to format the output of the DATEDIF function. For example, if you want to display the difference in a more user-friendly format, you can combine DATEDIF with TEXT to create a string that describes the difference in years, months, and days.
Here’s how you can do it:
=TEXT(DATEDIF(StartDate, EndDate, "y"), "0") & " years, " & TEXT(DATEDIF(StartDate, EndDate, "ym"), "0") & " months, " & TEXT(DATEDIF(StartDate, EndDate, "md"), "0") & " days"This formula will output a string like “2 years, 3 months, 5 days”, providing a clear and concise summary of the date difference.
Automating Date Calculations with Macros
If you frequently perform date calculations using the DATEDIF function, you might consider automating the process with Excel macros. Macros allow you to record a series of actions and replay them with a single command, saving you time and reducing the potential for errors.
To create a simple macro for calculating the difference between two dates using DATEDIF, follow these steps:
- Open Excel and press
ALT + F11to open the Visual Basic for Applications (VBA) editor. - In the VBA editor, click on Insert and then Module to create a new module.
- Copy and paste the following code into the module:
Sub CalculateDateDifference()
Dim StartDate As Date
Dim EndDate As Date
Dim DateDiff As String
StartDate = Range("StartDate").Value
EndDate = Range("EndDate").Value
DateDiff = DATEDIF(StartDate, EndDate, "y") & " years, " & _
DATEDIF(StartDate, EndDate, "ym") & " months, " & _
DATEDIF(StartDate, EndDate, "md") & " days"
MsgBox "The difference is: " & DateDiff
End SubIn this macro, we define two date variables, StartDate and EndDate, which reference the named ranges you created earlier. The macro calculates the difference using DATEDIF and displays the result in a message box.
To run the macro, return to Excel, press ALT + F8, select CalculateDateDifference, and click Run. This will execute the macro and show you the date difference without needing to manually enter the formula each time.
Additional Best Practices
Here are some additional best practices to keep in mind when using the DATEDIF function in Excel:
- Always validate your date inputs: Ensure that the dates you are using are valid and in the correct format. Excel may not handle invalid dates gracefully, leading to errors in your calculations.
- Be mindful of date formats: Different regions may have different date formats (e.g., MM/DD/YYYY vs. DD/MM/YYYY). Ensure that your date inputs are consistent to avoid confusion.
- Document your formulas: If you are sharing your Excel file with others, consider adding comments or notes to explain complex formulas. This will help others understand your calculations and make it easier for you to revisit your work later.
- Test your formulas: Before relying on your DATEDIF calculations, test them with known date pairs to ensure they return the expected results. This can help you catch any errors early on.
By following these tips and best practices, you can maximize the effectiveness of the DATEDIF function in your Excel spreadsheets, making your date calculations more efficient and user-friendly.
Frequently Asked Questions (FAQs)
Can DATEDIF Handle Non-Standard Date Formats?
The DATEDIF function in Excel is designed to work with standard date formats recognized by Excel. However, if you have dates in non-standard formats, you may encounter issues when using DATEDIF. Non-standard formats can include text representations of dates, dates stored as numbers, or dates formatted in a way that Excel does not recognize.
To ensure that DATEDIF functions correctly, it is essential to convert any non-standard date formats into a format that Excel can interpret. Here are some common scenarios and how to handle them:
- Text Dates: If your dates are stored as text (e.g., “January 1, 2023”), you can convert them to a date format by using the
DATEVALUEfunction. For example,DATEVALUE("January 1, 2023")will return the serial number for that date, which can then be used in DATEDIF. - Numeric Dates: If your dates are stored as numbers (e.g., 44561 for January 1, 2023), you can directly use them in DATEDIF, as Excel recognizes these as valid dates. However, ensure that the number corresponds to a valid date.
- Custom Formats: If your dates are in a custom format (e.g., “01-01-2023”), you may need to use the
TEXTfunction to convert them into a recognizable format. For instance,TEXT(A1, "MM/DD/YYYY")can help convert the date in cell A1 into a standard format.
Once you have ensured that your dates are in a standard format, you can confidently use the DATEDIF function without any issues.
How to Use DATEDIF with Dynamic Dates?
Using DATEDIF with dynamic dates can significantly enhance your Excel spreadsheets, especially when you want to calculate age, tenure, or the duration between two dates that may change over time. Dynamic dates can be created using functions like TODAY() or NOW(), which automatically update to the current date and time.
Here’s how to use DATEDIF with dynamic dates:
Example 1: Calculating Age
Suppose you want to calculate the age of a person based on their birthdate, which is stored in cell A1. You can use the following formula:
=DATEDIF(A1, TODAY(), "Y")This formula calculates the number of complete years between the birthdate in A1 and today’s date. The “Y” argument specifies that you want the result in years.
Example 2: Calculating Days Until a Future Event
If you want to calculate the number of days until a future event, such as a birthday or an anniversary, you can use a similar approach. Let’s say the event date is in cell B1:
=DATEDIF(TODAY(), B1, "D")This formula will return the number of days from today until the date specified in B1. If the event date is in the past, the result will be negative, indicating that the event has already occurred.
Example 3: Calculating Months Between Two Dates
To calculate the number of months between a start date in A1 and today’s date, you can use:
=DATEDIF(A1, TODAY(), "M")This will give you the total number of complete months between the two dates. If you want to include the remaining days as a fraction of a month, you can combine it with the “MD” argument:
=DATEDIF(A1, TODAY(), "M") & " months and " & DATEDIF(A1, TODAY(), "MD") & " days"This formula will provide a more detailed output, such as “5 months and 12 days.”
What Are the Limitations of DATEDIF?
While the DATEDIF function is a powerful tool for date calculations in Excel, it does come with certain limitations that users should be aware of:
- Non-Standard Date Formats: As mentioned earlier, DATEDIF only works with dates that Excel recognizes. If your dates are in a non-standard format, you will need to convert them first.
- Limited Error Handling: DATEDIF does not provide detailed error messages. If you input invalid dates or incorrect arguments, it may return a generic error or an unexpected result without clear guidance on what went wrong.
- Inconsistent Behavior: The DATEDIF function is not listed in Excel’s function library, which can lead to confusion. Some users may not be aware of its existence, and its behavior can vary slightly between different versions of Excel.
- Year Calculation Limitations: When calculating the difference in years, DATEDIF may not account for leap years correctly in some scenarios. For example, if you calculate the difference between February 29, 2020, and February 28, 2021, it will return 0 years instead of 1 year.
- Performance Issues: In large datasets, using DATEDIF extensively can lead to performance issues, especially if combined with volatile functions like TODAY(). It’s advisable to limit its use in large spreadsheets or consider alternative methods for date calculations.
Despite these limitations, DATEDIF remains a valuable function for date calculations in Excel. By understanding its capabilities and constraints, you can effectively utilize it to meet your date-related needs.
Key Takeaways
- Understanding DATEDIF: The DATEDIF formula is essential for calculating the difference between two dates in various units (days, months, years), making it a powerful tool for date-related analysis in Excel.
- Formula Syntax: Familiarize yourself with the syntax:
DATEDIF(start_date, end_date, unit). Each parameter is crucial for accurate calculations. - Data Preparation: Ensure your date cells are properly formatted and consistent to avoid errors. This step is vital for the formula to function correctly.
- Practical Applications: Utilize DATEDIF in diverse fields such as project management, HR, and financial analysis to track durations, calculate employee tenure, and analyze investment periods.
- Troubleshooting: Be aware of common errors like #NUM! and #VALUE!, and know how to resolve them to maintain the integrity of your calculations.
- Best Practices: Enhance your use of DATEDIF by combining it with other functions like IF and TEXT, and consider using named ranges for better clarity and efficiency.
- Continuous Learning: Practice using the DATEDIF formula in different scenarios to solidify your understanding and improve your Excel skills.
By mastering the DATEDIF formula, you can streamline your date calculations in Excel, enhancing your productivity and analytical capabilities. Embrace the practical applications and best practices discussed to fully leverage this powerful function in your work.