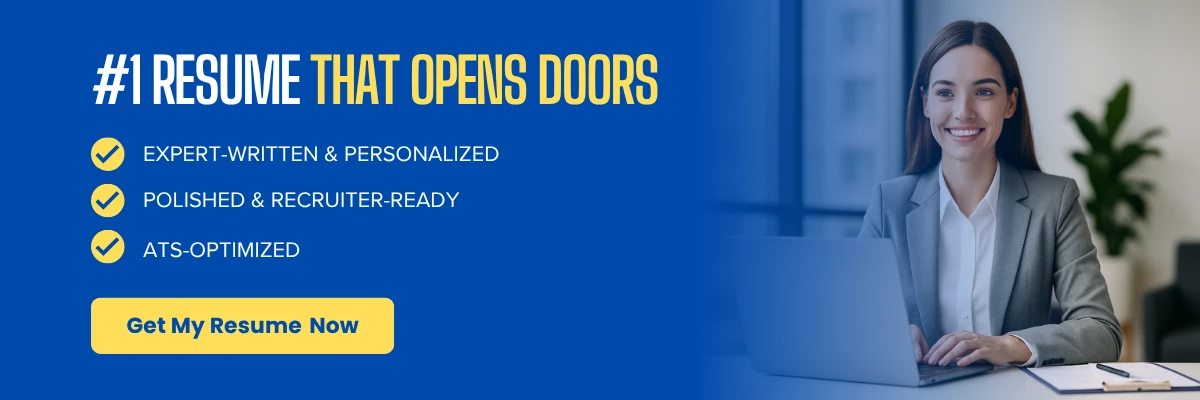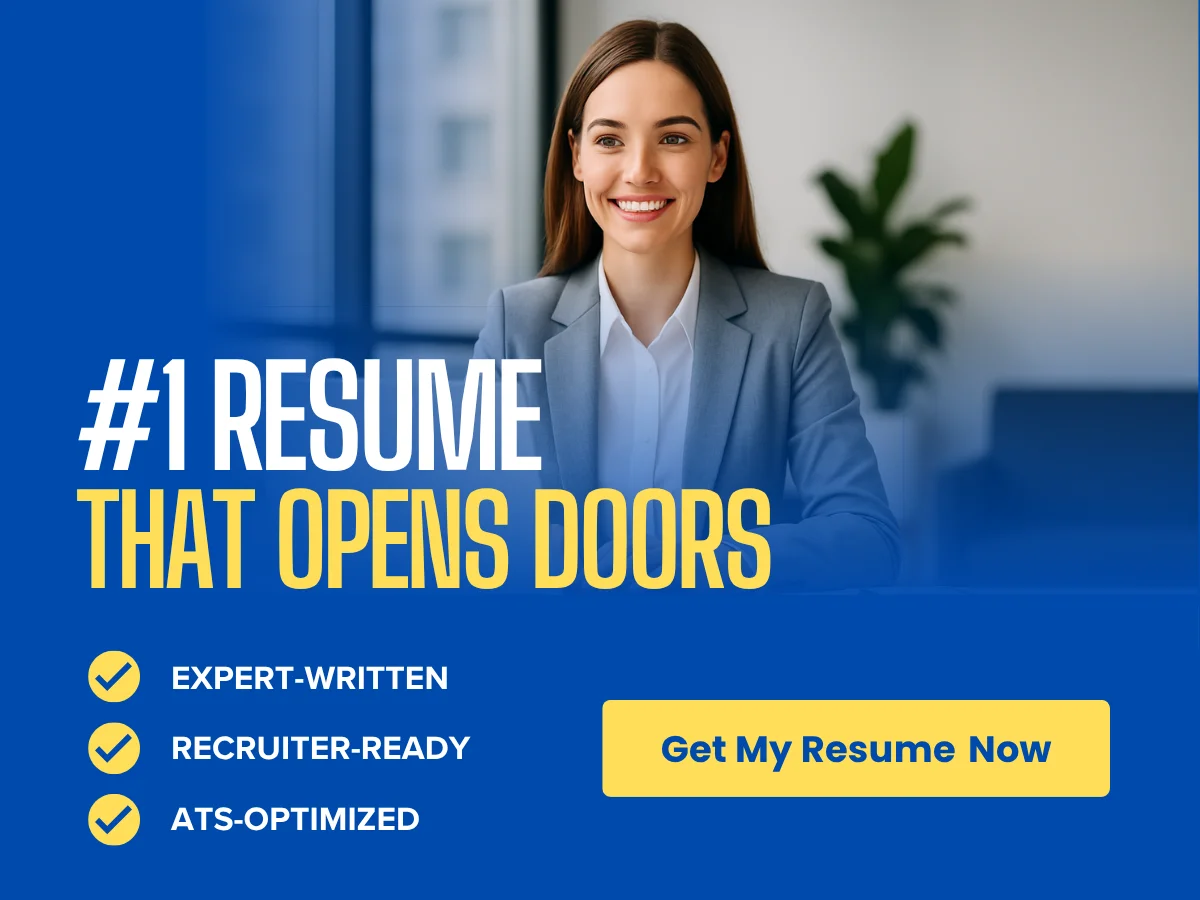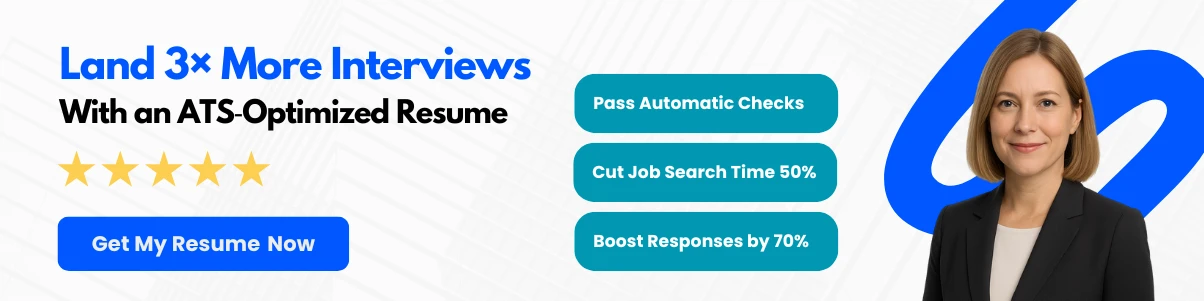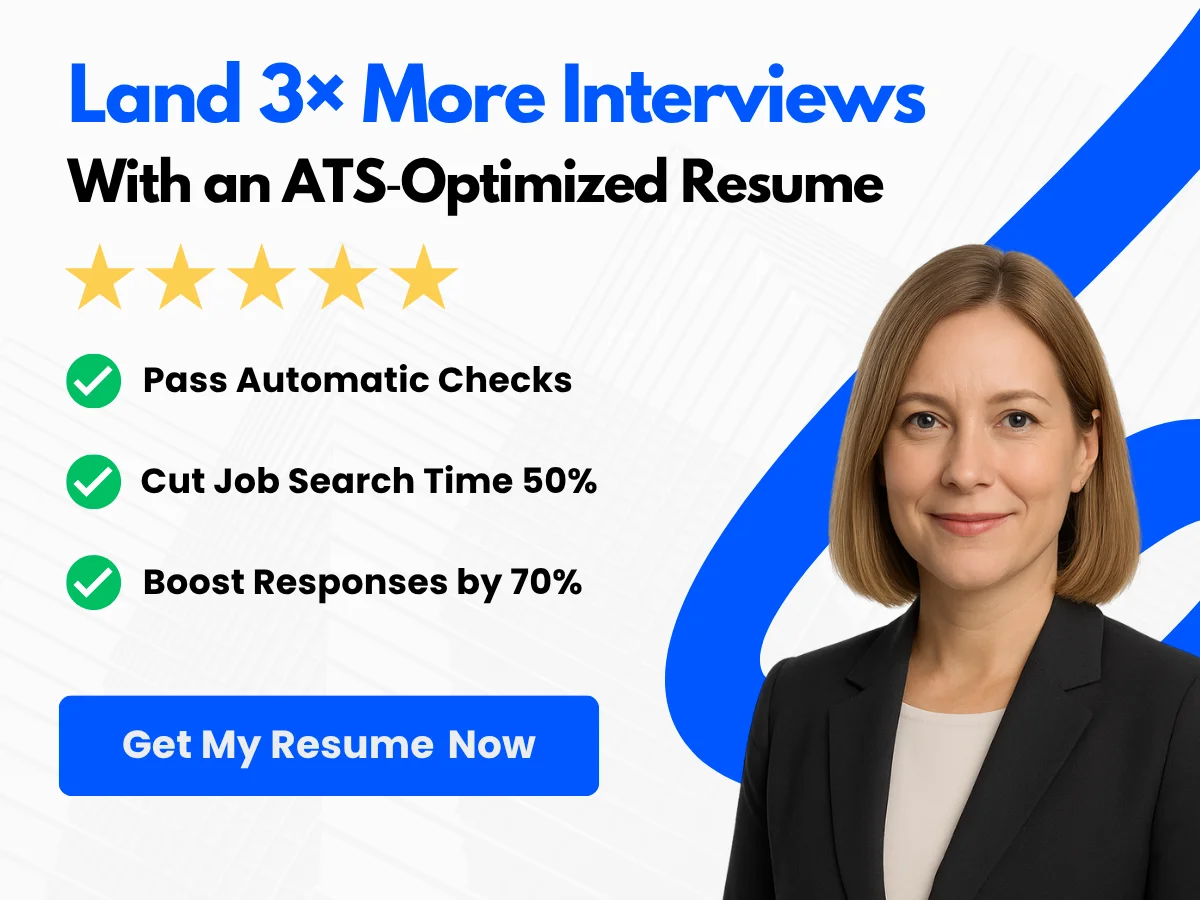In today’s fast-paced business environment, efficiency and accuracy are paramount, and barcodes have become an essential tool for streamlining operations. Whether you’re managing inventory, tracking shipments, or organizing retail products, barcodes simplify data entry and enhance productivity. But did you know that you can generate barcodes directly in Excel using formulas? This powerful capability not only saves time but also allows for greater customization and control over your barcode generation process.
In this article, we will explore the step-by-step methods to create barcodes in Excel, leveraging built-in functions and third-party tools. You’ll learn how to format your data, apply the necessary formulas, and ensure that your barcodes are scannable and effective. By the end of this guide, you’ll be equipped with the knowledge to enhance your workflow, reduce errors, and elevate your business operations through the seamless integration of barcode technology in Excel.
Exploring Barcodes
Types of Barcodes
Barcodes are a vital part of modern inventory management, retail, and logistics. They provide a quick and efficient way to encode information that can be easily scanned and interpreted by machines. Understanding the different types of barcodes is essential for anyone looking to generate them in Excel or any other platform. The two primary categories of barcodes are linear barcodes and 2D barcodes.
Linear Barcodes
Linear barcodes, also known as one-dimensional (1D) barcodes, are the most common type of barcode. They consist of a series of vertical lines and spaces of varying widths that represent data. The most widely used linear barcodes include:
- Code 39: This barcode can encode alphanumeric characters and is often used in non-retail environments, such as inventory management and tracking. Code 39 is relatively simple to generate and can represent numbers, uppercase letters, and a few special characters.
- Code 128: This is a more compact and versatile barcode that can encode all 128 ASCII characters. Code 128 is commonly used in shipping and packaging industries due to its ability to hold more information in a smaller space compared to Code 39.
Linear barcodes are typically scanned using laser scanners, which read the width and spacing of the lines to decode the information. They are ideal for applications where space is limited and a straightforward encoding of data is required.
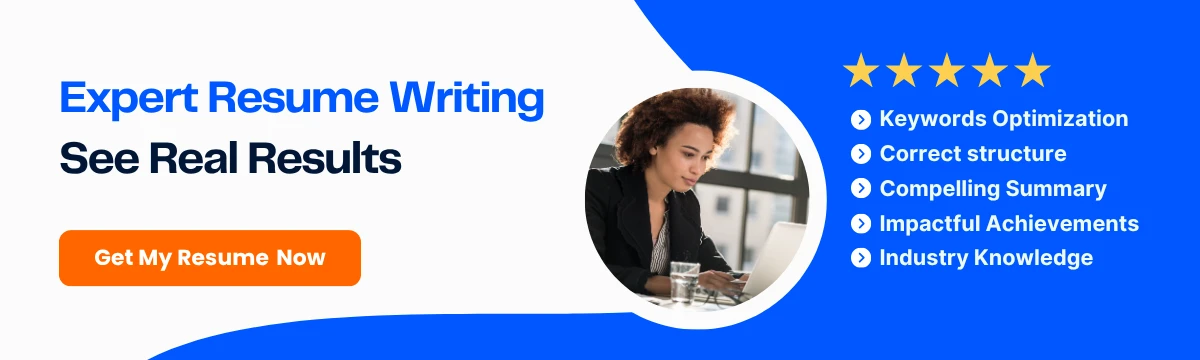
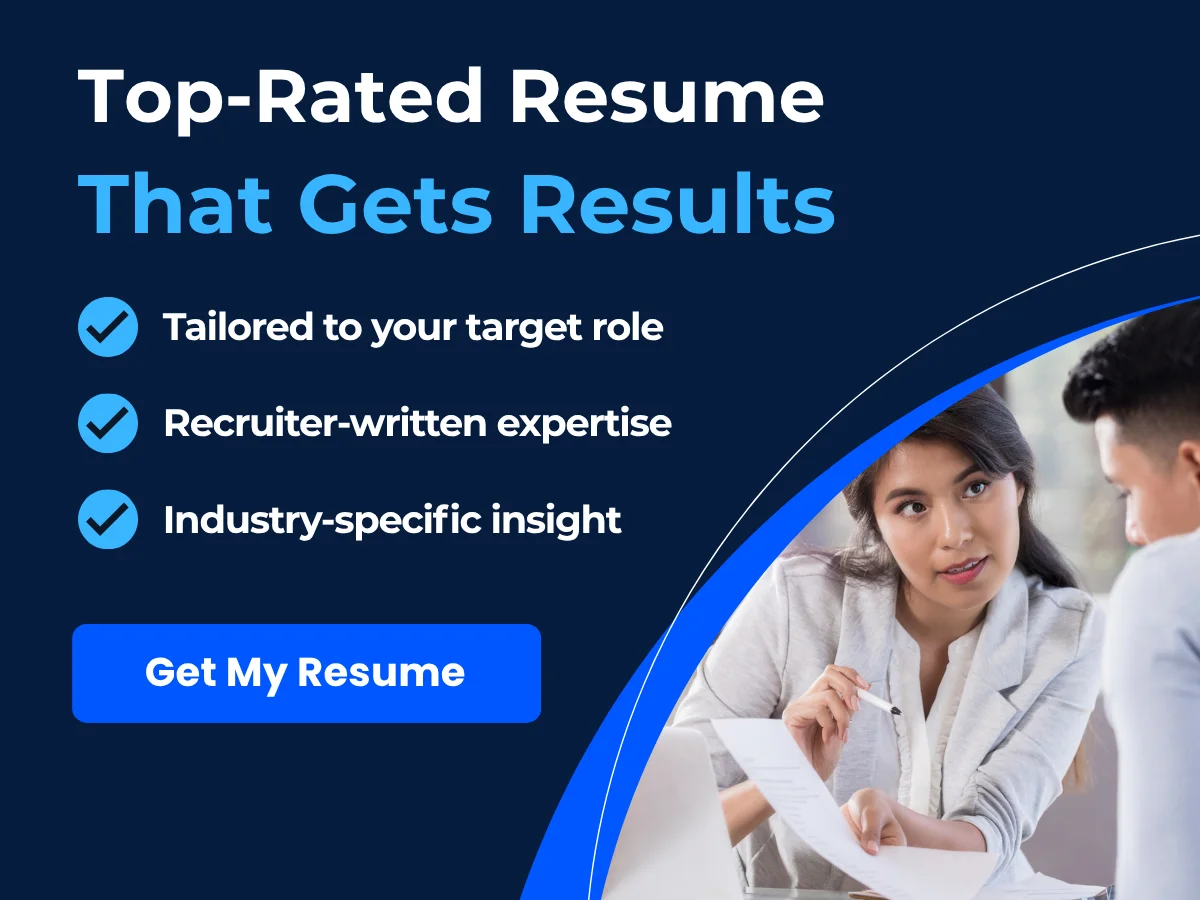
2D Barcodes
2D barcodes, or two-dimensional barcodes, represent data in both horizontal and vertical dimensions, allowing them to store significantly more information than linear barcodes. The most common types of 2D barcodes include:
- QR Codes: Quick Response (QR) codes are widely used in marketing and advertising. They can store URLs, text, contact information, and more. QR codes can be scanned using smartphones, making them highly accessible for consumers.
- Data Matrix: This type of barcode is often used in manufacturing and logistics. Data Matrix codes can encode a large amount of data in a small space and are particularly useful for marking small items.
2D barcodes are scanned using imaging devices, which capture the entire code and decode the information contained within it. Their ability to store more data makes them suitable for applications requiring detailed information, such as product details or promotional content.
Barcode Anatomy
Understanding the anatomy of a barcode is crucial for generating and using them effectively. Each barcode consists of several key components that work together to convey information accurately.
Quiet Zone
The quiet zone is the blank space surrounding the barcode. It serves as a buffer to ensure that the scanner can easily identify the start and end of the barcode. A quiet zone is essential for accurate scanning; without it, the scanner may misinterpret the barcode or fail to read it altogether. The recommended width of the quiet zone is at least 10 times the width of the narrowest bar in the barcode.
Start and Stop Characters
Start and stop characters are specific patterns that indicate the beginning and end of the barcode. These characters are essential for the scanner to recognize the barcode format and ensure accurate decoding. For example, in Code 39, the start and stop characters are represented by an asterisk (*). These characters are not part of the encoded data but are necessary for the barcode’s functionality.
Data Characters
Data characters are the actual information encoded within the barcode. Depending on the barcode type, these characters can represent numbers, letters, or special symbols. For instance, in a Code 128 barcode, the data characters can include all 128 ASCII characters, allowing for a wide range of information to be encoded. The arrangement and width of these characters determine how the barcode is scanned and interpreted.
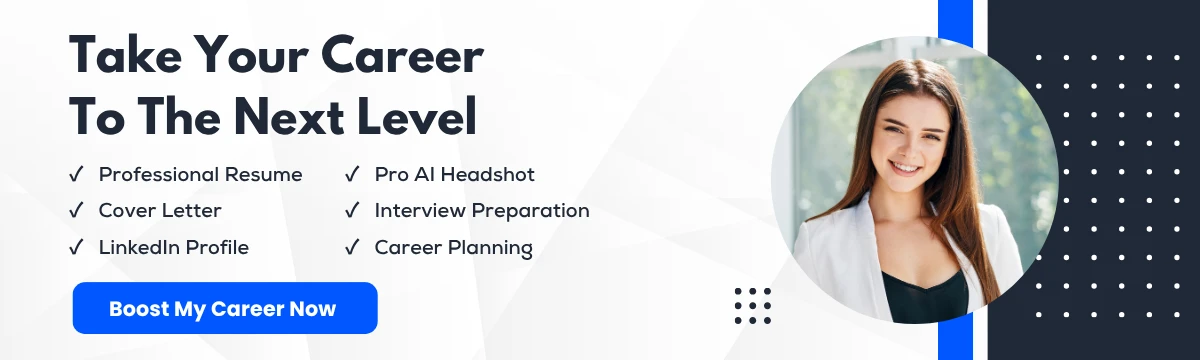
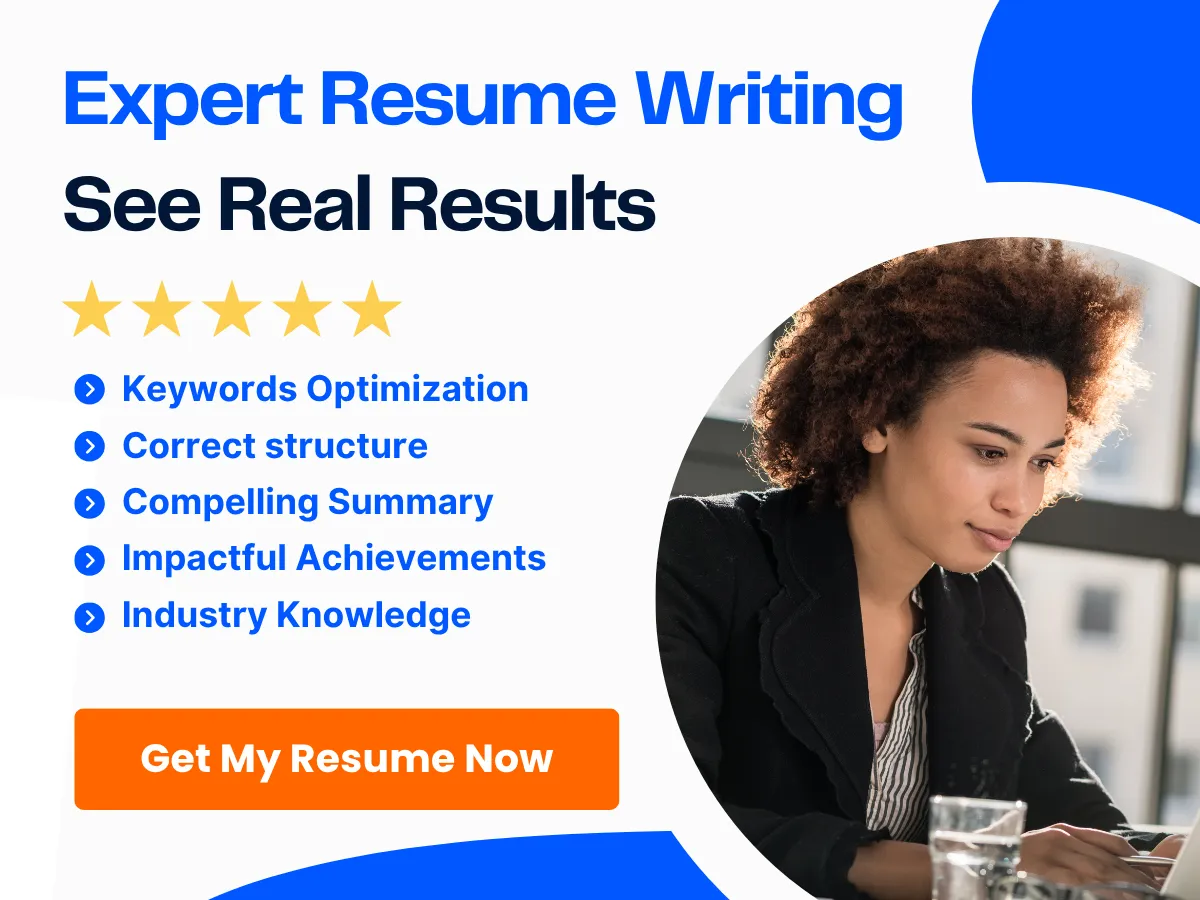
Checksum
The checksum is a form of error detection used in many barcode formats. It is a calculated value based on the data characters in the barcode, and it helps ensure that the barcode has been scanned correctly. When a barcode is scanned, the scanner calculates the checksum and compares it to the value encoded in the barcode. If the two values match, the data is considered valid; if not, the scanner may prompt for a re-scan. This feature is particularly important in applications where accuracy is critical, such as in inventory management and point-of-sale systems.
Generating Barcodes in Excel
Now that we have a foundational understanding of barcodes, we can explore how to generate them in Excel using formulas. Excel provides a flexible platform for creating barcodes, especially when combined with specific barcode fonts. Below, we will outline the steps to generate both linear and 2D barcodes in Excel.
Step 1: Install Barcode Fonts
To generate barcodes in Excel, you first need to install barcode fonts. There are several free and paid barcode fonts available online. Some popular options include:
- Code 39
- Code 128
After downloading the font, install it on your computer by double-clicking the font file and selecting “Install.” Once installed, you can use it in Excel.
Step 2: Prepare Your Data
Next, prepare the data you want to encode in the barcode. This could be product IDs, SKU numbers, or any other relevant information. Enter this data into a column in your Excel worksheet.
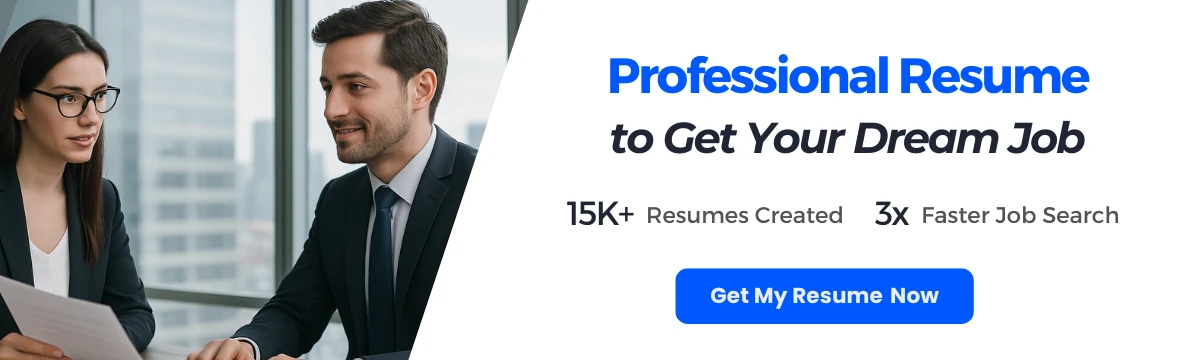
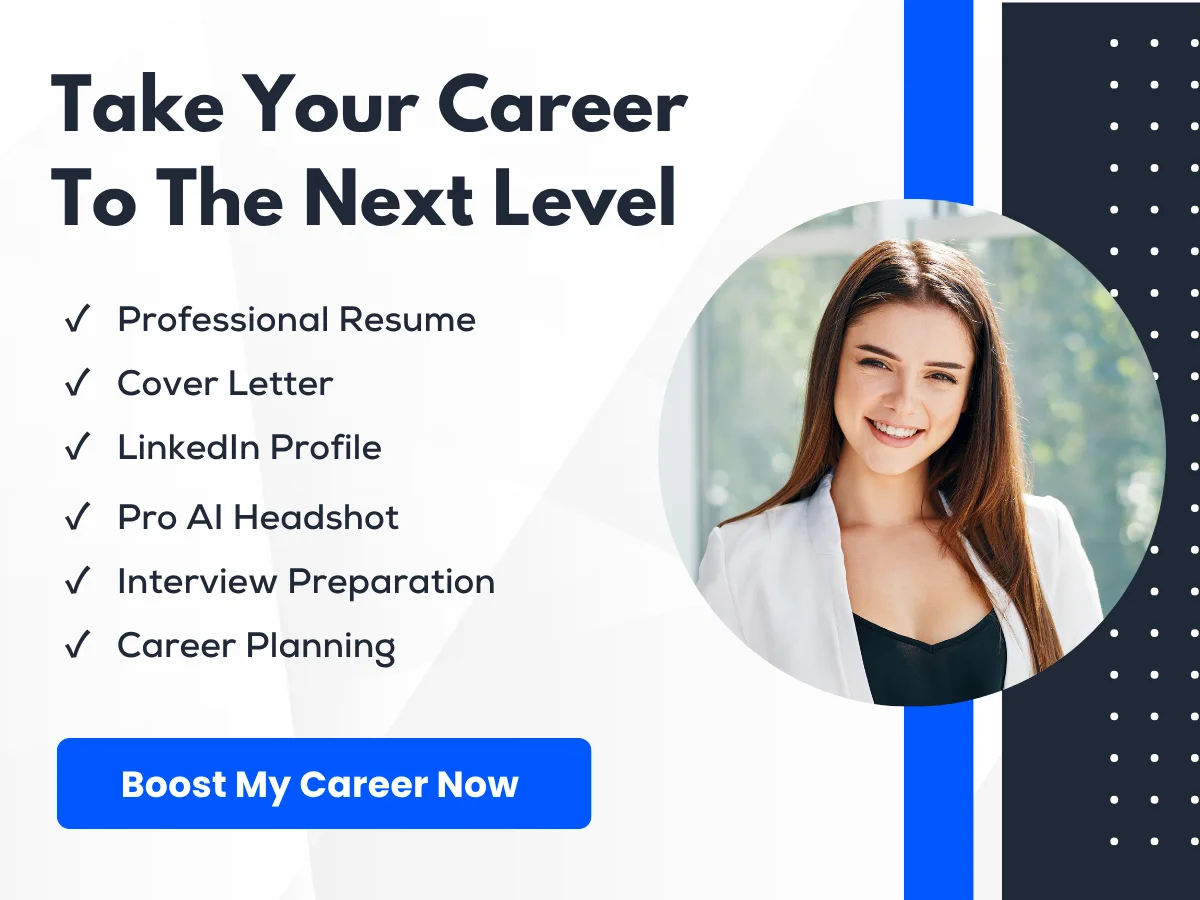
Step 3: Apply Barcode Formulas
To generate a barcode, you will need to use specific formulas that correspond to the barcode type you are using. For example, if you are using Code 39, you can use the following formula:
= "*" & A1 & "*"In this formula, replace A1 with the cell reference containing your data. The asterisks are the start and stop characters required for Code 39.
For Code 128, the formula is slightly more complex due to the need for a checksum. You can use a combination of Excel functions to calculate the checksum and format the data accordingly. Here’s a simplified version of how you might set this up:
= "Ì" & A1 & "Î"In this case, “Ì” and “Δ are the start and stop characters for Code 128. You would need to implement a checksum calculation for a complete solution.
Step 4: Format the Cells
After applying the formula, select the cells containing the barcode formulas and change the font to the barcode font you installed earlier. This will convert the text into a scannable barcode.
Step 5: Test Your Barcodes
Finally, test your barcodes using a barcode scanner or a smartphone app. Ensure that the scanner can read the barcodes accurately and that the data encoded matches your original input.
By following these steps, you can efficiently generate barcodes in Excel using formulas, making it a powerful tool for inventory management, product labeling, and more.

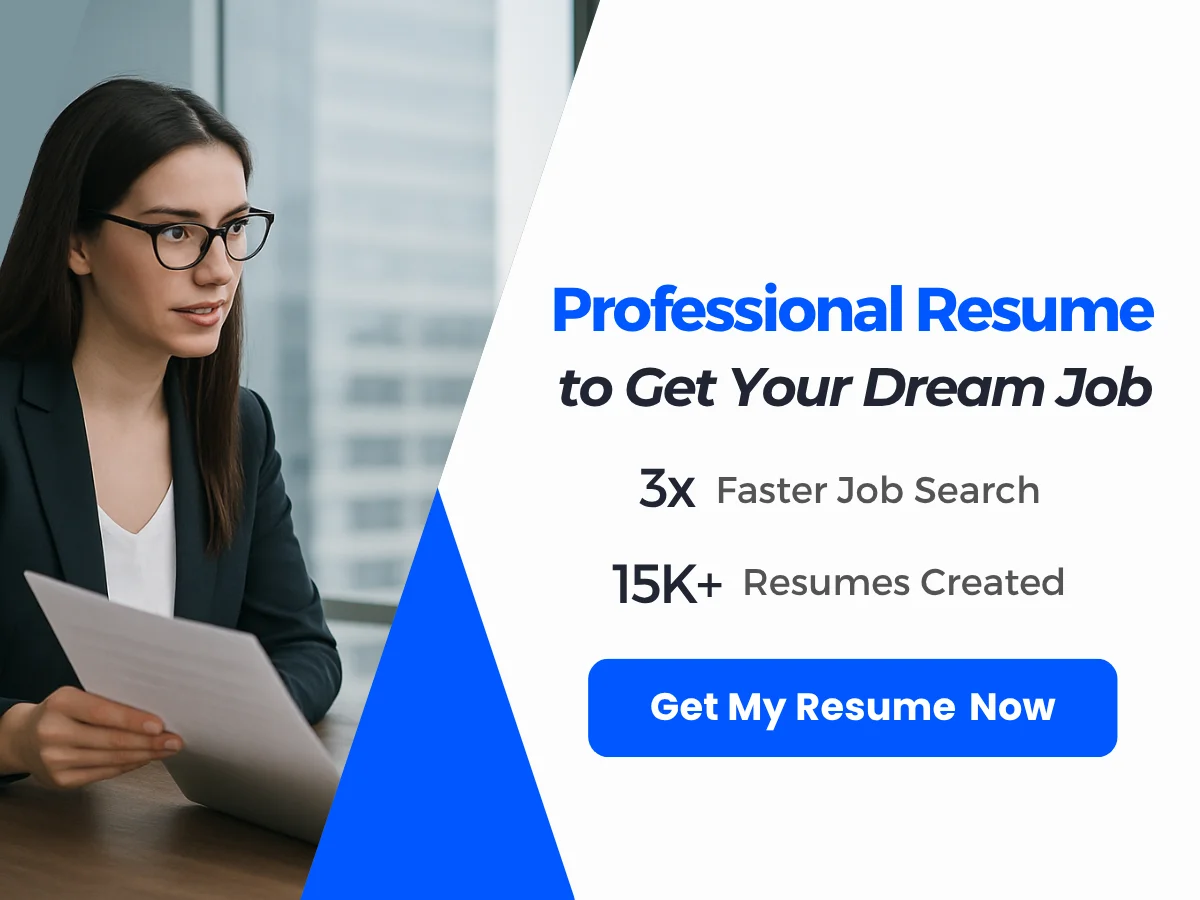
Prerequisites
Software Requirements
Before diving into the process of generating barcodes in Excel using formulas, it’s essential to ensure that you have the right software in place. The primary software required is Microsoft Excel, which is the backbone of this operation. Below, we will discuss the version compatibility and other software considerations.
Microsoft Excel (Version Compatibility)
Microsoft Excel is available in various versions, and while most modern versions support the necessary features for barcode generation, it’s advisable to use at least Excel 2010 or later. This ensures compatibility with the latest functions and features that enhance the barcode generation process.
Here are some key points regarding version compatibility:
- Excel 2010 and Later: These versions support advanced functions and allow for the use of custom fonts, which are crucial for barcode generation.
- Excel for Mac: If you are using Excel on a Mac, ensure you have a version that supports the same features as the Windows counterpart. Excel 2016 for Mac and later versions are generally suitable.
- Excel Online: While Excel Online offers basic functionalities, it may not support all the features required for barcode generation, particularly custom fonts.
For the best experience and functionality, it is recommended to use a desktop version of Microsoft Excel, preferably 2010 or later.
Hardware Requirements
While generating barcodes in Excel primarily relies on software, having the right hardware can enhance your experience, especially if you plan to use the barcodes in a practical setting. Below are the hardware considerations you should keep in mind.
Barcode Scanner (Optional)
A barcode scanner is not strictly necessary for generating barcodes in Excel, but it can be incredibly useful if you intend to use the barcodes for inventory management, sales tracking, or any other application where scanning is involved. Here’s what you need to know:
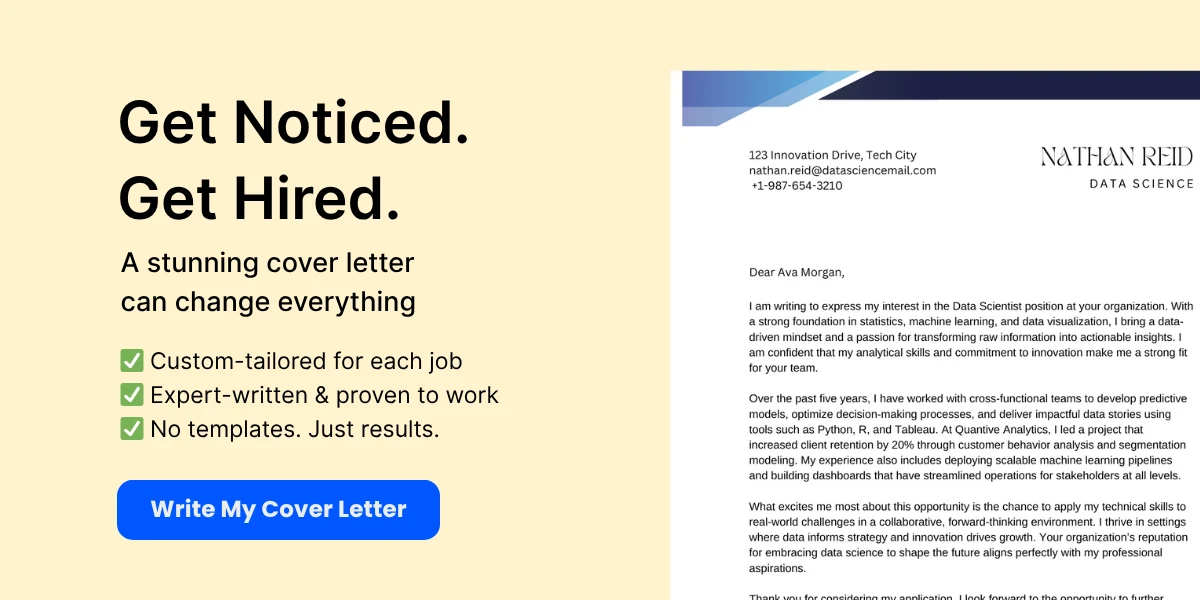
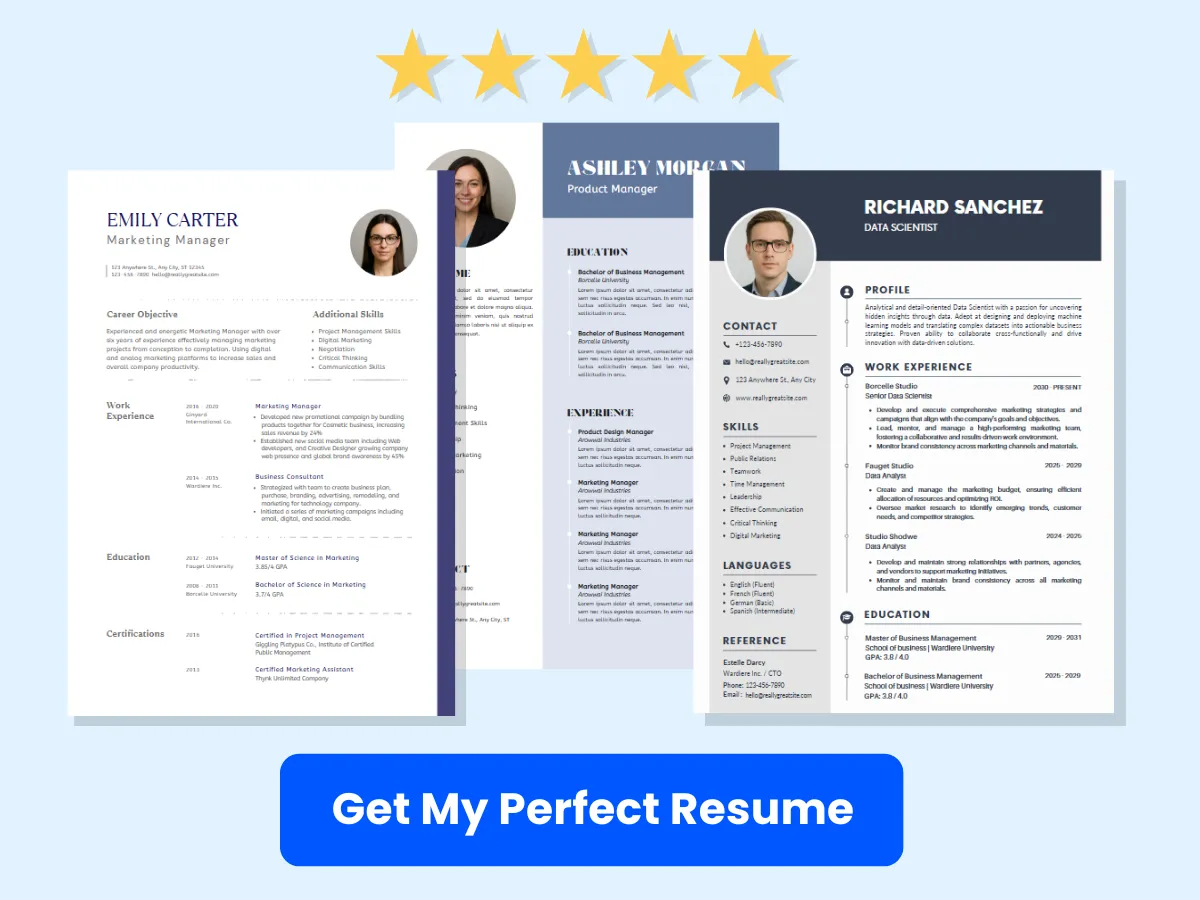
- Types of Barcode Scanners: There are various types of barcode scanners available, including handheld scanners, fixed-mount scanners, and mobile scanners. Choose one that fits your operational needs.
- Compatibility: Ensure that the barcode scanner you choose is compatible with your computer and can read the type of barcodes you plan to generate (e.g., Code 39, Code 128, etc.). Most modern scanners are plug-and-play and work seamlessly with Excel.
- Integration: Some barcode scanners can directly input scanned data into Excel, making it easier to manage inventory or sales data. This feature can significantly streamline your workflow.
While a barcode scanner is optional for generating barcodes in Excel, it can greatly enhance the functionality and efficiency of your barcode system.
Additional Tools
To effectively generate barcodes in Excel, you may need to utilize additional tools. These tools can help you create visually appealing and functional barcodes that meet your specific needs.
Barcode Fonts
One of the most critical components of generating barcodes in Excel is the use of barcode fonts. These fonts convert the alphanumeric data you input into a scannable barcode format. Here’s what you need to know about barcode fonts:
- Choosing the Right Font: There are several barcode fonts available, including Code 39, Code 128, and UPC. Each font has its own specifications and use cases. For example, Code 39 is widely used for inventory and asset tracking, while UPC is commonly used in retail.
- Installation: After downloading a barcode font, you will need to install it on your system. This typically involves copying the font file to your system’s font directory. Once installed, the font will be available in Excel for use.
- Formatting: When using barcode fonts, ensure that the data you input is formatted correctly. For instance, Code 39 requires asterisks (*) at the beginning and end of the data string to generate a valid barcode.
Using the right barcode font is crucial for ensuring that your generated barcodes are scannable and meet industry standards.
VBA (Visual Basic for Applications) Knowledge (Optional)
While it is possible to generate barcodes in Excel using simple formulas and barcode fonts, having a basic understanding of VBA can enhance your capabilities significantly. VBA allows you to automate tasks, create custom functions, and streamline the barcode generation process. Here’s how VBA can be beneficial:
- Automation: With VBA, you can automate the process of generating barcodes for large datasets. Instead of manually entering data and formatting each barcode, you can write a script that does this for you.
- Custom Functions: If you have specific requirements for your barcodes that are not met by standard formulas, you can create custom functions in VBA to handle these cases.
- Enhanced User Interface: VBA can be used to create user forms that make it easier for users to input data and generate barcodes without needing to navigate through multiple Excel sheets.
While VBA knowledge is not a strict requirement for generating barcodes in Excel, it can significantly enhance your efficiency and the functionality of your barcode system.
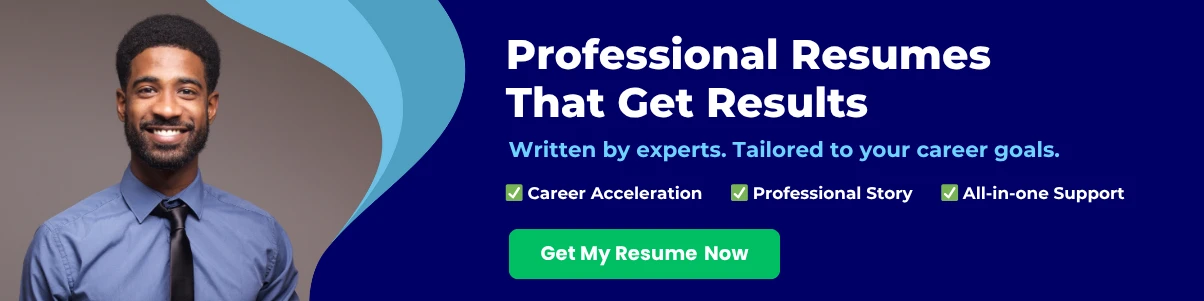

To successfully generate barcodes in Excel, ensure you have the appropriate software, consider the optional hardware like barcode scanners, and utilize additional tools such as barcode fonts and VBA knowledge. With these prerequisites in place, you will be well-equipped to create effective barcode solutions tailored to your needs.
Setting Up Excel for Barcode Generation
Generating barcodes in Excel can be a powerful tool for inventory management, product labeling, and various other applications. However, before you can start creating barcodes, you need to set up your Excel environment properly. This section will guide you through the essential steps, including installing barcode fonts and enabling the Developer tab for advanced users who may want to use VBA (Visual Basic for Applications) for more complex barcode generation tasks.
Installing Barcode Fonts
Barcodes are typically represented using specific fonts that convert alphanumeric characters into a visual barcode format. To generate barcodes in Excel, you first need to install these barcode fonts on your computer. Below are the steps to download and install barcode fonts on both Windows and Mac operating systems.
Downloading Barcode Fonts
There are several free and paid barcode fonts available online. Some popular options include:
- Dafont – A popular site for free fonts, including barcode fonts.
- Font Squirrel – Offers a selection of free fonts, including barcode options.
- Barcode Fonts – A dedicated site for various barcode fonts, both free and paid.
When downloading a barcode font, ensure that it supports the type of barcode you need (e.g., Code 39, Code 128, UPC, etc.). After selecting a font, download the font file, which is usually in .ttf (TrueType Font) or .otf (OpenType Font) format.
Installing Fonts on Windows
Once you have downloaded the barcode font, follow these steps to install it on a Windows computer:
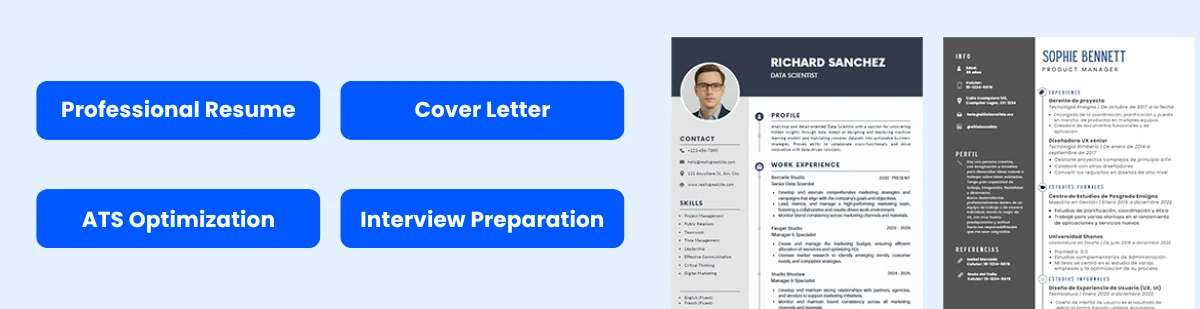
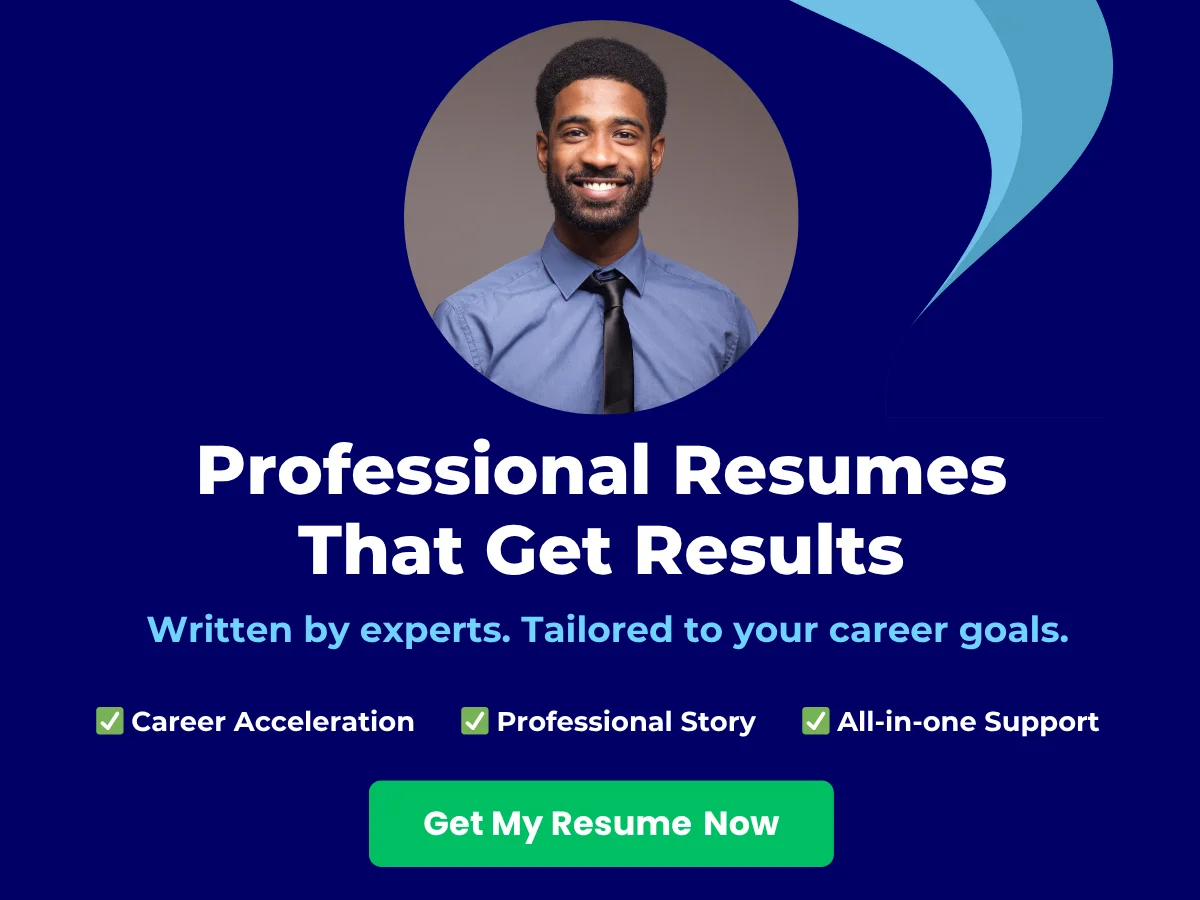
- Locate the downloaded font file in your Downloads folder or the location where you saved it.
- Right-click on the font file and select Install from the context menu. Alternatively, you can open the font file and click the Install button at the top left corner of the window.
- After installation, the font will be available in all applications, including Excel.
To verify that the font is installed, open Excel, create a new document, and check the font dropdown menu. You should see the newly installed barcode font listed there.
Installing Fonts on Mac
If you are using a Mac, the installation process is slightly different:
- Find the downloaded font file in your Downloads folder.
- Double-click the font file to open it in the Font Book application.
- In the Font Book, click on Install Font at the bottom right corner of the window.
- Once installed, the font will be available in all applications, including Excel.
To confirm the installation, open Excel and check the font dropdown menu for the new barcode font.
Enabling Developer Tab (Optional for VBA)
For users who want to take their barcode generation to the next level, enabling the Developer tab in Excel allows access to advanced features, including the ability to write and run VBA code. This can be particularly useful for automating barcode generation or creating custom barcode solutions.
How to Enable the Developer Tab in Excel
Follow these steps to enable the Developer tab in Excel:
- Open Excel and click on the File tab in the top left corner.
- Select Options from the menu that appears.
- In the Excel Options window, click on Customize Ribbon in the left sidebar.
- In the right pane, you will see a list of main tabs. Check the box next to Developer.
- Click OK to save your changes and close the Excel Options window.
Once the Developer tab is enabled, you will see it appear in the Excel ribbon. This tab provides access to various tools, including the Visual Basic for Applications (VBA) editor, form controls, and ActiveX controls.
Using VBA for Barcode Generation
While you can generate barcodes using simple Excel formulas, using VBA can enhance your capabilities significantly. For example, you can create a macro that automatically formats a range of cells as barcodes based on the data entered. Here’s a simple example of how to create a VBA macro for barcode generation:
Sub GenerateBarcodes()
Dim cell As Range
Dim barcodeFont As String
barcodeFont = "Code39" ' Change this to your installed barcode font name
For Each cell In Selection
If cell.Value <> "" Then
cell.Font.Name = barcodeFont
cell.Value = "*" & cell.Value & "*" ' Add asterisks for Code 39
End If
Next cell
End Sub
To use this macro:
- Press ALT + F11 to open the VBA editor.
- In the editor, click Insert > Module to create a new module.
- Copy and paste the above code into the module window.
- Close the VBA editor and return to Excel.
- Select the range of cells containing the data you want to convert to barcodes.
- Press ALT + F8, select GenerateBarcodes, and click Run.
This macro will format the selected cells using the specified barcode font and add asterisks to the beginning and end of each value, which is required for Code 39 barcodes.
By following these steps to set up Excel for barcode generation, you will be well-equipped to create and manage barcodes effectively. Whether you choose to use simple formulas or delve into VBA for more advanced functionality, the possibilities for barcode generation in Excel are extensive.
Generating Linear Barcodes Using Formulas
Code 39 Barcode
Exploring Code 39 Structure
Code 39 is one of the most widely used barcode symbologies, particularly in the manufacturing and logistics industries. It is a variable-length, alphanumeric barcode that can encode uppercase letters (A-Z), numbers (0-9), and a few special characters (such as the space, dollar sign, percent sign, plus sign, hyphen, period, and slash). The structure of a Code 39 barcode consists of a series of bars and spaces that represent the encoded characters. Each character is represented by a combination of five bars and four spaces, with a total width of nine elements.
One of the key features of Code 39 is its ability to include a start and stop character, which is always an asterisk (*). This character is essential for the scanner to recognize the beginning and end of the barcode. For example, if you want to encode the string “HELLO”, the actual barcode representation would be “*HELLO*”.
Creating a Code 39 Barcode Formula
To generate a Code 39 barcode in Excel, you can use a simple formula that incorporates the start and stop characters. Here’s how to create a Code 39 barcode formula:
= "*" & A1 & "*"In this formula, A1 is the cell that contains the text you want to encode. For instance, if cell A1 contains the text “HELLO”, the formula will output “*HELLO*”. This output is the string that will be converted into a barcode.
To visualize the barcode, you will need to use a barcode font. There are several free and paid barcode fonts available online, such as “Free 3 of 9” or “Code 39”. After installing the font on your system, you can apply it to the cell containing the formula.
Formatting Cells for Barcode Display
Once you have created the formula for your Code 39 barcode, the next step is to format the cell to display the barcode correctly. Here’s how to do it:
- Highlight the cell with the barcode formula.
- Go to the Home tab in Excel.
- In the Font group, click on the font dropdown menu and select the barcode font you installed (e.g., “Free 3 of 9”).
- Adjust the font size as necessary to ensure the barcode is scannable. A size of 24 or higher is often recommended.
After applying the barcode font, the cell should now display a scannable barcode that represents the text in cell A1.
Code 128 Barcode
Exploring Code 128 Structure
Code 128 is another popular barcode symbology that is known for its high density and ability to encode a wide range of characters. Unlike Code 39, which is limited to uppercase letters and a few special characters, Code 128 can encode all 128 ASCII characters, making it suitable for a broader range of applications.
Code 128 is divided into three subsets: Code 128A, Code 128B, and Code 128C. Each subset is designed to encode different types of data. Code 128A includes uppercase letters and control characters, Code 128B includes both uppercase and lowercase letters, and Code 128C is optimized for numeric data, allowing for the encoding of pairs of digits.
Similar to Code 39, Code 128 also requires a start and stop character. The start character indicates which subset is being used, and the stop character is always the same for all subsets. The structure of a Code 128 barcode consists of a series of bars and spaces, with each character represented by a unique pattern.
Creating a Code 128 Barcode Formula
To create a Code 128 barcode in Excel, you will need to use a more complex formula that calculates the checksum and incorporates the start and stop characters. Here’s a step-by-step guide:
- First, you need to determine the start character based on the subset you want to use. For example, if you are using Code 128B, the start character is
Start B. - Next, you will need to calculate the checksum. The checksum is calculated by taking the weighted sum of the characters in the string, where the weight of the first character is 1, the second character is 2, and so on. The checksum is then taken modulo 103.
- Finally, you will concatenate the start character, the original string, the checksum, and the stop character.
Here’s an example formula for generating a Code 128B barcode:
= "Ì" & A1 & CHAR(MOD(SUMPRODUCT((ROW(INDIRECT("1:"&LEN(A1)))-1+1)*CODE(MID(A1,ROW(INDIRECT("1:"&LEN(A1))),1))),103)) & "Î"In this formula, A1 is the cell containing the text you want to encode. The characters “Ì” and “Δ represent the start and stop characters for Code 128B, respectively. The checksum is calculated using the SUMPRODUCT function combined with CODE and MID functions.
Formatting Cells for Barcode Display
Similar to Code 39, you will need to format the cell to display the Code 128 barcode correctly. Follow these steps:
- Highlight the cell with the barcode formula.
- Go to the Home tab in Excel.
- In the Font group, select a barcode font that supports Code 128 (such as “Code 128” or “Code 128 Auto”).
- Adjust the font size to ensure the barcode is easily scannable.
After applying the barcode font, the cell should now display a scannable Code 128 barcode that represents the text in cell A1.
By following these steps, you can effectively generate both Code 39 and Code 128 barcodes in Excel using formulas. This method allows for easy integration of barcode generation into your existing Excel workflows, making it a valuable tool for inventory management, shipping, and other applications where barcodes are essential.
Generating 2D Barcodes Using Formulas
QR Code
Exploring QR Code Structure
QR Codes, or Quick Response Codes, are two-dimensional barcodes that can store a significant amount of information in a compact format. Unlike traditional barcodes, which are linear and can only hold a limited amount of data, QR Codes can encode URLs, text, contact information, and more. The structure of a QR Code consists of several key components:
- Finder Patterns: These are the large squares located at three corners of the QR Code, allowing scanners to detect the code’s orientation.
- Alignment Patterns: Smaller squares that help the scanner adjust for distortion when the QR Code is scanned from an angle.
- Timing Patterns: Alternating black and white modules that help the scanner determine the size of the data matrix.
- Data and Error Correction Blocks: The actual data encoded in the QR Code, along with error correction information to ensure readability even if the code is partially damaged.
Understanding these components is crucial for generating QR Codes effectively in Excel, as it allows you to appreciate how the data is structured and how it can be manipulated.
Creating a QR Code Formula
To generate a QR Code in Excel, you can use a formula that leverages a third-party QR Code generator API. One popular option is the GOQR API. This API allows you to create QR Codes by simply passing the data you want to encode as a URL parameter. Here’s how to set it up:
=HYPERLINK("https://api.qrserver.com/v1/create-qr-code/?data=" & A1 & "&size=150x150", "QR Code")
In this formula:
- A1: This cell contains the data you want to encode in the QR Code (e.g., a URL or text).
- size=150×150: This parameter sets the dimensions of the QR Code. You can adjust the size as needed.
When you enter this formula in a cell, it will create a clickable hyperlink that opens the generated QR Code in your web browser. You can then download the image and insert it into your Excel sheet if needed.
Formatting Cells for QR Code Display
To enhance the visual appeal of your QR Codes in Excel, you can format the cells where the QR Codes are displayed. Here are some tips:
- Cell Size: Adjust the row height and column width to ensure the QR Code is displayed clearly. A square cell often works best.
- Borders: Add borders around the cells containing QR Codes to make them stand out.
- Background Color: Use a contrasting background color to highlight the QR Code, ensuring it is easily scannable.
By following these formatting tips, you can create a visually appealing and functional QR Code display in your Excel spreadsheet.
Data Matrix
Exploring Data Matrix Structure
Data Matrix is another type of 2D barcode that is widely used for encoding small amounts of data. It consists of black and white cells arranged in a square or rectangular pattern. Data Matrix codes are particularly useful in industries where space is limited, such as electronics and pharmaceuticals. The structure of a Data Matrix includes:
- Finder Patterns: Similar to QR Codes, Data Matrix codes have finder patterns that help scanners identify the code’s orientation.
- Quiet Zone: A clear area surrounding the code that ensures accurate scanning.
- Data Cells: The actual encoded data is represented by the arrangement of black and white cells.
Data Matrix codes can encode alphanumeric characters, binary data, and special characters, making them versatile for various applications.
Creating a Data Matrix Formula
To generate a Data Matrix in Excel, you can also use a third-party API, such as the Barcode Generator API. The process is similar to creating a QR Code. Here’s a sample formula:
=HYPERLINK("https://barcode.tec-it.com/barcode.ashx?data=" & A1 & "&code=DataMatrix&dpi=300", "Data Matrix")
In this formula:
- A1: This cell contains the data you want to encode in the Data Matrix.
- code=DataMatrix: This parameter specifies that you want to generate a Data Matrix code.
- dpi=300: This sets the resolution of the generated barcode image.
When you enter this formula in a cell, it will create a hyperlink that opens the generated Data Matrix code in your web browser. You can download the image and insert it into your Excel sheet as needed.
Formatting Cells for Data Matrix Display
Just like with QR Codes, formatting is essential for displaying Data Matrix codes effectively in Excel. Here are some formatting tips:
- Cell Size: Ensure the cells are square to maintain the integrity of the Data Matrix code.
- Borders: Adding borders can help distinguish the Data Matrix from other content in your spreadsheet.
- Background Color: Use a contrasting background color to enhance visibility and scannability.
By applying these formatting techniques, you can create a professional and functional display for your Data Matrix codes in Excel.
Generating 2D barcodes like QR Codes and Data Matrix codes in Excel using formulas is a straightforward process that can significantly enhance your data management capabilities. By understanding the structure of these codes and utilizing third-party APIs, you can create functional and visually appealing barcodes directly within your spreadsheets.
Advanced Techniques
Using VBA for Barcode Generation
While Excel provides a straightforward way to generate barcodes using formulas, leveraging Visual Basic for Applications (VBA) can enhance your barcode generation process significantly. VBA allows for more complex barcode generation, automation, and customization, making it a powerful tool for users who need to create barcodes in bulk or require specific formatting.
Writing VBA Code for Barcode Creation
To start generating barcodes using VBA, you first need to open the Visual Basic for Applications editor. You can do this by pressing ALT + F11 in Excel. Once the editor is open, you can insert a new module by right-clicking on any of the items in the Project Explorer and selecting Insert > Module.
Here’s a simple example of VBA code that generates a Code 39 barcode. Code 39 is a popular barcode format that can encode alphanumeric characters.
Sub GenerateBarcode()
Dim cell As Range
Dim barcode As String
Dim startChar As String
Dim endChar As String
' Define start and end characters for Code 39
startChar = "*"
endChar = "*"
' Loop through each cell in the selected range
For Each cell In Selection
If Not IsEmpty(cell.Value) Then
' Create the barcode string
barcode = startChar & UCase(cell.Value) & endChar
' Output the barcode in the adjacent cell
cell.Offset(0, 1).Value = barcode
End If
Next cell
End SubThis code snippet takes the values from the selected cells, converts them to uppercase, and adds the start and end characters required for Code 39. The generated barcode is then placed in the adjacent cell. To run this macro, select the range of cells containing the data you want to convert into barcodes, and then run the GenerateBarcode macro.
Automating Barcode Generation with Macros
Once you have your VBA code set up, you can automate the barcode generation process further by assigning the macro to a button or a keyboard shortcut. This allows you to generate barcodes quickly without having to navigate through the VBA editor each time.
To assign a macro to a button:
- Go to the Developer tab in Excel. If you don’t see this tab, you can enable it through File > Options > Customize Ribbon.
- Click on Insert in the Controls group, and choose a button from the Form Controls.
- Draw the button on your worksheet, and a dialog box will appear asking you to assign a macro.
- Select GenerateBarcode from the list and click OK.
Now, whenever you click the button, the macro will run, generating barcodes for the selected cells automatically. This is particularly useful for large datasets where manual entry would be time-consuming.
Conditional Formatting for Barcodes
Conditional formatting in Excel can also be utilized to enhance the visual representation of barcodes. By applying specific formatting rules, you can create dynamic barcodes that change based on the values in your cells. This technique is particularly useful for inventory management, where barcodes need to reflect real-time data.
Applying Conditional Formatting Rules
To apply conditional formatting for barcodes, follow these steps:
- Select the range of cells that you want to format.
- Go to the Home tab, click on Conditional Formatting, and choose New Rule.
- Select Use a formula to determine which cells to format.
- Enter a formula that corresponds to the condition you want to apply. For example, if you want to format cells that contain a specific text, you could use a formula like
=A1="YourText". - Click on Format to set the desired formatting options (font, fill color, etc.).
- Click OK to apply the rule.
By using conditional formatting, you can visually distinguish between different types of barcodes or highlight specific items in your inventory. This can be particularly useful in a warehouse setting where quick identification is crucial.
Dynamic Barcode Generation Based on Cell Values
Dynamic barcode generation allows you to create barcodes that automatically update based on the values in your cells. This can be achieved by combining Excel formulas with conditional formatting and VBA.
For instance, you can set up a system where entering a new product code in one cell automatically generates a barcode in another cell. Here’s how you can do this:
- In cell A1, enter a product code.
- In cell B1, use a formula to generate the barcode. For example, if you are using Code 39, you could use the formula:
= "*" & UPPER(A1) & "*". - Now, whenever you change the value in cell A1, cell B1 will automatically update to reflect the new barcode.
To enhance this further, you can apply conditional formatting to cell B1 to change its appearance based on the value in A1. For example, if A1 is empty, you could set the formatting to make B1 invisible or change its color to indicate that no barcode is available.
This dynamic approach not only saves time but also reduces the risk of errors when managing large inventories or datasets. By automating the barcode generation process, you can ensure that your barcodes are always up-to-date and accurately reflect the current data.
Using VBA for barcode generation and applying conditional formatting can significantly enhance your ability to manage and generate barcodes in Excel. These advanced techniques allow for greater flexibility, automation, and customization, making them invaluable tools for anyone who regularly works with barcodes in Excel.
Practical Applications
Inventory Management
Generating Barcodes for Product Labels
In today’s fast-paced retail environment, efficient inventory management is crucial for businesses of all sizes. One effective way to streamline this process is by generating barcodes for product labels directly in Excel. Barcodes provide a quick and accurate method for identifying products, reducing human error, and speeding up the checkout process.
To generate barcodes in Excel, you can use a combination of Excel formulas and a barcode font. One of the most popular barcode formats is Code 128, which can encode alphanumeric characters. Here’s how to create barcodes for your product labels:
- Install a Barcode Font: First, download and install a barcode font such as Barcode 128. After installation, this font will be available in your Excel font list.
- Prepare Your Data: In your Excel spreadsheet, list all the product identifiers (like SKU numbers or product codes) in one column. For example, you might have a column labeled “Product Code” with values like “12345”, “67890”, etc.
- Create the Barcode Formula: In the adjacent column, you can create a formula to format the product codes for the barcode font. For Code 128, you need to wrap the product code with specific start and stop characters. The formula would look something like this:
= "*" & A2 & "*"In this example, if your product code is in cell A2, the formula will generate a string that starts and ends with an asterisk, which is required for Code 128 barcodes.
Once you have the formula set up, drag it down to apply it to all product codes in your list. After that, select the cells with the formula and change the font to the barcode font you installed. You will see the product codes transformed into barcodes, ready for printing on labels.
Tracking Inventory with Barcodes
Once you have generated barcodes for your products, the next step is to implement a system for tracking inventory using these barcodes. This can significantly enhance your inventory management process by allowing for quick scans of products during stock takes, sales, and restocking.
To track inventory effectively, follow these steps:
- Set Up a Database: Create a master inventory list in Excel that includes product details such as product name, barcode, quantity on hand, and reorder level. This will serve as your central database for tracking inventory.
- Use Barcode Scanners: Invest in a barcode scanner that can read the barcodes you’ve generated. Many scanners can connect directly to your computer and input scanned data into Excel.
- Update Inventory Automatically: When a product is sold or received, scan the barcode. You can set up Excel to automatically update the quantity on hand based on the scanned data. For example, you can use the following formula to decrease the quantity when a sale is made:
=IF(B2="Scanned", C2-1, C2)In this formula, B2 would be the cell where you input the scanned status, and C2 would be the current quantity. This way, every time a product is scanned as sold, the quantity will automatically decrease.
By implementing this barcode tracking system, you can maintain accurate inventory levels, reduce stock discrepancies, and improve overall operational efficiency.
Business Operations
Creating Barcodes for Shipping Labels
Shipping labels are another area where barcodes can enhance business operations. By generating barcodes for shipping labels, you can streamline the shipping process, reduce errors, and improve package tracking. Here’s how to create barcodes for your shipping labels in Excel:
- Design Your Shipping Label: Start by designing your shipping label layout in Excel. Include fields for the recipient’s address, sender’s address, and any other relevant information.
- Generate the Barcode: Similar to product labels, you can generate a barcode for the tracking number or order number. Use the same barcode font and formula method as described earlier. For example:
= "*" & D2 & "*"Here, D2 would contain the tracking number. After applying the formula, change the font to your barcode font to display the barcode on the label.
Using barcodes on shipping labels allows for easy tracking of packages throughout the shipping process. When a package is scanned at various points (e.g., pickup, transit, delivery), the tracking information can be updated in your Excel sheet, providing real-time visibility into the shipping status.
Using Barcodes in Point of Sale (POS) Systems
Integrating barcodes into your Point of Sale (POS) system can significantly enhance the efficiency of your sales process. By using barcodes, you can speed up transactions, reduce checkout times, and improve customer satisfaction. Here’s how to implement barcodes in your POS system using Excel:
- Generate Barcodes for All Products: As previously discussed, generate barcodes for all your products in Excel. Ensure that each product has a unique barcode that corresponds to its SKU or product code.
- Set Up Your POS System: If you are using a POS system that supports barcode scanning, configure it to recognize the barcodes you’ve generated. Most modern POS systems can read standard barcode formats like Code 128.
- Scan Products at Checkout: During the checkout process, use a barcode scanner to scan the products. The scanner will input the barcode data into the POS system, automatically retrieving the product information and pricing from your inventory database.
- Update Inventory in Real-Time: Ensure that your POS system is linked to your inventory database in Excel. This way, every time a product is sold, the inventory levels will automatically update, helping you maintain accurate stock counts.
By utilizing barcodes in your POS system, you can streamline the sales process, minimize human error, and enhance the overall customer experience. The speed and accuracy of barcode scanning can lead to faster transactions and happier customers.
Generating barcodes in Excel is a powerful tool for businesses looking to improve their inventory management and operational efficiency. Whether for product labels, shipping labels, or POS systems, barcodes can help streamline processes, reduce errors, and provide valuable insights into inventory levels and sales performance.
Troubleshooting
Common Issues and Solutions
Generating barcodes in Excel can be a straightforward process, but users may encounter several common issues that can hinder their ability to create and scan barcodes effectively. Below, we explore some of these issues and provide practical solutions to help you troubleshoot effectively.
Barcode Not Scanning
One of the most frustrating problems users face is when their barcodes do not scan correctly. This can be due to several factors:
- Incorrect Barcode Format: Ensure that the barcode format you are using is compatible with your scanner. Different scanners may support different barcode types (e.g., Code 39, Code 128, UPC). Verify that you are using the correct format for your application.
- Print Quality: If the barcode is printed poorly, it may not scan. Ensure that your printer settings are optimized for high-quality printing. Use a laser printer if possible, as inkjet printers may not produce sharp enough images.
- Barcode Size: The size of the barcode can also affect its scannability. Make sure that the barcode is not too small or too large. A general rule of thumb is to keep the barcode width between 1.5 to 2 inches and the height at least 1 inch.
- Lighting Conditions: Scanners can struggle to read barcodes in poor lighting conditions. Ensure that the barcode is scanned in a well-lit area, and avoid glare or reflections that may obscure the barcode.
Incorrect Barcode Display
Another common issue is when the barcode appears incorrectly in Excel. This can happen for several reasons:
- Font Issues: Ensure that the barcode font you are using is installed correctly on your system. If the font is not installed, Excel will default to a standard font, which will not display the barcode correctly. Reinstall the font if necessary.
- Formula Errors: If you are using formulas to generate barcodes, double-check your formulas for any errors. A small mistake in the formula can lead to incorrect barcode generation. Ensure that you are using the correct syntax and that all necessary parameters are included.
- Cell Formatting: Sometimes, the cell formatting can interfere with how the barcode is displayed. Make sure that the cell is formatted as ‘Text’ before entering the barcode data. This prevents Excel from altering the data.
Font Installation Problems
Installing barcode fonts can sometimes be tricky. Here are some common issues and their solutions:
- Font Not Showing Up: If the barcode font does not appear in Excel after installation, try restarting Excel or your computer. This can refresh the font list and make the new font available.
- Compatibility Issues: Ensure that the font you are using is compatible with your version of Excel. Some older fonts may not work with newer versions of Excel. Check the font’s documentation for compatibility information.
- License Restrictions: Some barcode fonts may have licensing restrictions that prevent them from being used in certain applications. Always check the licensing agreement before using a font for commercial purposes.
Tips for Ensuring Barcode Accuracy
To ensure that your barcodes are accurate and scannable, consider the following tips:
Verifying Barcode Data
Before generating barcodes, it is crucial to verify the data you are using. Here are some steps to ensure data accuracy:
- Data Validation: Use Excel’s data validation features to restrict the type of data that can be entered into the cells designated for barcode generation. This can help prevent errors such as incorrect characters or formats.
- Check for Duplicates: Ensure that the data you are using to generate barcodes does not contain duplicates unless necessary. Duplicate barcodes can lead to confusion and scanning errors.
- Use a Consistent Format: Maintain a consistent format for your barcode data. For example, if you are using numeric data, ensure that all entries are formatted as numbers. If using alphanumeric data, ensure that the same character set is used throughout.
Testing Barcodes with Scanners
Once you have generated your barcodes, it is essential to test them with a scanner to ensure they work correctly. Here are some tips for effective testing:
- Use a Reliable Scanner: Test your barcodes with a high-quality scanner that is known for its accuracy. This will help you identify any issues with the barcode generation process.
- Scan in Different Conditions: Test the barcodes in various lighting conditions and distances to ensure they are scannable in real-world scenarios. This can help you identify any potential issues that may arise during actual use.
- Document Results: Keep a record of your testing results, noting any barcodes that do not scan correctly. This documentation can help you troubleshoot and refine your barcode generation process.
By following these troubleshooting tips and ensuring barcode accuracy, you can create reliable barcodes in Excel that meet your needs. Whether for inventory management, retail, or any other application, a well-functioning barcode system can streamline your operations and enhance efficiency.
Key Takeaways
- Understanding Barcodes: Familiarize yourself with different types of barcodes, including linear (Code 39, Code 128) and 2D barcodes (QR Codes, Data Matrix), to choose the right format for your needs.
- Excel as a Tool: Excel is a powerful tool for generating barcodes, offering flexibility and ease of use, especially for businesses managing inventory and product labeling.
- Setup Essentials: Ensure you have the necessary barcode fonts installed and, if needed, enable the Developer Tab for advanced features like VBA.
- Formula Creation: Learn to create barcode formulas for both linear and 2D barcodes, and format cells appropriately to display them correctly.
- Advanced Techniques: Explore VBA for automating barcode generation and use conditional formatting to create dynamic barcodes based on cell values.
- Practical Applications: Implement barcodes in inventory management, shipping labels, and POS systems to streamline operations and improve efficiency.
- Troubleshooting Tips: Be prepared to address common issues such as scanning problems and incorrect displays, and ensure barcode accuracy through verification and testing.
- Future Trends: Stay informed about emerging trends in barcode technology to leverage new opportunities for your business.
Conclusion
Generating barcodes in Excel using formulas is a practical skill that can significantly enhance your business operations. By understanding the types of barcodes, setting up your Excel environment correctly, and applying the techniques discussed, you can create efficient barcode systems for inventory management and other applications. Embrace this knowledge to streamline processes and stay ahead in a technology-driven marketplace.
FAQs
Can I generate barcodes in Excel without VBA?
Yes, you can generate barcodes in Excel without using VBA (Visual Basic for Applications). There are several methods to create barcodes directly within Excel, primarily through the use of barcode fonts and formulas. This approach is user-friendly and does not require any programming knowledge. Below, we will explore how to use barcode fonts and formulas to generate barcodes effectively.
Using Barcode Fonts
The simplest way to create barcodes in Excel is by using specialized barcode fonts. These fonts convert text into barcode images when applied to the text in a cell. Here’s how to do it:
- Download and Install a Barcode Font: There are various free and paid barcode fonts available online. Popular options include Dafont and Font Squirrel. After downloading, install the font on your computer by double-clicking the font file and selecting “Install.”
- Open Excel and Enter Your Data: In a new Excel worksheet, enter the data you want to convert into a barcode. For example, if you want to create a barcode for the product number “123456789,” type this number into a cell.
- Apply the Barcode Font: Select the cell containing your data, then change the font to the barcode font you installed. You will see the text transform into a barcode representation.
- Adjust the Size: You may need to adjust the font size to ensure the barcode is scannable. Typically, a font size between 36 and 72 works well, but this can vary based on the specific barcode font used.
Using Formulas for Barcode Generation
In addition to using barcode fonts, you can also generate barcodes using Excel formulas. This method is particularly useful for creating barcodes that require specific formatting, such as adding start and stop characters. Here’s a step-by-step guide:
- Choose a Barcode Standard: Decide which barcode standard you want to use (e.g., Code 39, Code 128). Each standard has its own requirements for formatting.
- Format Your Data: For example, if you are using Code 39, you need to add asterisks (*) before and after your data. If your product number is “123456789,” you would format it as “*123456789*”.
- Use the CONCATENATE Function: In a new cell, use the CONCATENATE function to format your data. For example:
=CONCATENATE("*", A1, "*")where A1 contains your product number.
- Apply the Barcode Font: After applying the CONCATENATE function, change the font of the resulting cell to your barcode font. This will display the formatted data as a barcode.
This method allows for more flexibility and ensures that your barcodes are correctly formatted according to the standards you are using.
What are the limitations of using Excel for barcode generation?
While Excel is a powerful tool for generating barcodes, it does come with certain limitations that users should be aware of:
1. Limited Barcode Types
Excel primarily supports basic barcode types such as Code 39 and Code 128. If you need to generate more complex barcodes like QR codes or Data Matrix codes, you may need to use specialized software or online barcode generators.
2. Scanning Compatibility
Not all barcode fonts are created equal. Some may not be compatible with all barcode scanners. It’s essential to test your generated barcodes with the scanners you plan to use to ensure they can read the codes accurately.
3. Formatting Issues
Excel is not primarily designed for barcode generation, which can lead to formatting issues. For instance, if the cell containing the barcode is resized or if the font size is altered, it may affect the scannability of the barcode. Always ensure that the barcode is displayed correctly before printing or using it.
4. Lack of Advanced Features
Excel lacks advanced features found in dedicated barcode software, such as batch processing, automatic error correction, and integration with inventory management systems. If you require these features, consider using specialized barcode generation software.
5. Manual Updates
When using Excel for barcode generation, any changes to the data require manual updates to the barcode. This can be time-consuming, especially if you are working with a large dataset. In contrast, dedicated barcode software often allows for automatic updates and batch processing.
How can I ensure my barcodes are compliant with industry standards?
Ensuring that your barcodes are compliant with industry standards is crucial for their effectiveness in retail, inventory management, and logistics. Here are some steps to help you achieve compliance:
1. Understand the Barcode Standard
Familiarize yourself with the specific barcode standard you are using (e.g., UPC, EAN, Code 39, Code 128). Each standard has its own rules regarding character sets, formatting, and check digits. Understanding these requirements is the first step toward compliance.
2. Use a Reliable Barcode Font
Choose a barcode font that is widely recognized and compliant with the standards you are using. Ensure that the font you select accurately represents the barcode type you need. Testing the font with a barcode scanner can help verify its compatibility.
3. Include Check Digits
Many barcode standards require a check digit to ensure accuracy. A check digit is a form of redundancy check used for error detection. Make sure to calculate and include the check digit in your barcode data. You can use Excel formulas to automate this process.
4. Test Your Barcodes
Before finalizing your barcodes, conduct thorough testing with various barcode scanners. This will help you identify any issues with scannability and ensure that your barcodes meet industry standards. Testing should be done in different lighting conditions and angles to simulate real-world usage.
5. Stay Updated on Industry Changes
Barcode standards can evolve over time. Stay informed about any changes in the standards relevant to your industry. Regularly review your barcode generation processes to ensure ongoing compliance.
6. Consult Industry Guidelines
Refer to guidelines provided by organizations such as GS1, which sets the standards for barcodes globally. Their resources can provide valuable insights into best practices for barcode generation and compliance.
By following these steps, you can ensure that your barcodes are not only functional but also compliant with industry standards, enhancing their reliability and effectiveness in various applications.