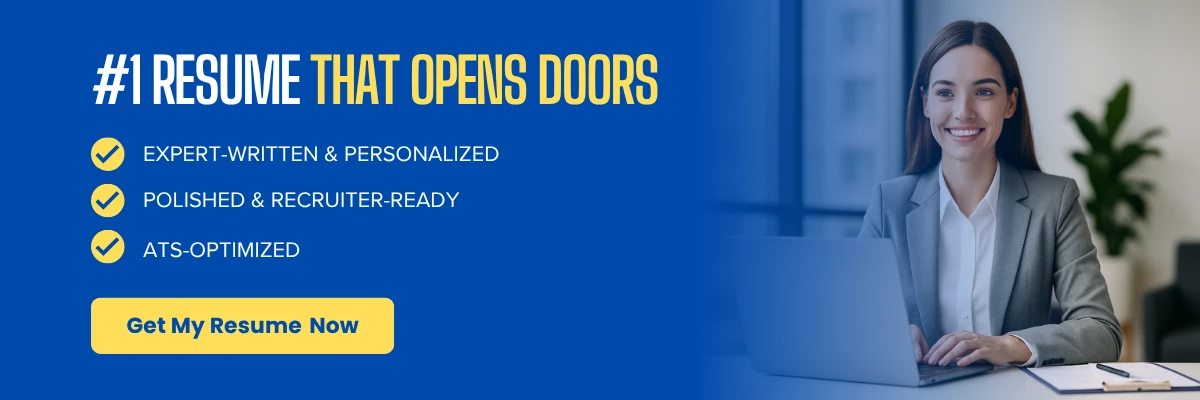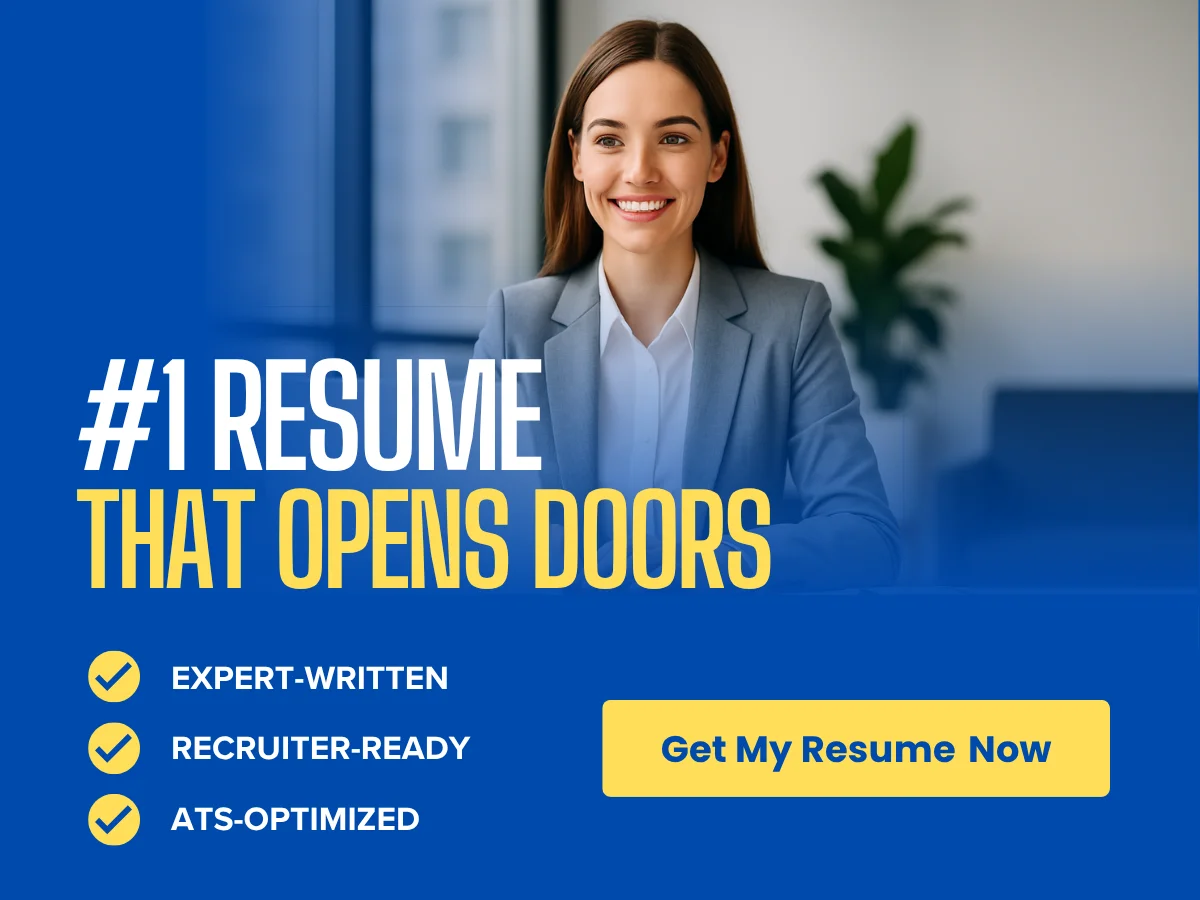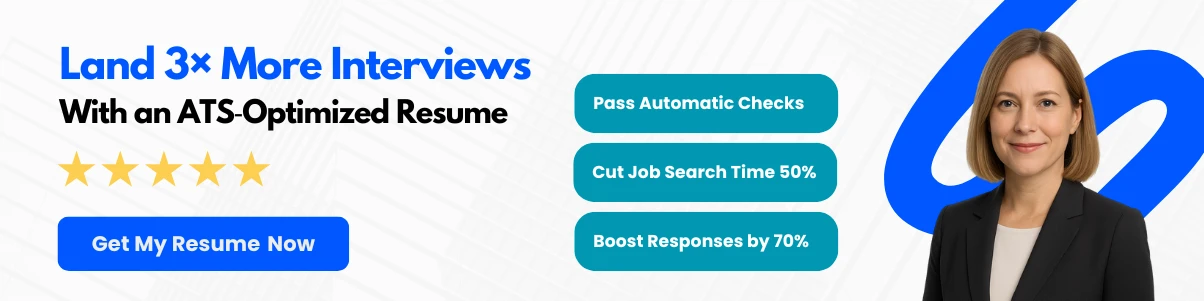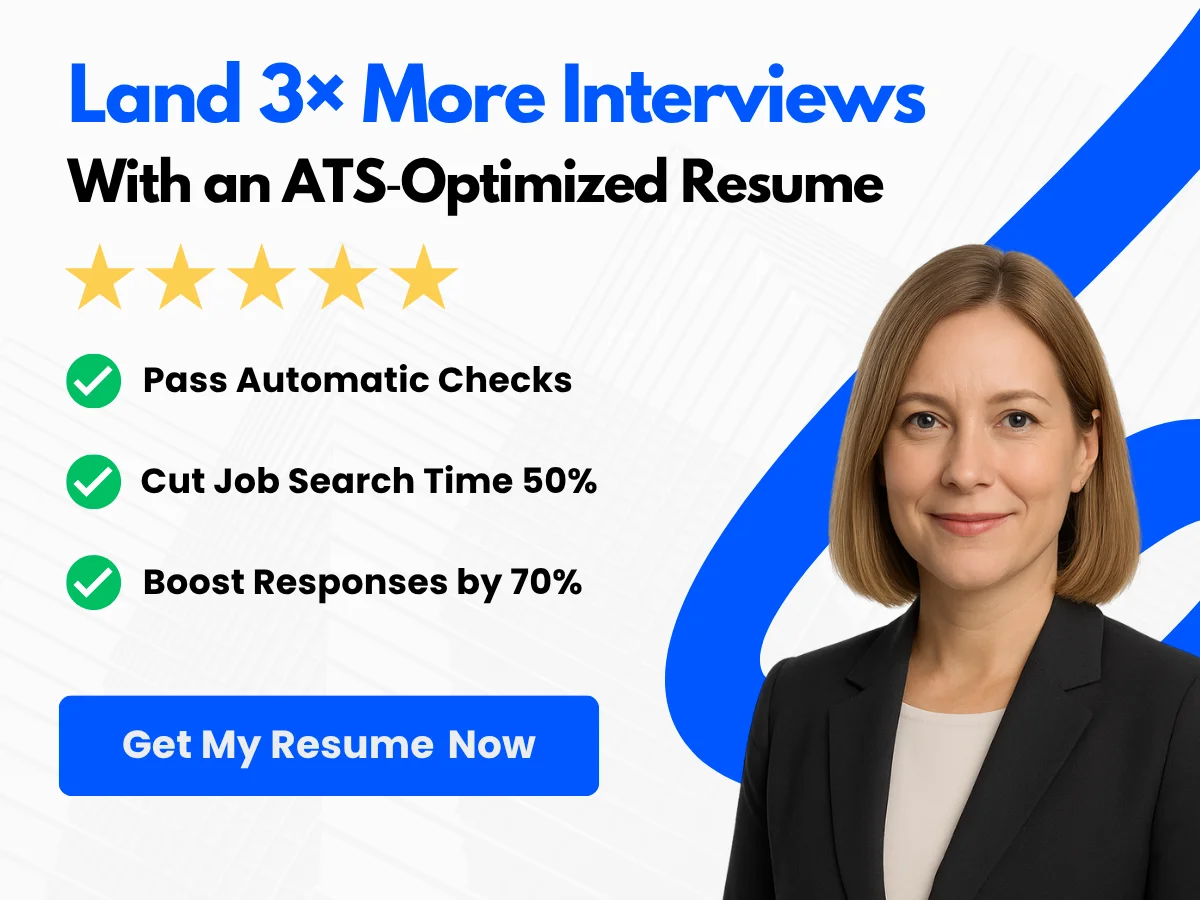In the world of data management, accuracy is paramount. Whether you’re a seasoned analyst, a business owner, or a student, the integrity of your data can significantly impact your decisions and outcomes. This is where data validation in Excel comes into play. It serves as a powerful tool that ensures the information you input is not only correct but also consistent and reliable.
Data validation helps prevent errors, enhances data integrity, and streamlines workflows, making it an essential skill for anyone who works with spreadsheets. By setting rules and restrictions on what data can be entered into your Excel sheets, you can minimize mistakes and maintain high-quality datasets.
In this comprehensive guide, you will discover the ins and outs of data validation in Excel. From understanding the fundamental concepts to exploring advanced techniques, we will walk you through practical examples and best practices. By the end of this article, you will be equipped with the knowledge and tools to implement effective data validation strategies, ensuring your data remains accurate and trustworthy.
Getting Started with Data Validation
Exploring the Data Validation Feature
Data validation in Excel is a powerful feature that allows users to control the type of data entered into a cell. By setting specific criteria, you can ensure that the data entered meets certain standards, which helps maintain data integrity and accuracy. This feature is particularly useful in scenarios where data entry is performed by multiple users or when you want to prevent errors in calculations and analyses.
Data validation can be applied to individual cells, ranges of cells, or entire columns. It can restrict entries to specific types of data, such as whole numbers, decimals, dates, times, text lengths, or even custom formulas. Additionally, you can provide users with dropdown lists for easier selection, which minimizes the risk of incorrect entries.
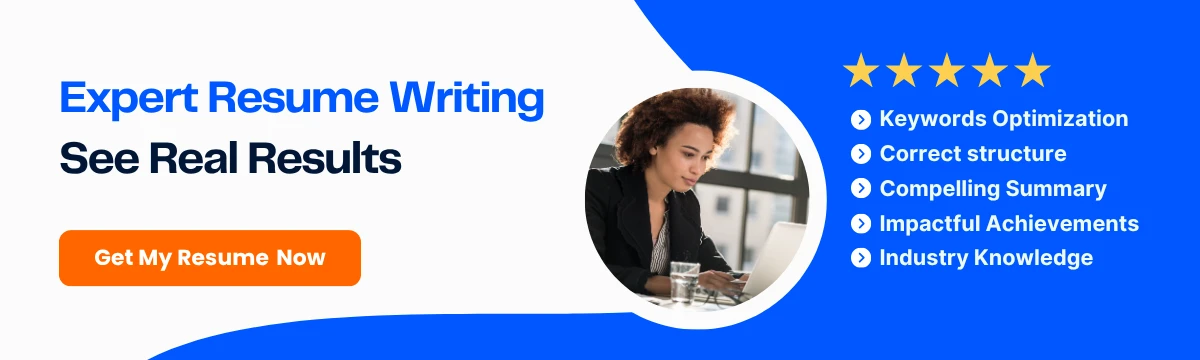
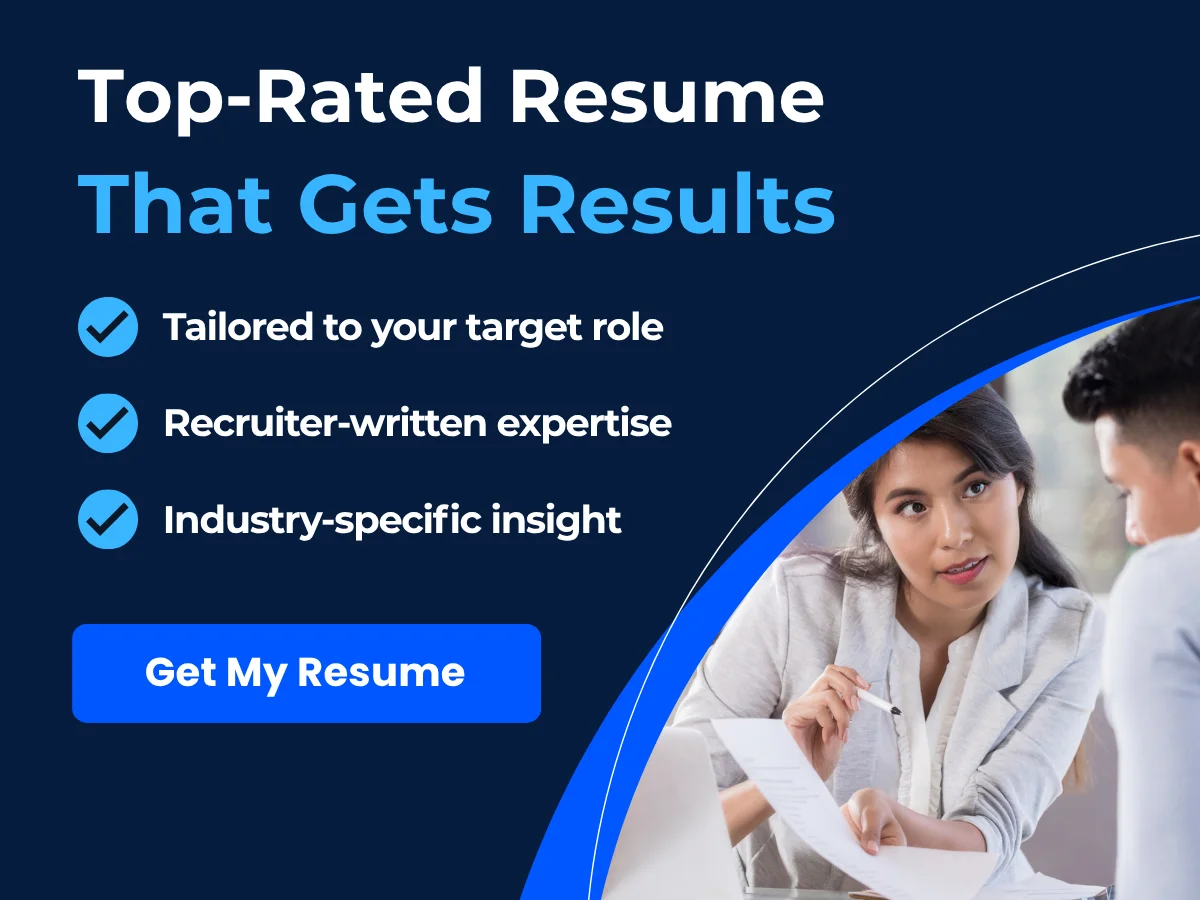
For example, if you are managing a sales database, you might want to restrict the “Sales Amount” column to only accept positive numbers. This ensures that no negative values are mistakenly entered, which could skew your financial reports.
Accessing Data Validation in Excel
To access the Data Validation feature in Excel, follow these simple steps:
- Open your Excel workbook and select the cell or range of cells where you want to apply data validation.
- Navigate to the Data tab on the Ribbon.
- In the Data Tools group, click on Data Validation.
This will open the Data Validation dialog box, where you can configure your validation settings. The dialog box consists of three main tabs: Settings, Input Message, and Error Alert.
Basic Data Validation Settings
In the Settings tab of the Data Validation dialog box, you can define the criteria for valid entries. Here’s a breakdown of the most common validation options:
1. Whole Number
This option allows you to restrict entries to whole numbers. You can set conditions such as:
- Between: Specify a minimum and maximum value.
- Equal to: Set a specific number.
- Greater than: Allow only numbers greater than a specified value.
- Less than: Allow only numbers less than a specified value.
For instance, if you want to ensure that the “Age” column only accepts values between 18 and 65, you would select “Whole number” and set the minimum to 18 and the maximum to 65.
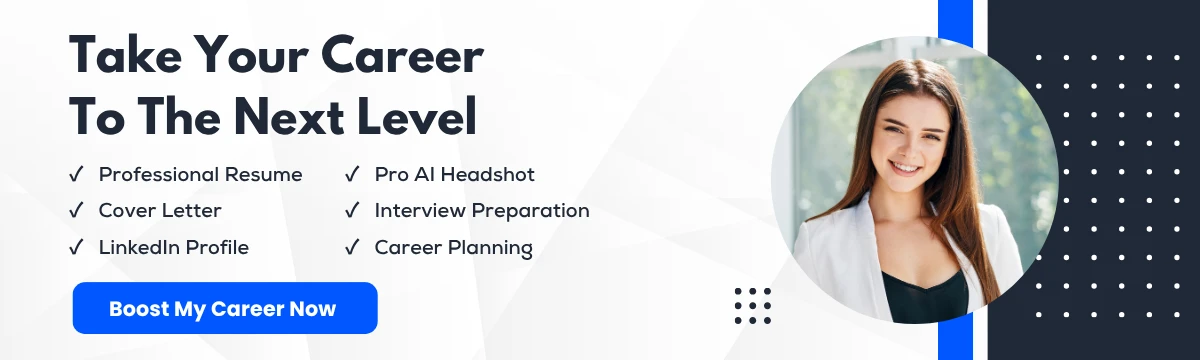
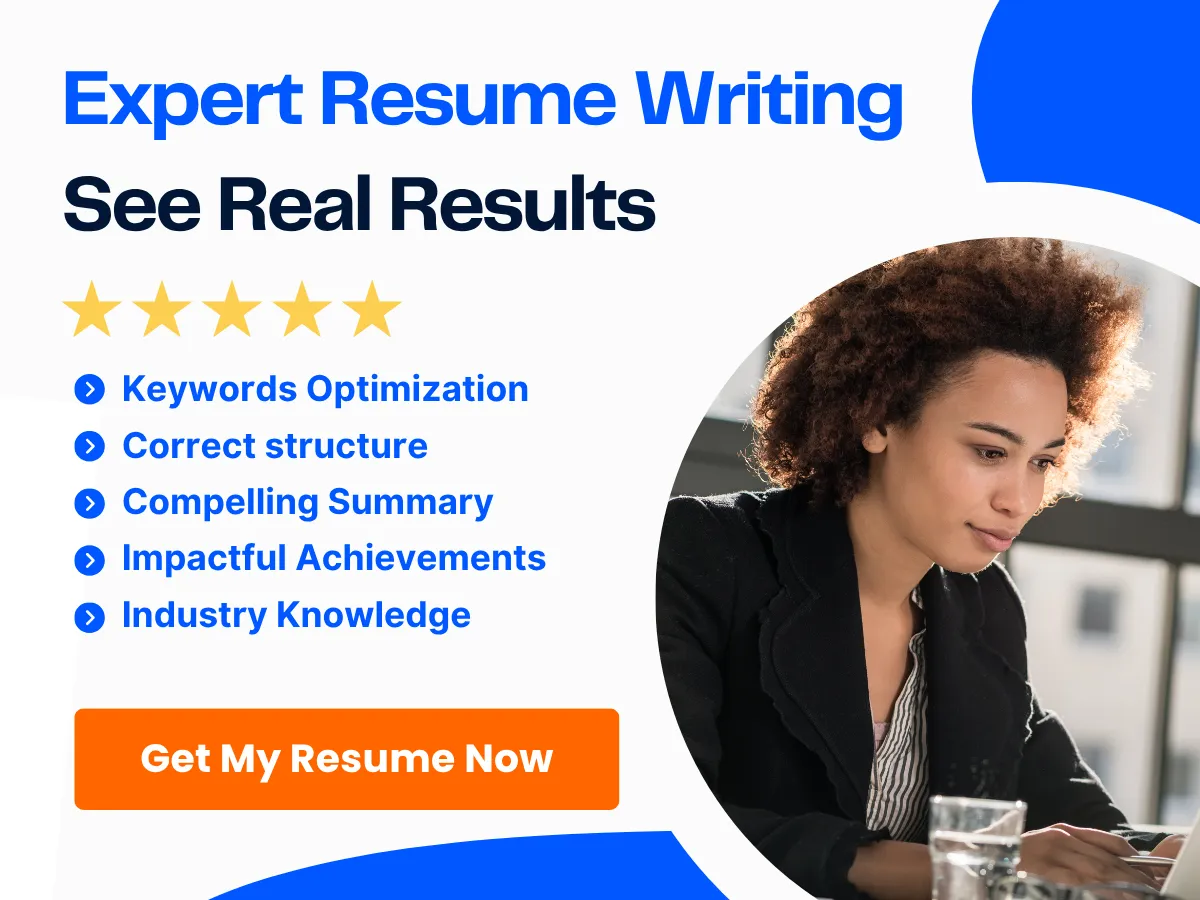
2. Decimal
Similar to whole numbers, this option allows you to restrict entries to decimal numbers. You can set conditions such as:
- Between: Specify a range of decimal values.
- Equal to: Set a specific decimal value.
- Greater than: Allow only decimal numbers greater than a specified value.
- Less than: Allow only decimal numbers less than a specified value.
This is particularly useful in financial spreadsheets where you may want to restrict entries to two decimal places.
3. List
The List option allows you to create a dropdown menu from which users can select valid entries. This is ideal for fields that require specific values, such as product categories or status indicators. To create a dropdown list:
- Select “List” from the “Allow” dropdown menu.
- In the “Source” box, enter the values separated by commas (e.g., “Pending, Approved, Rejected”) or reference a range of cells that contain the list items.
When users click on the cell, they will see a dropdown arrow, allowing them to select from the predefined options.
4. Date
This option restricts entries to valid dates. You can set conditions such as:
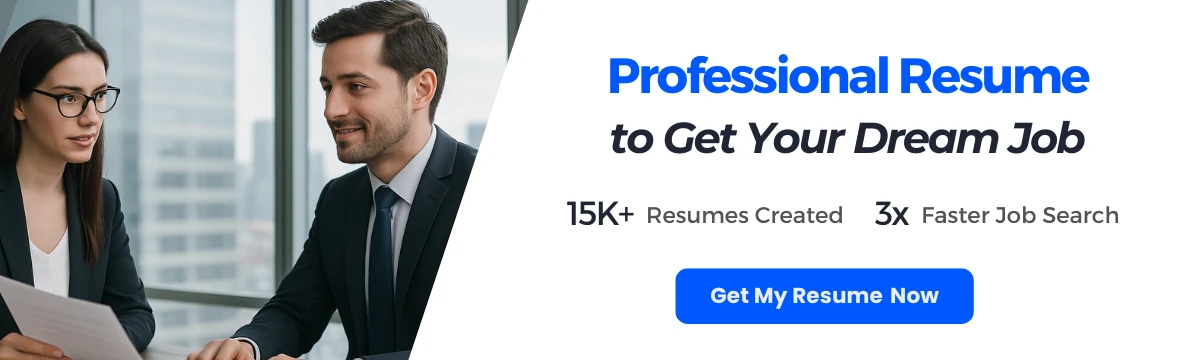
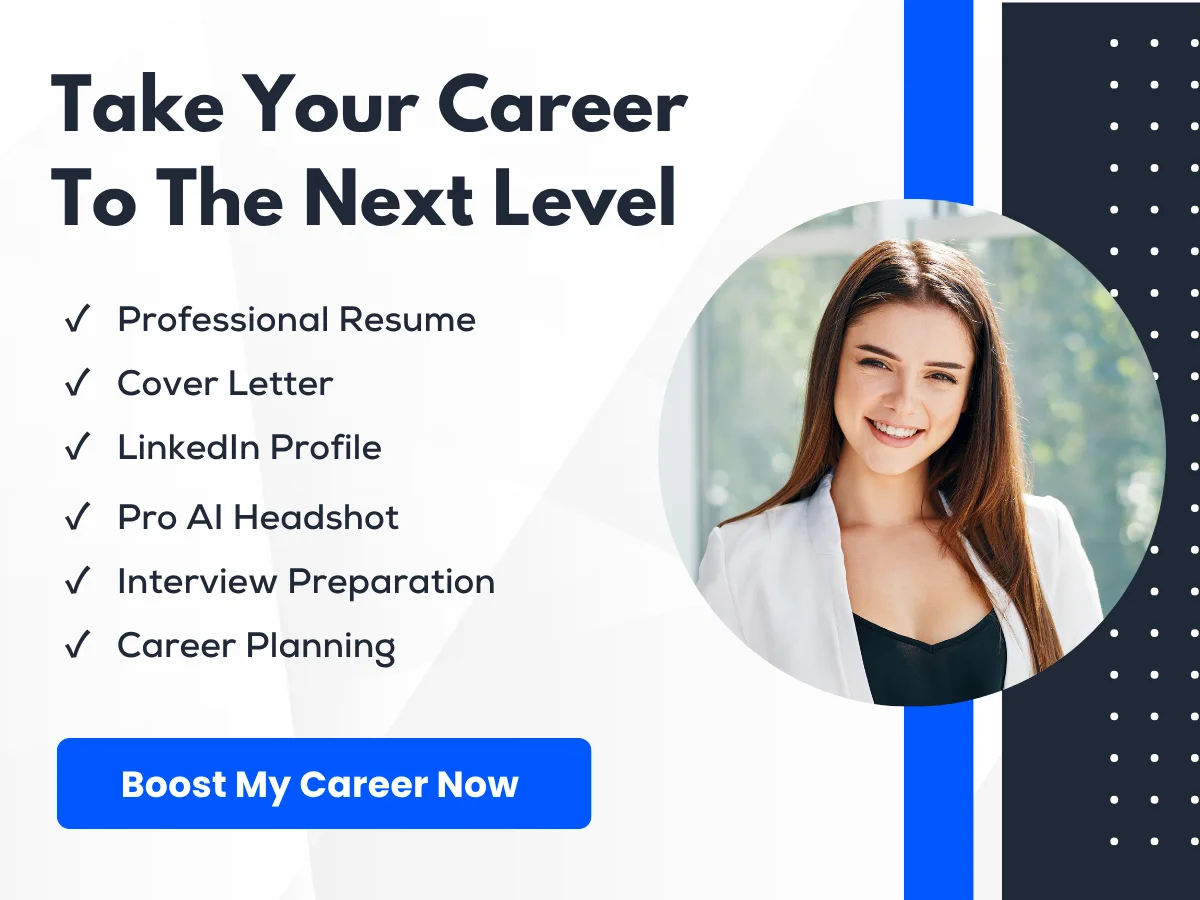
- Between: Specify a start and end date.
- Equal to: Set a specific date.
- Greater than: Allow only dates after a specified date.
- Less than: Allow only dates before a specified date.
For example, if you are tracking project deadlines, you might want to restrict entries to dates that fall within the current year.
5. Time
Similar to the Date option, the Time validation allows you to restrict entries to valid time values. You can set conditions such as:
- Between: Specify a start and end time.
- Equal to: Set a specific time.
- Greater than: Allow only times after a specified time.
- Less than: Allow only times before a specified time.
This is useful for scheduling tasks or appointments where time accuracy is crucial.
6. Text Length
This option allows you to restrict the number of characters in a cell. You can set conditions such as:
- Between: Specify a minimum and maximum character count.
- Equal to: Set a specific character count.
- Greater than: Allow only entries with more than a specified number of characters.
- Less than: Allow only entries with fewer than a specified number of characters.
For instance, if you are collecting user IDs that must be exactly 8 characters long, you would set the “Text Length” validation accordingly.
7. Custom
The Custom option allows you to create your own validation criteria using Excel formulas. This is the most flexible option, as it enables you to define complex rules. For example, you could use a formula to ensure that a value in one cell is always greater than a value in another cell:
=A1 > B1In this case, if the value in cell A1 is not greater than the value in cell B1, the validation will fail.

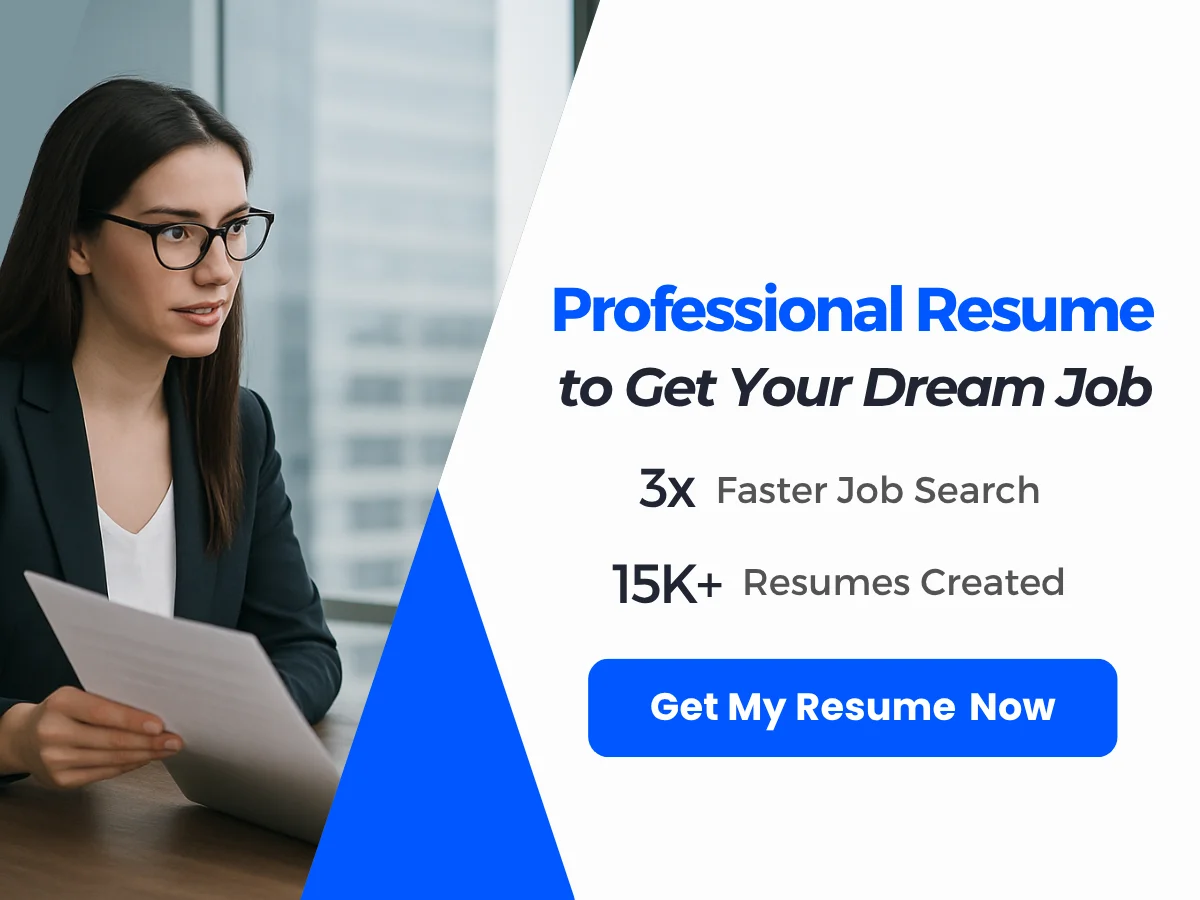
Input Message and Error Alert
In addition to setting validation criteria, the Data Validation dialog box also allows you to customize input messages and error alerts. This enhances user experience and provides guidance on what is expected in each cell.
Input Message
The Input Message tab allows you to display a message when a user selects a cell with data validation applied. This message can provide instructions or examples of valid entries. To set an input message:
- Check the box for “Show input message when cell is selected.”
- Enter a title and the message you want to display.
For example, if you have a dropdown list for “Status,” you might set the input message to say, “Please select a status from the list.” This helps guide users and reduces the likelihood of errors.
Error Alert
The Error Alert tab allows you to customize the message that appears when a user enters invalid data. You can choose from three styles of alerts:
- Stop: Prevents entry of invalid data and displays the error message.
- Warning: Allows the user to proceed with invalid data but displays a warning message.
- Information: Provides information about the invalid entry but allows the user to continue.
To set an error alert, check the box for “Show error alert after invalid data is entered,” select the style, and enter a title and message. For instance, if a user tries to enter a negative number in the “Sales Amount” column, you could display an error message saying, “Invalid entry. Please enter a positive number.”
Practical Examples of Data Validation
To illustrate the power of data validation, let’s consider a few practical examples:
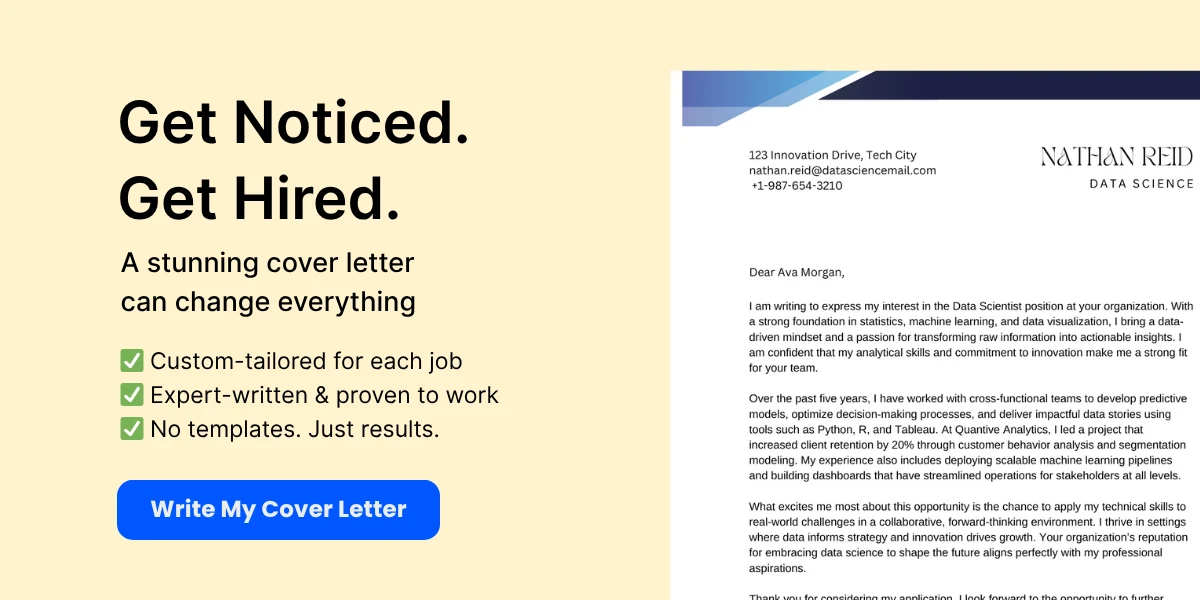
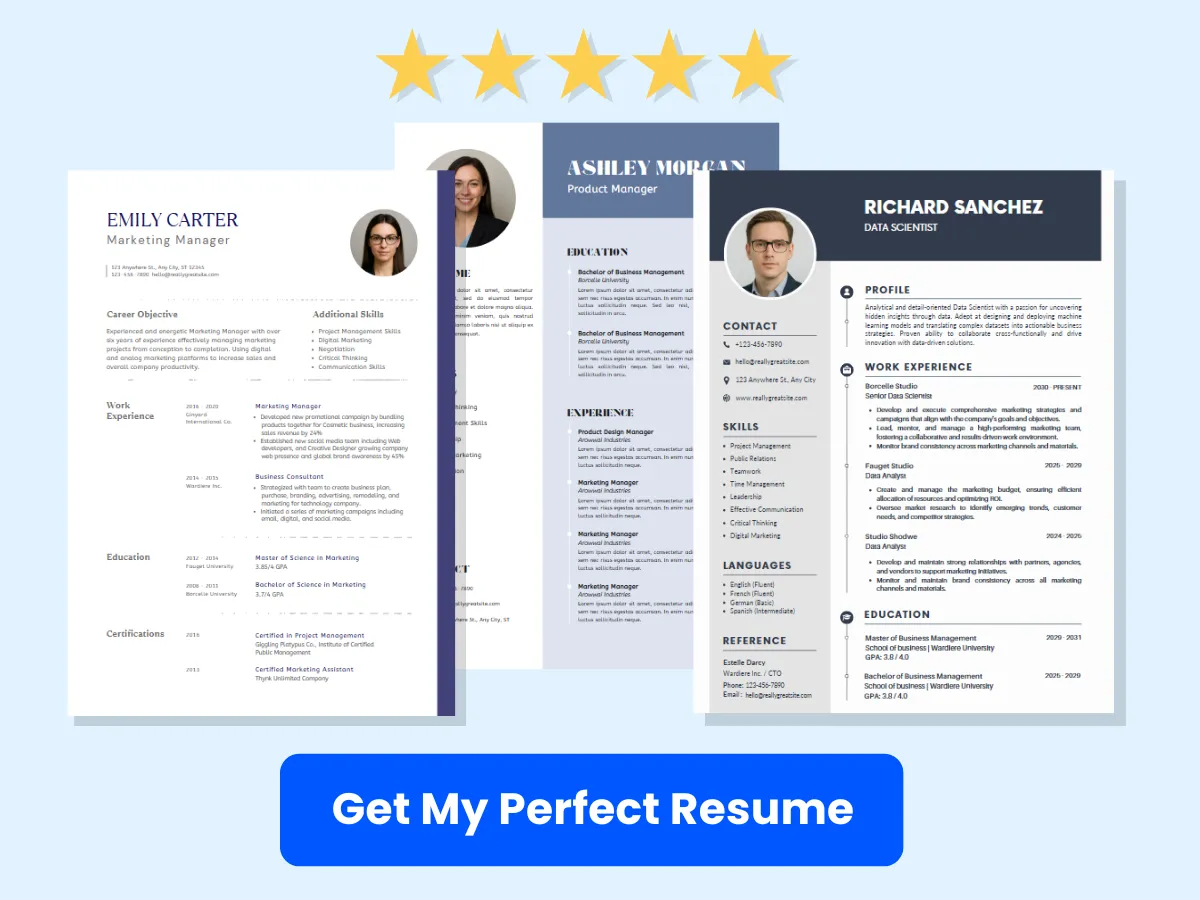
Example 1: Employee Age Validation
Suppose you are managing an employee database and want to ensure that the age of each employee is between 18 and 65. You would:
- Select the “Age” column.
- Go to the Data tab and click on Data Validation.
- In the Settings tab, select “Whole number” from the “Allow” dropdown.
- Set the minimum to 18 and the maximum to 65.
- Optionally, set an input message to guide users.
- Set an error alert to inform users of invalid entries.
Example 2: Product Category Dropdown
For a product inventory sheet, you want to restrict the “Category” column to specific values. You would:
- Select the “Category” column.
- Go to Data Validation and select “List” from the “Allow” dropdown.
- In the “Source” box, enter the categories (e.g., “Electronics, Furniture, Clothing”).
- Set an input message to prompt users to select a category.
- Set an error alert for invalid entries.
Example 3: Custom Validation with Formulas
Imagine you have a budget sheet where you want to ensure that the “Expenses” cell does not exceed the “Budget” cell. You would:
- Select the “Expenses” cell.
- Go to Data Validation and select “Custom” from the “Allow” dropdown.
- In the formula box, enter the formula:
=A1 <= B1(assuming A1 is Expenses and B1 is Budget). - Set an input message to guide users.
- Set an error alert to inform users if they exceed the budget.
By implementing these data validation techniques, you can significantly enhance the accuracy and reliability of your Excel data, making it easier to manage and analyze.
Types of Data Validation
Data validation in Excel is a powerful feature that helps ensure the integrity and accuracy of data entered into a spreadsheet. By setting specific rules for what data can be entered into a cell, users can prevent errors and maintain consistency across their datasets. We will explore the various types of data validation available in Excel, including Whole Number Validation, Decimal Validation, List Validation, Date and Time Validation, Text Length Validation, and Custom Validation with Formulas.
Whole Number Validation
Whole Number Validation allows users to restrict entries in a cell to whole numbers only. This is particularly useful in scenarios where only integer values are acceptable, such as when entering quantities, counts, or IDs.
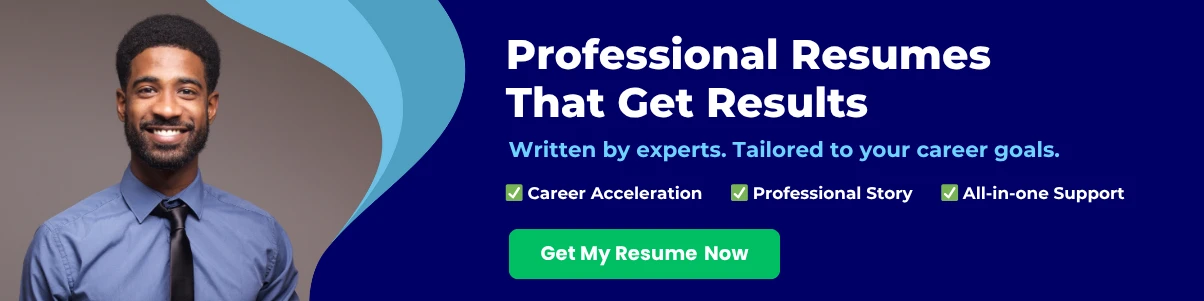

To set up Whole Number Validation:
- Select the cell or range of cells where you want to apply the validation.
- Go to the Data tab on the Ribbon.
- Click on Data Validation in the Data Tools group.
- In the Data Validation dialog box, select Whole number from the Allow dropdown menu.
- Choose the validation criteria (e.g., between, equal to, greater than) and specify the values.
- Click OK to apply the validation.
For example, if you want to restrict a cell to accept only whole numbers between 1 and 100, you would set the criteria to “between” and enter 1 and 100 as the minimum and maximum values, respectively. If a user tries to enter a decimal or a number outside this range, Excel will display an error message.
Decimal Validation
Decimal Validation is similar to Whole Number Validation but allows for decimal values. This type of validation is useful in financial calculations, measurements, or any scenario where precision is required.
To implement Decimal Validation:
- Select the desired cell or range of cells.
- Navigate to the Data tab and click on Data Validation.
- In the dialog box, select Decimal from the Allow dropdown.
- Set your criteria (e.g., greater than, less than) and specify the values.
- Click OK to finalize the settings.
For instance, if you want to allow decimal values between 0.0 and 10.0, you would select “between” and enter 0.0 and 10.0 as your limits. Any entry outside this range or any non-decimal value will trigger an error message.
List Validation
List Validation enables users to create a dropdown list of predefined options for a cell. This is particularly useful for standardizing entries and reducing errors caused by manual input.
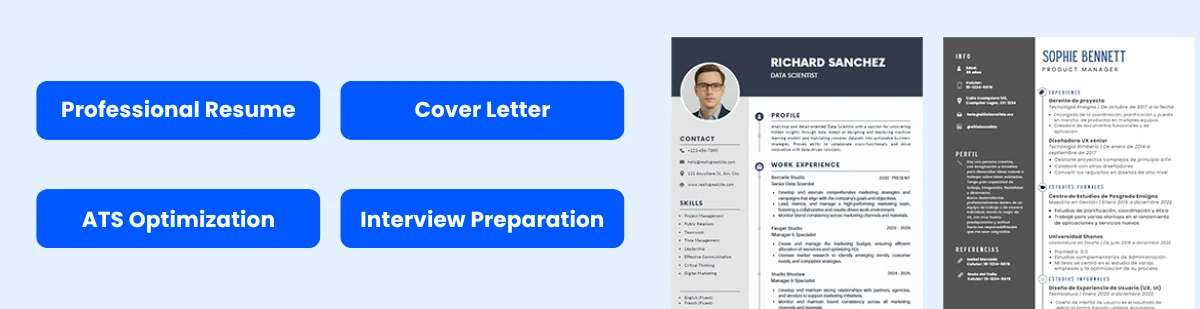
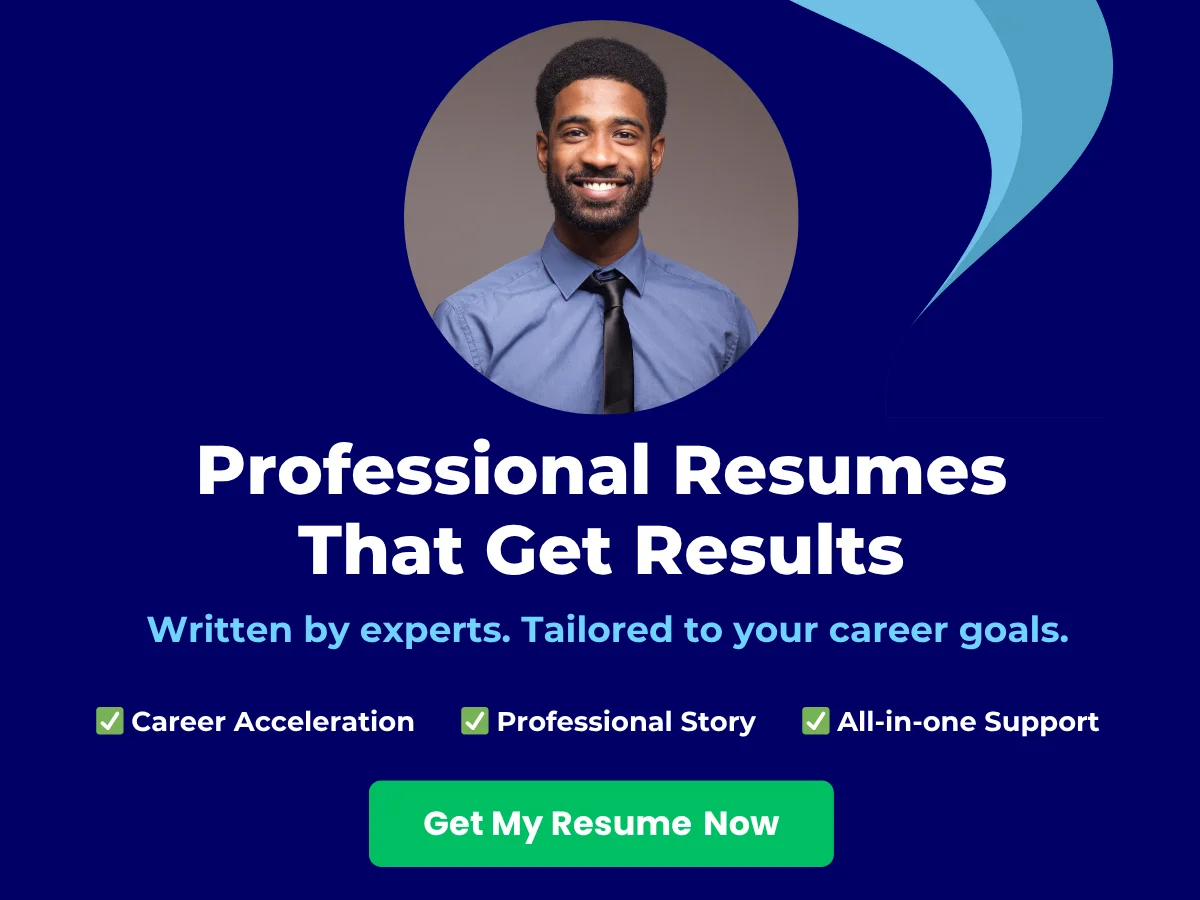
To create a List Validation:
- Select the cell or range where you want the dropdown list.
- Go to the Data tab and click on Data Validation.
- In the dialog box, select List from the Allow dropdown.
- In the Source field, enter the items for the list separated by commas (e.g., “Option1, Option2, Option3”) or reference a range of cells containing the list items.
- Click OK to apply the validation.
For example, if you want to create a dropdown list for selecting a department, you could enter “Sales, Marketing, HR, IT” in the Source field. Users can then select from these options, ensuring consistency in data entry.
Date and Time Validation
Date and Time Validation allows users to restrict entries to valid dates or times. This is essential for tracking deadlines, schedules, or any time-sensitive data.
To set up Date and Time Validation:
- Select the cell or range of cells.
- Click on the Data tab and select Data Validation.
- Choose Date or Time from the Allow dropdown.
- Specify the criteria (e.g., between, equal to) and enter the relevant dates or times.
- Click OK to apply the settings.
For instance, if you want to restrict a cell to accept only dates between January 1, 2023, and December 31, 2023, you would select “between” and enter these dates. Any entry outside this range will result in an error message.
Text Length Validation
Text Length Validation allows users to control the number of characters that can be entered into a cell. This is particularly useful for fields like usernames, product codes, or any other data that requires a specific length.
To implement Text Length Validation:
- Select the cell or range of cells.
- Go to the Data tab and click on Data Validation.
- Select Text length from the Allow dropdown.
- Choose the criteria (e.g., equal to, less than) and specify the character count.
- Click OK to apply the validation.
For example, if you want to limit a username to a maximum of 15 characters, you would select “less than or equal to” and enter 15. Any entry exceeding this limit will trigger an error message.
Custom Validation with Formulas
Custom Validation with Formulas provides the most flexibility, allowing users to create complex validation rules using Excel formulas. This is useful for scenarios where standard validation options do not meet specific requirements.
To set up Custom Validation:
- Select the cell or range of cells.
- Click on the Data tab and select Data Validation.
- Choose Custom from the Allow dropdown.
- In the Formula field, enter your custom formula that returns TRUE for valid entries and FALSE for invalid ones.
- Click OK to apply the validation.
For instance, if you want to ensure that a cell only accepts values greater than the value in cell A1, you could use the formula =B1>A1 (assuming B1 is the cell with validation). This way, if a user tries to enter a value less than or equal to A1, an error message will be displayed.
Custom validation can also be used for more complex scenarios, such as ensuring that a date entered is a weekday or that a text entry matches a specific pattern. The possibilities are vast, limited only by the user’s creativity and understanding of Excel formulas.
Understanding the various types of data validation in Excel is crucial for maintaining data integrity and accuracy. By implementing these validation techniques, users can significantly reduce errors and enhance the reliability of their data analysis.
Creating Data Validation Rules
Data validation in Excel is a powerful feature that helps ensure the accuracy and integrity of data entered into a worksheet. By setting up specific rules, you can control what data users can input, thereby reducing errors and maintaining consistency. We will explore various types of data validation rules, including whole numbers, decimals, drop-down lists, date and time constraints, text length limitations, and custom formulas for advanced validation.
Setting Up Whole Number Rules
Whole number rules are essential when you want to restrict data entry to integers only. This is particularly useful in scenarios such as inventory counts, age entries, or any situation where fractional values are not applicable.
To set up whole number validation:
- Select the cell or range of cells where you want to apply the validation.
- Go to the Data tab on the Ribbon.
- Click on Data Validation in the Data Tools group.
- In the Data Validation dialog box, under the Settings tab, choose Whole number from the Allow dropdown menu.
- Specify the conditions for the whole numbers. You can set rules such as between, greater than, or less than, and then enter the corresponding values.
- Click OK to apply the validation.
For example, if you want to restrict a cell to accept only whole numbers between 1 and 100, you would select between and enter 1 and 100 in the minimum and maximum fields, respectively. If a user tries to enter a number outside this range, they will receive an error message.
Configuring Decimal Rules
Decimal rules allow you to validate entries that can include fractions or decimal points. This is useful for financial data, measurements, or any scenario where precision is required.
To configure decimal validation:
- Select the desired cell or range.
- Navigate to the Data tab and click on Data Validation.
- In the Data Validation dialog, select Decimal from the Allow dropdown.
- Choose the validation criteria (e.g., between, greater than, etc.) and enter the appropriate values.
- Click OK to finalize the settings.
For instance, if you want to allow decimal values between 0.0 and 10.0, you would set the criteria to between and input 0.0 and 10.0 as the limits. This ensures that users can only enter values within this range, maintaining data integrity.
Creating Drop-Down Lists with List Validation
Drop-down lists are an excellent way to limit user input to predefined options, making data entry faster and more accurate. This is particularly useful for fields like categories, statuses, or any other repetitive entries.
To create a drop-down list:
- Select the cell or range where you want the drop-down list.
- Go to the Data tab and click on Data Validation.
- In the Data Validation dialog, select List from the Allow dropdown.
- In the Source field, enter the items for your list, separated by commas (e.g., Option1, Option2, Option3), or reference a range of cells that contain the list items.
- Click OK to create the drop-down.
For example, if you want to create a drop-down list for project statuses, you could enter Not Started, In Progress, Completed in the Source field. Users can then select from these options, ensuring consistency in data entry.
Setting Date and Time Constraints
When working with dates and times, it’s crucial to ensure that users enter valid and relevant data. Date and time constraints can help prevent errors in scheduling, deadlines, and time tracking.
To set date and time validation:
- Select the cell or range for date/time validation.
- Click on the Data tab and select Data Validation.
- In the dialog box, choose Date from the Allow dropdown.
- Specify the criteria (e.g., between, greater than, etc.) and enter the relevant dates.
- For time validation, follow the same steps but select Time instead of Date.
- Click OK to apply the settings.
For instance, if you want to restrict a cell to accept only dates between January 1, 2023, and December 31, 2023, you would select between and enter those dates in the respective fields. This ensures that users cannot enter dates outside of this range.
Limiting Text Length
Limiting the length of text entries is essential in scenarios where data consistency is critical, such as in usernames, product codes, or any other fields where character limits apply.
To set text length validation:
- Select the cell or range where you want to limit text length.
- Go to the Data tab and click on Data Validation.
- In the dialog box, select Text length from the Allow dropdown.
- Choose the criteria (e.g., less than, equal to, etc.) and specify the maximum or minimum length.
- Click OK to apply the validation.
For example, if you want to limit a cell to accept a maximum of 10 characters, you would select less than or equal to and enter 10. This prevents users from entering longer text, ensuring that data remains within the required limits.
Using Custom Formulas for Advanced Validation
For more complex validation scenarios, Excel allows you to use custom formulas. This feature provides flexibility and enables you to create tailored validation rules that meet specific requirements.
To use custom formulas for data validation:
- Select the cell or range for validation.
- Click on the Data tab and select Data Validation.
- In the dialog box, choose Custom from the Allow dropdown.
- In the Formula field, enter your custom formula. The formula should return TRUE for valid entries and FALSE for invalid ones.
- Click OK to apply the validation.
For example, if you want to ensure that a cell only accepts values that are greater than the value in another cell (e.g., A1 must be greater than B1), you would enter the formula =A1>B1 in the formula field. This allows for dynamic validation based on other cell values.
Custom formulas can also be used for more intricate scenarios, such as validating email formats or ensuring that a text entry contains specific keywords. The flexibility of custom formulas makes them a powerful tool in data validation.
Creating data validation rules in Excel is a straightforward process that can significantly enhance the quality of data entered into your spreadsheets. By utilizing whole number and decimal rules, drop-down lists, date and time constraints, text length limitations, and custom formulas, you can ensure that your data remains accurate, consistent, and reliable.
Managing and Editing Data Validation Rules
Viewing Existing Validation Rules
Data validation in Excel is a powerful feature that helps maintain the integrity of your data by restricting the type of data or the values that users can enter into a cell. Once you have set up data validation rules, it’s essential to know how to view these existing rules to ensure they are functioning as intended. Here’s how you can view existing validation rules in Excel:
- Select the Cell: Click on the cell that you want to check for data validation. If multiple cells have validation rules, you can select any of them.
- Access Data Validation Settings: Navigate to the Data tab on the Ribbon. In the Data Tools group, click on Data Validation. This will open the Data Validation dialog box.
- Review the Settings: In the Data Validation dialog box, you will see the current validation settings under the Settings tab. Here, you can view the type of validation applied (e.g., whole number, list, date, etc.) and the specific criteria that have been set.
For example, if you have a cell that only allows entries from a predefined list, you will see the List option selected, along with the source range or values specified. This feature is particularly useful for auditing and ensuring that the correct validation rules are applied across your dataset.
Editing and Updating Validation Rules
As your data requirements evolve, you may need to edit or update existing data validation rules. This process is straightforward and can be accomplished in a few simple steps:
- Select the Cell: Click on the cell containing the validation rule you wish to edit.
- Open Data Validation Settings: Go to the Data tab and click on Data Validation to open the dialog box.
- Edit the Rule: In the Data Validation dialog box, navigate to the Settings tab. Here, you can change the validation criteria. For instance, if you initially set a rule to allow only whole numbers between 1 and 10, you can modify it to allow numbers between 1 and 20.
- Update Input Message and Error Alert: If necessary, switch to the Input Message and Error Alert tabs to update the messages that guide users on what to enter or inform them of invalid entries.
- Save Changes: Click OK to apply the changes.
For example, if you have a data validation rule that restricts entries to a list of product codes, and you’ve added new products, you can easily update the source list in the validation settings to include these new codes.
Removing Data Validation
There may be instances where you need to remove data validation rules entirely, either because they are no longer relevant or you want to reset the cell for new data entry. Here’s how to remove data validation from a cell:
- Select the Cell: Click on the cell or range of cells from which you want to remove the validation rule.
- Open Data Validation Settings: Go to the Data tab and click on Data Validation.
- Clear Validation: In the Data Validation dialog box, click on the Clear All button. This action will remove all validation rules from the selected cells.
- Confirm Removal: Click OK to finalize the removal of the validation rules.
After removing the validation, users will be able to enter any type of data into the cell without restrictions. This is particularly useful when transitioning to a new data entry format or when the previous validation criteria are no longer applicable.
Copying and Pasting Data Validation Rules
Excel allows you to copy and paste data validation rules, which can save time when applying the same rules to multiple cells. Here’s how to effectively copy and paste data validation rules:
- Copy the Cell: Select the cell that contains the data validation rule you want to copy. Right-click and select Copy or use the keyboard shortcut Ctrl + C.
- Select the Target Cells: Highlight the range of cells where you want to apply the copied validation rule.
- Paste Special: Right-click on the selected range and choose Paste Special. In the Paste Special dialog box, select Validation and click OK.
This method ensures that only the data validation rules are copied to the new cells, without affecting any existing data or formatting. For instance, if you have a cell with a dropdown list for selecting a department, you can easily copy this validation to other cells where you want the same dropdown list to appear.
Additionally, if you want to copy the validation rules along with the cell formatting, you can use the Format Painter tool:
- Select the Cell: Click on the cell with the desired validation rule and formatting.
- Use Format Painter: Go to the Home tab, click on the Format Painter icon, and then click on the target cells where you want to apply the same formatting and validation.
This method is particularly useful when working with large datasets, as it allows for quick and efficient application of consistent data validation rules across multiple cells.
Managing and editing data validation rules in Excel is a crucial skill for maintaining data integrity and ensuring that users enter valid data. By understanding how to view, edit, remove, and copy data validation rules, you can streamline your data entry processes and enhance the overall quality of your data.
Error Alerts and Messages
Exploring Error Alert Types
Data validation in Excel is a powerful feature that helps maintain the integrity of your data by restricting the type of data or the values that users can enter into a cell. One of the key components of data validation is the use of error alerts, which notify users when they attempt to enter invalid data. Excel provides three types of error alerts, each serving a different purpose:
- Stop: This is the most restrictive type of error alert. When a user tries to enter invalid data, a message box appears, preventing the entry. The user must correct the data before proceeding. This is ideal for critical data fields where accuracy is paramount.
- Warning: This alert type allows users to proceed with their entry even if it is invalid. A warning message appears, informing the user that the data they are entering does not meet the validation criteria. Users can choose to either correct the entry or continue with the invalid data.
- Information: This is the least restrictive alert type. It simply informs users that the data they are entering does not meet the validation criteria but allows them to proceed without any restrictions. This is useful for non-critical fields where users may need flexibility.
To set up these error alerts, navigate to the Data tab, click on Data Validation, and then select the Error Alert tab. Here, you can choose the type of alert you want to implement and customize the message that will be displayed.
Customizing Error Messages
Customizing error messages is an essential part of the data validation process. A well-crafted error message can guide users in correcting their input, thereby reducing frustration and improving data quality. When customizing error messages, consider the following:
- Clarity: Ensure that the message clearly explains what the user did wrong and how to correct it. For example, instead of a generic message like “Invalid entry,” you could say, “Please enter a number between 1 and 100.”
- Conciseness: Keep the message brief. Users should be able to quickly read and understand the message without feeling overwhelmed.
- Tone: Use a friendly and helpful tone. Avoid using technical jargon that may confuse users. For instance, instead of saying “Data type mismatch,” you could say, “Please enter a valid date.”
To customize your error message, go to the Error Alert tab in the Data Validation dialog box. Here, you can enter your custom title and error message. The title appears as the header of the message box, while the message provides the details.
Using Input Messages for Guidance
Input messages are another valuable feature of data validation that can enhance user experience. Unlike error alerts, which appear after an invalid entry, input messages provide guidance before the user makes an entry. This proactive approach can significantly reduce the likelihood of errors.
To set up an input message, follow these steps:
- Select the cell or range of cells where you want to apply data validation.
- Go to the Data tab and click on Data Validation.
- In the Data Validation dialog box, navigate to the Input Message tab.
- Check the box that says “Show input message when cell is selected.”
- Enter a title and the message you want to display.
For example, if you are validating a cell for a date entry, your input message could be:
- Title: “Enter Date”
- Message: “Please enter a date in the format MM/DD/YYYY.”
When users click on the cell, the input message will appear, guiding them on how to enter the correct data. This feature is particularly useful in forms where users may not be familiar with the required data format.
Handling Invalid Data Entries
Despite the best efforts to guide users with input messages and error alerts, there may still be instances where invalid data entries occur. Handling these situations effectively is crucial for maintaining data integrity. Here are some strategies to manage invalid data entries:
- Review and Revise: Regularly review the data entered into your spreadsheet. If you notice recurring invalid entries, consider revising your data validation rules or input messages to better guide users.
- Use Conditional Formatting: Implement conditional formatting to visually highlight cells with invalid data. This can serve as an additional layer of feedback for users, making it easier to identify and correct errors.
- Data Cleaning: Periodically clean your data by identifying and correcting invalid entries. Excel offers various tools, such as the Remove Duplicates feature and the Text to Columns tool, to help you manage and clean your data effectively.
- Training and Documentation: Provide training for users who frequently enter data into your spreadsheets. Create documentation that outlines the data entry process, including examples of valid and invalid entries. This can help reduce errors and improve overall data quality.
Error alerts and messages are vital components of data validation in Excel. By understanding the different types of error alerts, customizing error messages, utilizing input messages for guidance, and effectively handling invalid data entries, you can significantly enhance the accuracy and reliability of your data. Implementing these strategies will not only improve user experience but also ensure that your data remains clean and trustworthy.
Advanced Data Validation Techniques
Using Named Ranges in Data Validation
Named ranges are a powerful feature in Excel that allows you to assign a name to a specific cell or range of cells. This can simplify your formulas and make your data validation rules more intuitive. When you use named ranges in data validation, you can create more readable and maintainable spreadsheets.
To create a named range, follow these steps:
- Select the range of cells you want to name.
- Go to the Formulas tab on the Ribbon.
- Click on Define Name.
- In the dialog box, enter a name for your range and click OK.
Once you have created a named range, you can use it in your data validation settings. For example, if you have a named range called ProductList, you can set up a drop-down list for a cell by following these steps:
- Select the cell where you want the drop-down list.
- Go to the Data tab and click on Data Validation.
- In the Data Validation dialog, select List from the Allow dropdown.
- In the Source field, type
=ProductList. - Click OK.
This method not only makes your validation rules easier to manage but also allows you to update the named range without having to change the validation settings in multiple places.
Dynamic Drop-Down Lists
Dynamic drop-down lists are essential when you want your list of options to change based on other inputs in your spreadsheet. This is particularly useful in scenarios where the list of choices is dependent on user selections or other data points.
To create a dynamic drop-down list, you can use the OFFSET and COUNTA functions. Here’s how to do it:
- First, create a list of items in a column (e.g., A1:A10).
- Next, define a named range using the following formula:
- Now, go to the cell where you want the drop-down list and set up data validation as described earlier, using
=DynamicListas the source.
DynamicList = OFFSET(Sheet1!$A$1, 0, 0, COUNTA(Sheet1!$A:$A), 1)With this setup, as you add or remove items from your list in column A, the drop-down list will automatically update to reflect those changes.
Dependent Drop-Down Lists
Dependent drop-down lists allow you to create a cascading effect where the selection in one drop-down list determines the options available in another. This is particularly useful for scenarios like selecting a category and then a specific item within that category.
To create dependent drop-down lists, follow these steps:
- Set up your primary list (e.g., categories) in one column (e.g., B1:B3) and your secondary list (e.g., items) in another column (e.g., C1:C6), ensuring that items are grouped by category.
- Create named ranges for each category. For example, if you have categories like
FruitsandVegetables, you would create named ranges for the items under each category: - In the cell where you want the primary drop-down, set up data validation with the list of categories.
- For the dependent drop-down, use the following formula in the data validation source:
- Here,
A1is the cell where the primary drop-down is located. This formula will dynamically reference the named range based on the selection made in the first drop-down.
Fruits = Sheet1!$C$1:$C$3
Vegetables = Sheet1!$C$4:$C$6=INDIRECT(A1)Now, when a user selects a category from the first drop-down, the second drop-down will only show the relevant items.
Data Validation with Conditional Formatting
Combining data validation with conditional formatting can enhance the user experience by providing visual cues based on the data entered. For instance, you can highlight cells that contain invalid entries or provide feedback when a user selects an option from a drop-down list.
To implement this, follow these steps:
- Set up your data validation rules as usual.
- Next, select the range of cells where you want to apply conditional formatting.
- Go to the Home tab, click on Conditional Formatting, and select New Rule.
- Choose Use a formula to determine which cells to format.
- Enter a formula that checks for invalid data. For example:
- Set the formatting options (e.g., fill color, font color) to visually indicate invalid entries.
- Click OK to apply the rule.
=ISERROR(MATCH(A1, ProductList, 0))With this setup, any cell that contains an invalid entry will be highlighted, providing immediate feedback to the user.
Combining Multiple Validation Criteria
Sometimes, you may need to apply multiple validation criteria to a single cell. For example, you might want to ensure that a cell contains a number within a specific range and also meets a certain text condition.
To combine multiple validation criteria, you can use a custom formula in the data validation settings. Here’s how:
- Select the cell where you want to apply the validation.
- Go to the Data tab and click on Data Validation.
- In the Data Validation dialog, select Custom from the Allow dropdown.
- Enter a formula that combines your criteria. For example:
- This formula checks that the value in cell A1 is a number between 10 and 100.
- Click OK to apply the validation.
=AND(A1>=10, A1<=100, ISNUMBER(A1))By using the AND function, you can ensure that all specified conditions must be met for the data to be considered valid. You can also use the OR function if you want to allow for multiple valid conditions.
Combining multiple validation criteria can significantly enhance the robustness of your data entry process, ensuring that users provide the correct type of information.
Practical Applications of Data Validation
Ensuring Data Consistency
Data consistency is crucial in any data-driven environment, especially when multiple users are inputting data into a shared Excel workbook. Data validation helps maintain uniformity across datasets by enforcing specific rules on what can be entered into cells. This ensures that all entries conform to predefined standards, which is essential for accurate reporting and analysis.
For instance, consider a sales tracking spreadsheet where sales representatives enter their monthly sales figures. By applying data validation, you can restrict entries to numerical values only, preventing the accidental input of text or special characters. To set this up:
- Select the cells where you want to apply data validation.
- Go to the Data tab on the Ribbon.
- Click on Data Validation.
- In the dialog box, choose Whole number from the Allow dropdown menu.
- Set the minimum and maximum values to ensure that only valid sales figures are entered.
This simple step ensures that all sales data is consistent, making it easier to analyze trends and generate reports without worrying about erroneous entries skewing the results.
Preventing Data Entry Errors
Data entry errors can lead to significant issues, including incorrect analyses and misguided business decisions. Data validation acts as a safeguard against these errors by providing immediate feedback to users when they attempt to enter invalid data.
For example, if you have a column for email addresses, you can set up a validation rule that checks for the presence of the “@” symbol and a valid domain. Here’s how to implement this:
- Select the range of cells designated for email addresses.
- Open the Data Validation dialog box.
- Choose Custom from the Allow dropdown.
- In the formula box, enter the following formula:
=AND(ISNUMBER(SEARCH("@", A1)), ISNUMBER(SEARCH(".", A1)))(assuming A1 is the first cell in your selected range).
This rule will prevent users from entering invalid email addresses, thereby reducing the likelihood of errors in communication and data processing.
Streamlining Data Entry Processes
Data validation not only prevents errors but also streamlines the data entry process by providing users with predefined options. This is particularly useful in scenarios where specific categories or choices are required.
For instance, if you are collecting data on customer feedback, you might want to limit responses to a set of predefined options such as “Excellent,” “Good,” “Average,” “Poor,” and “Very Poor.” To create a dropdown list for this purpose:
- Select the cells where you want the dropdown list to appear.
- Open the Data Validation dialog box.
- Choose List from the Allow dropdown.
- In the Source field, enter your options separated by commas:
Excellent, Good, Average, Poor, Very Poor.
Now, users can simply select their feedback from the dropdown list, which not only speeds up the data entry process but also ensures that all responses are consistent and valid.
Enhancing Data Analysis Accuracy
Accurate data analysis is heavily reliant on the quality of the data being analyzed. By implementing data validation, you can significantly enhance the accuracy of your analyses. When data is consistent and free from errors, the insights derived from it become more reliable.
For example, if you are analyzing sales data across different regions, having consistent data formats (like date formats, currency symbols, etc.) is essential. You can use data validation to enforce specific formats. Here’s how to ensure that all dates are entered in the same format:
- Select the date cells.
- Open the Data Validation dialog box.
- Choose Date from the Allow dropdown.
- Set the criteria to ensure that only dates within a specific range are accepted (e.g., from January 1, 2020, to December 31, 2023).
By enforcing a consistent date format, you can avoid issues that arise from different date interpretations (e.g., MM/DD/YYYY vs. DD/MM/YYYY), which can lead to incorrect analyses and conclusions.
Real-World Example: Implementing Data Validation in a Project Management Template
To illustrate the practical applications of data validation, let’s consider a project management template where team members log their tasks, deadlines, and statuses. Here’s how data validation can be effectively utilized:
- Task Status: Use a dropdown list to allow team members to select from predefined statuses such as “Not Started,” “In Progress,” “Completed,” and “On Hold.” This ensures uniformity in status reporting.
- Deadline Dates: Apply date validation to ensure that deadlines are set in the future. This prevents users from entering past dates, which could lead to confusion.
- Priority Levels: Create a dropdown for priority levels (e.g., “High,” “Medium,” “Low”) to standardize how tasks are prioritized across the team.
By implementing these data validation techniques, the project management template becomes more user-friendly and reliable, leading to better project tracking and management.
Troubleshooting Data Validation Issues
Common Data Validation Problems
Data validation in Excel is a powerful feature that helps maintain the integrity of your data by restricting the type of data or the values that users can enter into a cell. However, users often encounter various issues when implementing data validation. Understanding these common problems can help you troubleshoot effectively.
- Incorrect Validation Criteria: One of the most frequent issues arises from setting incorrect validation criteria. For instance, if you set a validation rule to allow only whole numbers but accidentally select decimal numbers, users will be confused when their entries are rejected.
- Validation Not Applying: Sometimes, users find that their validation rules are not applying as expected. This can happen if the validation is set on a range of cells that does not include the cells being edited.
- Conflicting Rules: If multiple validation rules are applied to the same cell or range, conflicts can arise. Excel may not know which rule to prioritize, leading to unexpected behavior.
- Data Validation Error Messages: Users may not see the error messages they expect when entering invalid data. This can occur if the error alert is turned off or if the message is not clearly defined.
- Copying and Pasting: When copying and pasting cells with data validation, users may inadvertently overwrite the validation rules. This can lead to cells that should have restrictions allowing invalid data.
Debugging Custom Validation Formulas
Custom validation formulas provide a flexible way to enforce specific data entry rules. However, debugging these formulas can be challenging. Here are some strategies to help you troubleshoot custom validation formulas effectively:
- Check Formula Syntax: Ensure that your formula is correctly written. Excel requires specific syntax, and even a small error can cause the validation to fail. For example, if you are using a formula like
=A1>10, ensure that the cell reference is correct and that you are using the right operators. - Use the Evaluate Formula Tool: Excel has a built-in tool called “Evaluate Formula” that allows you to step through your formula and see how Excel calculates it. This can help identify where the formula may be going wrong.
- Test the Formula Independently: Before applying the formula as a validation rule, test it in a separate cell to see if it returns the expected TRUE or FALSE result. This can help isolate issues with the logic of the formula.
- Check Cell References: Ensure that any cell references used in your formula are correct and point to the intended cells. Relative and absolute references can behave differently, so be mindful of how they are set up.
- Use Named Ranges: If your validation formula references a range of cells, consider using named ranges. This can make your formulas easier to read and manage, reducing the likelihood of errors.
Resolving Conflicts with Other Excel Features
Excel is a robust application with many features that can sometimes conflict with data validation. Here are some common conflicts and how to resolve them:
- Conditional Formatting: If you have conditional formatting applied to a cell, it may visually indicate that a cell is valid even when it is not. Ensure that your conditional formatting rules do not contradict your data validation rules.
- Formulas in Cells: If a cell contains a formula that returns a value outside the validation criteria, it can lead to confusion. Consider using data validation on input cells only, while allowing formulas to calculate results in separate cells.
- Data Importing: When importing data from external sources, validation rules may not apply to the imported data. Always check the imported data against your validation rules to ensure compliance.
- Protected Sheets: If a sheet is protected, users may not be able to enter data even if the validation rules are correct. Ensure that the appropriate cells are unlocked before applying protection.
- Excel Tables: When using Excel tables, data validation rules may not automatically apply to new rows added to the table. You may need to manually set the validation for new entries.
Best Practices for Avoiding Issues
To minimize data validation issues and ensure a smooth experience for users, consider the following best practices:
- Plan Your Validation Rules: Before implementing data validation, take the time to plan your rules. Consider the types of data you expect and how users will interact with the spreadsheet.
- Keep It Simple: While custom validation formulas can be powerful, they can also introduce complexity. Keep your validation rules as simple as possible to reduce the likelihood of errors.
- Document Your Rules: Maintain documentation of your data validation rules, especially if you are sharing the spreadsheet with others. This can help users understand the restrictions in place and reduce confusion.
- Regularly Review Validation Rules: As your data and requirements change, regularly review and update your validation rules to ensure they remain relevant and effective.
- Provide Clear Instructions: If your spreadsheet will be used by others, provide clear instructions on how to enter data. This can include examples of valid entries and explanations of any restrictions.
- Test Thoroughly: Before finalizing your spreadsheet, test all data validation rules thoroughly. Enter various types of data to ensure that the validation behaves as expected.
By understanding common data validation problems, debugging custom validation formulas, resolving conflicts with other Excel features, and following best practices, you can create a more robust and user-friendly Excel experience. This will not only enhance data integrity but also improve overall productivity when working with spreadsheets.
Tips and Best Practices
Planning Your Data Validation Strategy
Before diving into the specifics of data validation in Excel, it’s crucial to have a well-thought-out strategy. A solid plan will not only streamline the validation process but also ensure that your data remains accurate and reliable. Here are some key steps to consider when planning your data validation strategy:
- Identify Data Entry Points: Determine where data will be entered in your Excel workbook. This could be in forms, tables, or specific cells. Understanding these entry points will help you decide where to apply validation rules.
- Define Data Requirements: Clearly outline what type of data is expected in each entry point. For instance, if a cell is meant for dates, specify the acceptable date range. If it’s for numerical values, define the minimum and maximum limits.
- Consider User Roles: Different users may have different levels of access and expertise. Tailor your validation rules to accommodate these differences. For example, a more complex validation rule may be appropriate for advanced users, while simpler rules may be better for beginners.
- Plan for Future Changes: Data requirements may evolve over time. Build flexibility into your validation strategy to accommodate future changes without requiring a complete overhaul of your existing rules.
Keeping Validation Rules Simple and Clear
While it may be tempting to create complex validation rules to cover every possible scenario, simplicity is often more effective. Here are some reasons why keeping your validation rules simple and clear is beneficial:
- Ease of Use: Simple rules are easier for users to understand and follow. If users can quickly grasp what is expected of them, they are less likely to make errors during data entry.
- Reduced Errors: Complex rules can lead to confusion and frustration, resulting in more errors. By keeping rules straightforward, you minimize the chances of users inadvertently entering invalid data.
- Faster Troubleshooting: When issues arise, simple validation rules are easier to troubleshoot. You can quickly identify where the problem lies without sifting through layers of complex logic.
For example, instead of creating a validation rule that checks for a specific format of a phone number (e.g., (123) 456-7890), consider a simpler rule that only requires a numeric input of a certain length. This way, users can enter their phone numbers in a format they are comfortable with, while still adhering to the basic requirement of length.
Documenting Your Validation Rules
Documentation is a critical aspect of any data validation strategy. It serves as a reference for users and helps maintain consistency across your Excel workbook. Here are some best practices for documenting your validation rules:
- Create a Validation Rules Guide: Develop a comprehensive guide that outlines all validation rules applied in your workbook. Include details such as the purpose of each rule, the specific cells or ranges affected, and any relevant examples.
- Use Comments in Excel: Excel allows you to add comments to cells. Utilize this feature to provide context for your validation rules directly within the workbook. For instance, if a cell has a dropdown list, you can add a comment explaining the options available.
- Version Control: As your validation rules evolve, keep track of changes by maintaining version control. This can be as simple as saving different versions of your workbook or using a change log to document updates to your validation rules.
- Training and Communication: Ensure that all users are aware of the validation rules and how to access the documentation. Consider conducting training sessions or creating quick reference materials to help users understand the importance of data validation.
Regularly Reviewing and Updating Validation Rules
Data validation is not a one-time task; it requires ongoing attention and maintenance. Regularly reviewing and updating your validation rules is essential to ensure they remain relevant and effective. Here are some strategies for keeping your validation rules up to date:
- Schedule Regular Reviews: Set a recurring schedule to review your validation rules. This could be quarterly, bi-annually, or annually, depending on the frequency of data changes in your organization.
- Solicit User Feedback: Engage with users to gather feedback on the effectiveness of the validation rules. Are they finding them helpful? Are there any areas where they feel the rules are too restrictive or unclear? User input can provide valuable insights for improvement.
- Monitor Data Quality: Keep an eye on the quality of the data being entered. If you notice a pattern of errors or inconsistencies, it may be time to revisit your validation rules. For example, if users frequently enter invalid dates, consider simplifying the date format or providing clearer instructions.
- Adapt to Changes in Business Needs: As your organization evolves, so too may your data requirements. Stay attuned to changes in business processes, regulations, or industry standards that may necessitate updates to your validation rules.
Effective data validation in Excel is a combination of strategic planning, simplicity, thorough documentation, and regular maintenance. By following these tips and best practices, you can create a robust data validation framework that enhances data integrity and supports informed decision-making within your organization.
Key Takeaways
- Understanding Data Validation: Data validation is a crucial feature in Excel that helps ensure data integrity by restricting the type of data that can be entered into a cell.
- Types of Validation: Familiarize yourself with various validation types, including whole numbers, decimals, lists, dates, text length, and custom formulas, to effectively manage data entry.
- Creating Rules: Learn to set up specific data validation rules tailored to your needs, such as drop-down lists for consistent entries and constraints for dates and numbers.
- Error Alerts: Utilize error alerts and input messages to guide users and prevent invalid data entries, enhancing user experience and data quality.
- Advanced Techniques: Explore advanced techniques like dynamic and dependent drop-down lists, and the use of named ranges to create more flexible and user-friendly data validation.
- Practical Applications: Implement data validation to ensure data consistency, prevent errors, streamline data entry, and improve the accuracy of data analysis.
- Troubleshooting: Be prepared to troubleshoot common data validation issues and conflicts with other Excel features to maintain a smooth workflow.
- Best Practices: Regularly review and update your validation rules, keep them simple, and document your strategies to ensure ongoing effectiveness.
Conclusion
Data validation in Excel is an essential tool for maintaining data integrity and enhancing the overall quality of your spreadsheets. By implementing the strategies outlined in this guide, you can significantly reduce errors, streamline data entry processes, and improve the accuracy of your analyses. Start applying these techniques today to harness the full potential of Excel’s data validation features.